Hoe installeer jy VMware en gebruik VMware om Ubuntu te installeer
VMware Workstation is `n baie nuttige toepassing wat `n funksie bied waarmee jy verskeie bedryfstelsels kan installeer. U kan bedryfstelsels dikwels verander terwyl u die bedryfstelsel in daardie aansoek gebruik. `N kenmerk van Ubuntu is dat dit gratis sagteware is, dit is vinnig en maklik om te gebruik met `n paar nuttige Linux opdragte.
conținut
stappe

1
As u nie die aansoek het nie "VMware Workstation", gaan na https://downloads.vmware.com/d/info/desktop_downloads/vmware_workstation/6_0 om dit af te laai. As jy nie `n Ubuntu-sagteware het nie, voer hierdie webwerf in: https://ubuntu.com/getubuntu/download om dit gratis af te laai. (Die nuutste weergawe van Ubuntu is 10.04). VMware vereis egter dat u registreer voordat u dit aflaai.

2
Hulle het verskillende weergawes, soos "Werkstasie 6.0", "6.5" en "7" vir Windows 7. Kies die een wat geskik is vir jou rekenaar.

3
Dubbelklik op die VMware-program as u dit reeds afgelaai het en dit hardloop.

4
Klik op "volgende" (volgende) om dit te installeer.

5
Hou aan om te druk "volgende" totdat jy die volgende skerm sien. Dit beteken dat die program reeds aan die gang is.

6
Dit sal hardloop totdat hierdie skerm verskyn, hier kliek waar dit staan "afwerking" (Einde).

7
Dubbelklik daarna op die ikoon van die VMware-werkstasie op jou lessenaar. Klik op Lêer > nuwe > Virtuele masjien (lêer > nuwe > virtuele masjien) en hierdie skerm sal verskyn, kies nou Typical > Volgende (tipies > hieronder).

8
As u die sagteware wat u op `n DVD wil installeer, kies "Installeerder skyf" (installasie skyf). Anders kies jy "Installeerderskyfbeeldlêer (ISO)" (installeerder, ISO beeldbestand).

9
Hou aan om te druk "volgende" (Volgende) Om voort te gaan, sal jy `n skerm sien wat noem waar die Ubuntu-gids gestoor gaan word. Klik op "volgende" (Onder).

10
Stel 8 GB as die maksimum skyf grootte en kies die opsie "Stoor virtuele skyf as `n enkele lêer" (Stoor virtuele skyf as `n enkele lêer), en klik dan "volgende" (Onder).

11
Vul die gebruikersnaam en wagwoord velde in vir Ubuntu.

12
Hou aan om te druk "volgende" (volgende) totdat u hierdie prent sien.

13
Klik op "afwerking" (afwerking) om jou nuwe virtuele masjien te skep.

14
Die program sal outomaties herlaai en die volgende venster sal verskyn. Daarna sal dit die Ubuntu-program oopmaak.

15
Die installasie skerm sal soos in die prentjie verskyn. Wees geduldig en wag dat dit klaar sal wees met die installering.

16
Nadat die installasie voltooi is, sal hierdie skerm verskyn, tik die gebruikersnaam en wagwoord wat u voorheen ingevoer het.

17
Baie geluk! U het die Ubuntu-bedryfstelsel reeds geïnstalleer.
wenke
- Die installering van VMware is eenvoudig, lees die opsies noukeurig. As u egter probleme het met die verskuiwing van die wyser binne die VMware-area, druk "Ctrl + Alt" om daar weg te kom.
- Die konstruksie van die Ubuntu konfigurasie is dieselfde as ander bedryfstelsels, volgens die prosesse wat dit benodig.
waarskuwings
- Moenie `n weergawe van VMware kies wat nie met u rekenaar versoenbaar is nie.
- As u `n weergawe probeer uitvoer wat nie met u weergawe van Windows versoenbaar is nie, sal `n waarskuwing verskyn of u stelsel sal onmiddellik gesluit word.
- Die aansoek wat u van die VMware-webwerf aflaai, is nie gratis nie, dit is `n 30 dae proefperiode.
Deel op sosiale netwerke:
Verwante
 Hoe om veilig te navigeer met `n virtuele masjien
Hoe om veilig te navigeer met `n virtuele masjien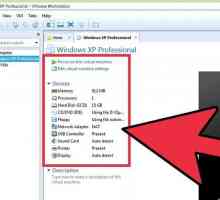 Hoe om skyfspasie in VMware te verhoog
Hoe om skyfspasie in VMware te verhoog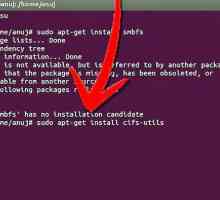 Hoe om Windows-lêers op `n Ubuntu-bediener te deel
Hoe om Windows-lêers op `n Ubuntu-bediener te deel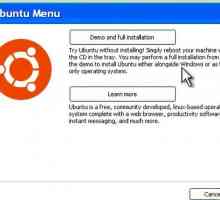 Hoe om `n dubbele selflaai met Windows XP en Ubuntu te skep
Hoe om `n dubbele selflaai met Windows XP en Ubuntu te skep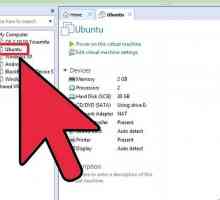 Hoe om VMware Tools op Linux Systems uit te voer
Hoe om VMware Tools op Linux Systems uit te voer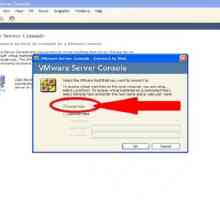 Hoe om verskeie bedryfstelsels gelyktydig met VMware te gebruik
Hoe om verskeie bedryfstelsels gelyktydig met VMware te gebruik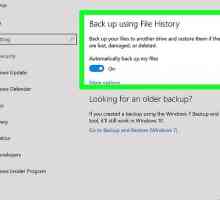 Hoe om `n dubbele selflaai van Windows 10 en Ubuntu 16.04 te maak
Hoe om `n dubbele selflaai van Windows 10 en Ubuntu 16.04 te maak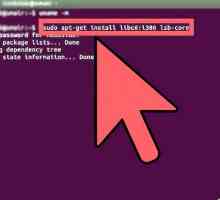 Hoe om Google Earth op Ubuntu Linux te installeer
Hoe om Google Earth op Ubuntu Linux te installeer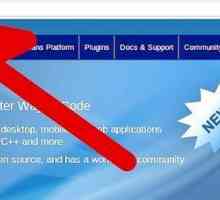 Hoe om JavaFX op Ubunu Linux te installeer
Hoe om JavaFX op Ubunu Linux te installeer Hoe om Java op Ubuntu te installeer
Hoe om Java op Ubuntu te installeer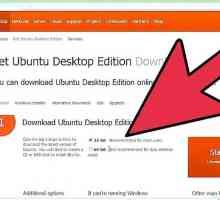 Hoe Ubuntu 12.04 installeer
Hoe Ubuntu 12.04 installeer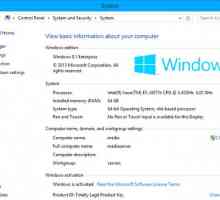 Hoe om VMware Workstation te installeer en `n virtuele masjien op jou rekenaar te skep
Hoe om VMware Workstation te installeer en `n virtuele masjien op jou rekenaar te skep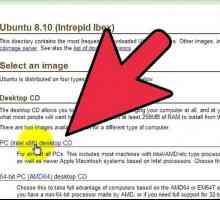 Hoe installeer Ubuntu 8.10
Hoe installeer Ubuntu 8.10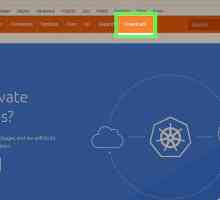 Hoe Ubuntu installeer in VirtualBox
Hoe Ubuntu installeer in VirtualBox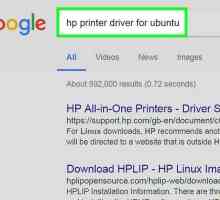 Hoe om `n drukkerybestuurder in Ubuntu te installeer
Hoe om `n drukkerybestuurder in Ubuntu te installeer Hoe om programme op Ubuntu te installeer
Hoe om programme op Ubuntu te installeer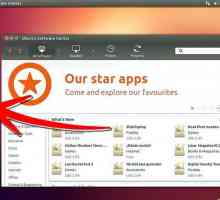 Hoe om Windows-programme in Ubuntu te installeer
Hoe om Windows-programme in Ubuntu te installeer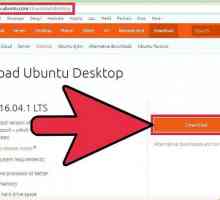 Hoe om `n Linux-bedryfstelsel op `n flash drive te installeer en installeer draagbare weergawes van…
Hoe om `n Linux-bedryfstelsel op `n flash drive te installeer en installeer draagbare weergawes van…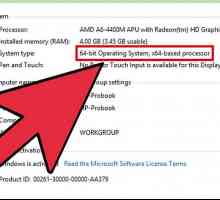 Hoe om VMware Workstation te gebruik
Hoe om VMware Workstation te gebruik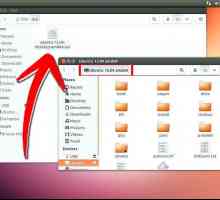 Hoe om `n Ubuntu ISO van jou hardeskyf te begin
Hoe om `n Ubuntu ISO van jou hardeskyf te begin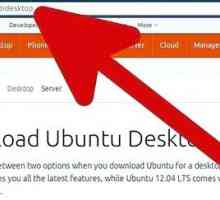 Hoe om `n lewendige Ubuntu-CD te skep
Hoe om `n lewendige Ubuntu-CD te skep
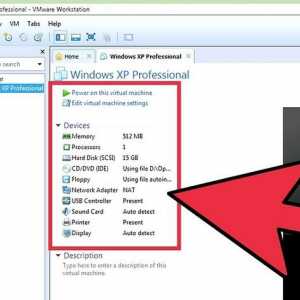 Hoe om skyfspasie in VMware te verhoog
Hoe om skyfspasie in VMware te verhoog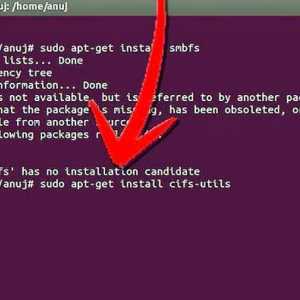 Hoe om Windows-lêers op `n Ubuntu-bediener te deel
Hoe om Windows-lêers op `n Ubuntu-bediener te deel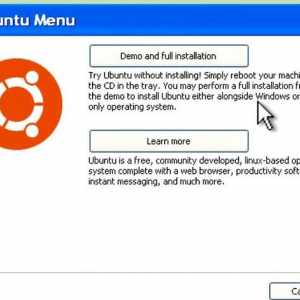 Hoe om `n dubbele selflaai met Windows XP en Ubuntu te skep
Hoe om `n dubbele selflaai met Windows XP en Ubuntu te skep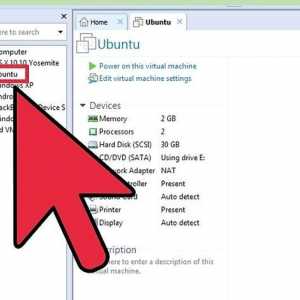 Hoe om VMware Tools op Linux Systems uit te voer
Hoe om VMware Tools op Linux Systems uit te voer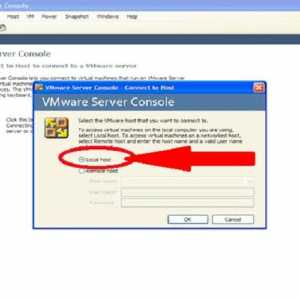 Hoe om verskeie bedryfstelsels gelyktydig met VMware te gebruik
Hoe om verskeie bedryfstelsels gelyktydig met VMware te gebruik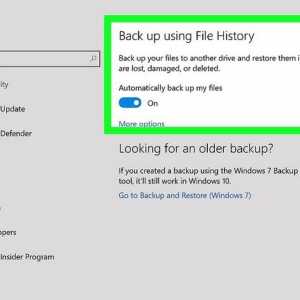 Hoe om `n dubbele selflaai van Windows 10 en Ubuntu 16.04 te maak
Hoe om `n dubbele selflaai van Windows 10 en Ubuntu 16.04 te maak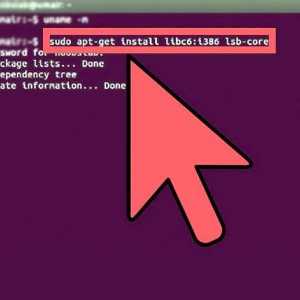 Hoe om Google Earth op Ubuntu Linux te installeer
Hoe om Google Earth op Ubuntu Linux te installeer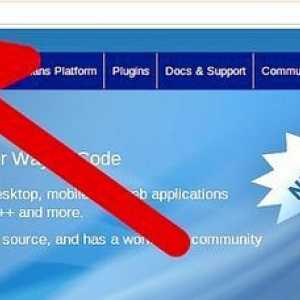 Hoe om JavaFX op Ubunu Linux te installeer
Hoe om JavaFX op Ubunu Linux te installeer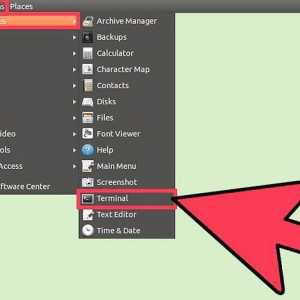 Hoe om Java op Ubuntu te installeer
Hoe om Java op Ubuntu te installeer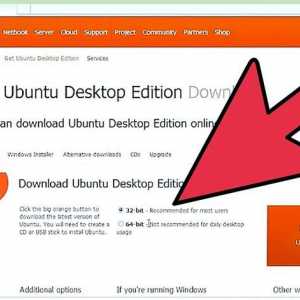 Hoe Ubuntu 12.04 installeer
Hoe Ubuntu 12.04 installeer