Hoe om Windows 7 of Windows Vista te installeer vanaf `n selflaaibare USB
Moet u Windows 7 op `n rekenaar installeer sonder `n DVD-skyf? Wil u `n Friends Installer hê as u installasie skyf beskadig raak? Volg die stappe in hierdie gids om die Windows-installeringslêers na `n opstart USB-skyf te skuif.
conținut
stappe
Metode 1
Skep of kry `n skyfkopie (ISO) van Windows Vista / 7

1
Installeer `n gratis skyfbrander. Daar is `n goeie aantal gratis branders op die internet. Jy benodig een wat ISO-lêers kan skep (skyf beelde).
- As u u Windows 7 as `n ISO-lêer aflaai van Microsoft ontvang het, kan u voortgaan na die volgende afdeling.

2
Plaas jou Windows 7 DVD in die DVD-skyf. Maak jou skyfbrander sagteware oop. Vind die opsie genoem "Kopieer na beeld" of "Skep prent". Wanneer u die bron versoek, kies u DVD-eenheid.

3
Stoor jou ISO-lêer. Kies `n naam vir die lêer en `n gids om dit maklik te onthou. Die ISO-lêer wat geskep word, sal dieselfde grootte hê van die skyf waaruit dit gekopieer word. Dit beteken dat dit verskeie gigabyte op u hardeskyf kan beset. Maak seker jy het genoeg stoorplek beskikbaar.
Metode 2
Skep `n selflaaibare USB-skyf

1
Laai die Windows 7 USB / DVD Download Tool af (Windows 7 USB / DVD Download Tool). Dit is gratis beskikbaar by sy naam in Engels op die Microsoft-webwerf. Ten spyte van sy naam, werk hierdie instrument ook met Windows Vista ISO-lêers. U kan hierdie hulpmiddel hardloop in feitlik enige weergawe van Windows.

2
Kies die bron lêer. Dit sal die ISO-lêer wees wat jy in die eerste afdeling geskep of afgelaai het. Klik op "volgende".

3
Kies die USB-toestel. U sal die opsie kry om `n DVD te verbrand of te kopieer na die USB-toestel. Vir die doel van hierdie gids, klik op "USB-toestel".

4
Kies jou USB-toestel. Maak seker dat dit korrek op die rekenaar is. Jy benodig ten minste 4GB vrye spasie op jou USB-stasie om die Windows-installeringslêers te kopieer.

5
Wag vir die program om sy proses uit te voer. Hierdie program sal die USB-stasie formateer om behoorlik te laai en dan die ISO-lêer na die stasie te kopieer. Die kopieerproses kan tot 15 minute duur, afhangende van die spoed van u rekenaar.
Metode 3
Met Command Prompt

1
Koppel jou USB-skyf. Koppel eers jou USB-skyfie na die ooreenstemmende poort en kopieer al die inhoud van die eenheid na `n veilige gids in jou hardeskyf.

2
Voer die stelsel simbool uit as administrateur. Om die opdragprompt oop te maak, gaan na die beginkieslys en soek "CMD". Regskliek en kies Begin as administrateur om dit te bestuur met administrateur voorregte.

3
Gebruik die opdrag "Disk Part" Om die eenheidnommer van u USB-toestel te vind. Om dit te doen, tik die volgende opdrag in die opdrag prompt venster: DISKPART

4
Formateer die eenheid. Begin die volgende lys bevele in volgorde en een vir een. Maak seker dat jy vervang "drive1" met die nommer wat ooreenstem met die eenheid wat jou die DISKPART-opdrag gegee het.
kies skyf 1skoonskep partisie primêrekies partisie 1aktieweformaat fs = NTFS QUICKWERKSTUKuitgang
5
Maak die USB-skyf bootbaar. Gebruik die opdrag "bootsect" Dit kom saam met Windows 7 / Vista. Om dit te doen:
D:CD d: bootBOOTSECT.EXE / rT60 G:
6
Kopieer alle lêers vanaf die Windows 7 / Vista-DVD na die geformateerde USB-stasie. Die vinnigste en veiligste manier is om Windows Explorer te gebruik. Maak die DVD oop, kies al die inhoud en sleep dit na u USB-skyf. Dit kan `n paar minute neem om te kopieer.
Metode 4
Berei voor om te installeer

1
Verander die opstartvolgorde. Om van die USB-stasie af te laai, moet jy die BIOS instel om eers van die USB-stasie te begin, in plaas van om vanaf die hardeskyf te begin. Om die BIOS oop te maak, herbegin jou rekenaar en druk die aangeduide sleutel om die konfigurasie te betree. Die sleutel verskil volgens die vervaardiger, maar oor die algemeen is dit F2, F10, F12 of Del.
- Maak die opstartkieslys oop in jou BIOS. Verander die eerste selflaaiprogram na u USB-skyf. Maak seker dat dit gekoppel is, anders kan u probleme ondervind om hierdie opsie te kies. Afhangende van die vervaardiger, kon ek jou vertel "Verwyderbare toestel" Of jy kan die model van jou USB-stasie lys.

2
Stoor die veranderinge en herbegin. As u die opstart volgorde korrek instel, sal die installasie van Windows 7 of Vista begin nadat die vervaardiger se logo vertoon is.

3
Installeer Windows Die installasie proses van Windows begin. Lees ons gids oor Hoe om Windows 7 te installeer vir `n gedetailleerde handleiding.
Deel op sosiale netwerke:
Verwante
 Hoe toegang tot die rekenaar opsie in Windows 8
Hoe toegang tot die rekenaar opsie in Windows 8 Hoe om van Windows XP na Vista op te gradeer
Hoe om van Windows XP na Vista op te gradeer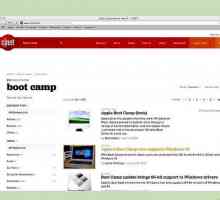 Hoe om Windows op `n Mac te bestuur
Hoe om Windows op `n Mac te bestuur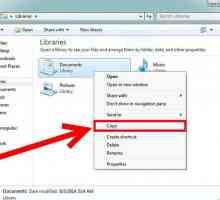 Hoe om die C-stasie in Windows 7 te formateer
Hoe om die C-stasie in Windows 7 te formateer Hoe om `n herstel installasie in Windows XP te doen
Hoe om `n herstel installasie in Windows XP te doen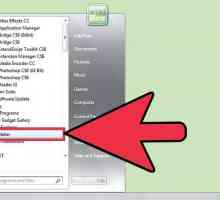 Hoe om media lêers in Windows Live Movie Maker vanaf `n eksterne toestel in te voer
Hoe om media lêers in Windows Live Movie Maker vanaf `n eksterne toestel in te voer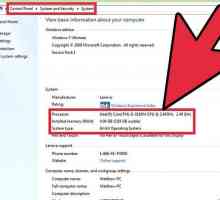 Hoe om Windows 10 van nuuts af te installeer
Hoe om Windows 10 van nuuts af te installeer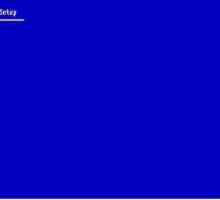 Hoe installeer u Windows Server 2003
Hoe installeer u Windows Server 2003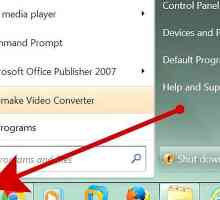 Hoe om Windows Mail en Windows Kalender in Windows 7 te installeer
Hoe om Windows Mail en Windows Kalender in Windows 7 te installeer Hoe installeer u Windows Vista Ultimate met `n Vista Basiese installasie skyf
Hoe installeer u Windows Vista Ultimate met `n Vista Basiese installasie skyf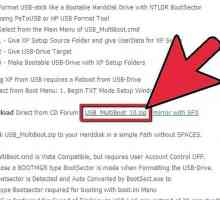 Hoe kan jy Windows XP installeer op `n ASUS Eee-rekenaar met behulp van `n USB-stok
Hoe kan jy Windows XP installeer op `n ASUS Eee-rekenaar met behulp van `n USB-stok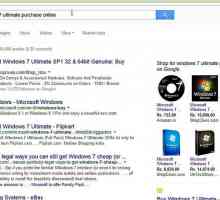 Hoe installeer u Microsoft Windows met behulp van `n USB 2.0-stasie
Hoe installeer u Microsoft Windows met behulp van `n USB 2.0-stasie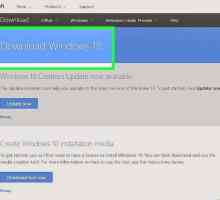 Hoe om Windows 10 te installeer
Hoe om Windows 10 te installeer Hoe klank bestuurders installeer in Windows XP
Hoe klank bestuurders installeer in Windows XP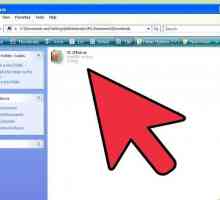 Hoe om te speel Starcraft sonder skyf
Hoe om te speel Starcraft sonder skyf Hoe om Vista weer te installeer
Hoe om Vista weer te installeer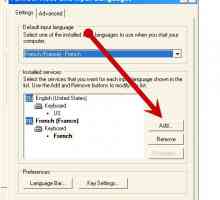 Hoe om `n ander taal in Windows XP in te tik
Hoe om `n ander taal in Windows XP in te tik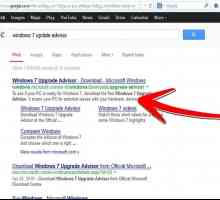 Hoe om van Windows Vista na Windows 7 op te gradeer
Hoe om van Windows Vista na Windows 7 op te gradeer Hoe om `n DVD na `n Windows-rekenaar te kopieer
Hoe om `n DVD na `n Windows-rekenaar te kopieer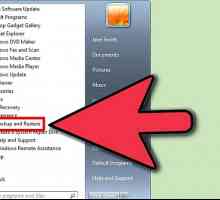 Hoe om `n herstelskyf in Windows 7 te skep
Hoe om `n herstelskyf in Windows 7 te skep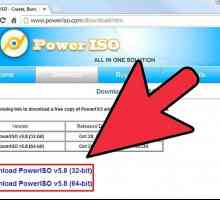 Hoe om `n opstartskyf vir Windows XP te skep met `n ISO-lêer
Hoe om `n opstartskyf vir Windows XP te skep met `n ISO-lêer
 Hoe om van Windows XP na Vista op te gradeer
Hoe om van Windows XP na Vista op te gradeer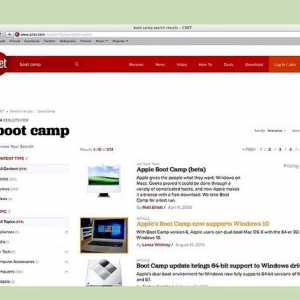 Hoe om Windows op `n Mac te bestuur
Hoe om Windows op `n Mac te bestuur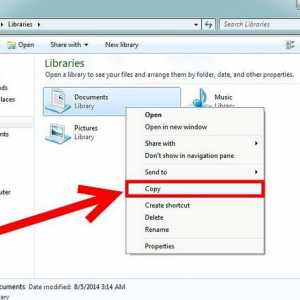 Hoe om die C-stasie in Windows 7 te formateer
Hoe om die C-stasie in Windows 7 te formateer Hoe om `n herstel installasie in Windows XP te doen
Hoe om `n herstel installasie in Windows XP te doen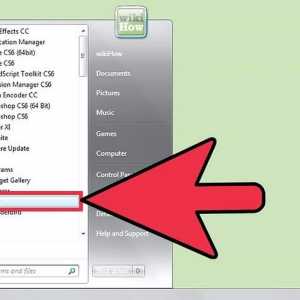 Hoe om media lêers in Windows Live Movie Maker vanaf `n eksterne toestel in te voer
Hoe om media lêers in Windows Live Movie Maker vanaf `n eksterne toestel in te voer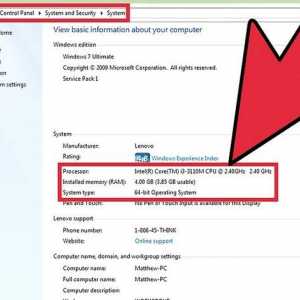 Hoe om Windows 10 van nuuts af te installeer
Hoe om Windows 10 van nuuts af te installeer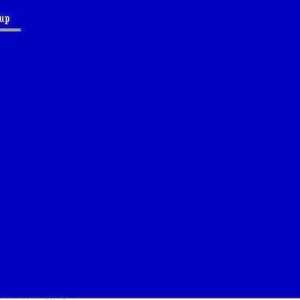 Hoe installeer u Windows Server 2003
Hoe installeer u Windows Server 2003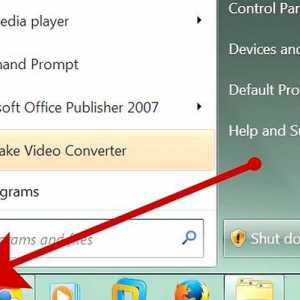 Hoe om Windows Mail en Windows Kalender in Windows 7 te installeer
Hoe om Windows Mail en Windows Kalender in Windows 7 te installeer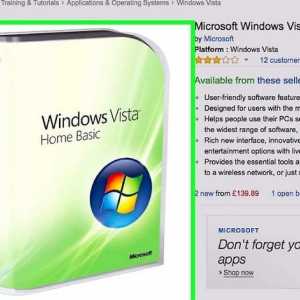 Hoe installeer u Windows Vista Ultimate met `n Vista Basiese installasie skyf
Hoe installeer u Windows Vista Ultimate met `n Vista Basiese installasie skyf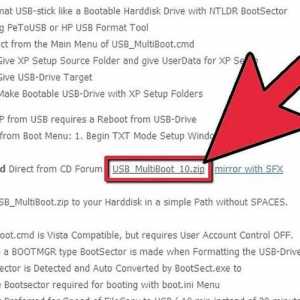 Hoe kan jy Windows XP installeer op `n ASUS Eee-rekenaar met behulp van `n USB-stok
Hoe kan jy Windows XP installeer op `n ASUS Eee-rekenaar met behulp van `n USB-stok