Hoe om Windows 7 saam met Windows 8 te installeer
Baie mense is lief vir Windows 7, maar `n paar Windows 8. As jy opgedateer het maar wil omkeer, het jy `n paar verskillende opsies. U kan Windows 7 langs Windows 8 installeer, waarmee u kan kies watter een moet gebruik word wanneer u die rekenaar aanskakel. U kan ook Windows 7 in een installeer "virtuele masjien", wat `n gesimuleerde rekenaar is wat op die lessenaar loop. Dit laat jou toe om Windows 7 en Windows 8 op dieselfde tyd te gebruik. Ten slotte, as jy wil terugkeer, kan jy Windows 7 weer installeer, wat Windows 8 in die proses uitskakel.
conținut
stappe
Metode 1
Installeer Windows 7 langs Windows 8

1
Begin met Windows 7. Windows 8 bevat `n nuwe opstartbestuurder, wat sagteware is wat die rekenaar gebruik om te bepaal watter bedryfstelsel om te laai. Dit beteken dat as u `n dubbele selflaai van Windows 7 met Windows 8 wil hê, moet u Windows 8 installeer "dan" of jy sal dit nie kan begin nie.

2
Ondersteun belangrike inligting. Voordat u die twee bedryfstelsels installeer, moet u seker maak dat al die belangrike inligting op `n veilige plek gerugsteun is. Die installering van bedryfstelsels elimineer wat op die skyf gestoor word. Klik hier vir gedetailleerde instruksies oor hoe om u inligting te rugsteun.

3
Begin die installering van Windows 7. Plaas die Windows 7 DVD in jou rekenaar en begin met die installering van Windows 7. Kies "Gepasmaakte (gevorderde)" in die soort installasie en volg die instruksies totdat jy die skerm bereik "Waar wil jy Windows installeer?".

4
Skep twee verskillende partisies. Die skerm "Waar wil jy Windows installeer?" kan jy partisies op die hardeskyf skep en formateer. `N Partisie is `n segment van die skyf wat afsonderlik geformateer is en `n dryfbrief gegee word. Elke partisie dien as `n individuele skyf. Nota: as u twee fisiese skywe het, is dit nie nodig om partisies te skep nie, aangesien u elke bedryfstelsel op `n ander skyf kan installeer.

5
Installeer Windows 7 op die eerste partisie wat jy geskep het. Volg die gids hierbo aangedui om die installasie normaalweg af te handel.

6
Plaas die Windows 8-skyf en installeer dit nadat u Windows 7 geïnstalleer het. Sodra Windows 7 op die eerste partisie geïnstalleer is, kan u Windows 8 op die tweede installeer.

7
Begin Windows 8. Na die installering van Windows 8 sal dit gedefinieer word as die primêre bedryfstelsel. Dit sal outomaties begin as u nie die bedryfstelsel in die selflaaibestuurder kies nie.

8
Verander die opstartkonfigurasie. As u verkies om outomaties in Windows 7 te begin of die tyd wat u moet kies om die opsie te kies wanneer u die rekenaar aanskakel, verander, kan u die opstartkonfigurasie van Windows 8 verander.
Metode 2
Gebruik `n virtuele masjien

1
Laai en installeer Oracle VM VirtualBox. Met hierdie program kan u `n virtuele hardeskyf op die rekenaar skep waar u Windows 7 kan installeer. Dan kan u Windows 7 begin in `n venster terwyl u Windows 8 uitvoer.
- Die meeste gebruikers kan die installasie opsies onveranderd laat. U kan die program aflaai virtualbox.org/.
- Oracle VM VirtualBox is `n gratis program, maar daar is ander opsies beskikbaar.
- Hierdie metode is uitstekend vir die vinnige toegang tot Windows 7 sonder om weer te begin, maar programme met `n baie grafiese las, soos speletjies, werk dalk nie baie goed in die virtuele masjien nie.

2
Maak seker jy het genoeg spasie om Windows 7 te installeer. Wanneer u VirtualBox gebruik, sal u `n virtuele skyf skep met die vrye spasie van die hardeskyf. Dit is raadsaam om ten minste genoeg ruimte te spandeer om die bedryfstelsel behoorlik te installeer en te bestuur, ongeveer 20 GB of meer as u programme wil installeer.

3
Klik op die knoppie "nuwe" van die bokant van die VirtualBox-venster. Dit begin met die installering van `n nuwe virtuele bedryfstelsel.

4
Voer die basiese inligting van die virtuele masjien in. U sal gevra word om die masjien te noem en `n bedryfstelsel te kies.

5
Bepaal die hoeveelheid geheue (RAM) wat u aan die rekenaar wil toewy. U kan slegs RAM toewys van die hoeveelheid wat op die rekenaar geïnstalleer is. Windows 7 benodig 1 GB (1024 MB) RAM en dit word aanbeveel dat u ongeveer die helfte van die beskikbare RAM vir goeie prestasie toeken.

6
Kies "Skep nou `n virtuele hardeskyf" (maak nou `n virtuele hardeskyf). Dit sal die proses begin om `n virtuele skyf te skep waarop Windows 7 geïnstalleer kan word.

7
Kies "VDI" as die tipe hardeskyf. As u weet dat u die skyfkopie vir ander programme benodig, kan u die toepaslike lêertipe kies, maar die meeste gebruikers kan verlaat "VDI" gekies.

8
Kies tussen `n skyf "Dinamies toegeken" (toegewys dinamies) of "Vaste grootte" (vaste grootte). `N Skyf met `n vaste grootte bied beter prestasie, maar die dinamiese skyf kan minder ruimte op die rekenaar inneem.

9
Kies `n plek vir die virtuele skyf. Klik op die gidsikoon langs die skyfnaam om te kies waar om dit te stoor. Dit is veral handig as jy die virtuele masjiene op `n stoorskyf wil stoor.

10
Stel die grootte of limiet van die skyf. Onder die naam van die virtuele skyf, sal u `n glyer sien wat u toelaat om die grootte of limiet in te stel. Maak seker jy sluit ten minste genoeg ruimte in om Windows 7 sonder terugslae (20 GB) te installeer.

11
Wag vir die skyf geskep word. Dit kan `n rukkie neem, veral as jy `n groot vaste skyf skep.

12
Laai die Windows 7 ISO-lêer af of plaas die installasie skyf in u DVD-skyf. U kan Windows 7 installeer vanaf `n ISO-lêer asof u `n installasie-DVD gebruik. Albei benodig `n geldige produksleutel.

13
Kies die nuwe virtuele masjien in die hoof VirtualBox-venster. U sal die besonderhede van die stelsel in die hoofkoppelvlak sien.

14
Klik op die kop "stoor" (Storage). Die stoor menu sal oopmaak, waar u die installasie skyf of ISO kan kies.

15
Kies die virtuele CD / DVD-skyf. Jy sê waarskynlik "leë" (Leeg). U sal die eienskappe en inligting aan die regterkant sien.

16
Klik op die klein skyfknoppie in die afdeling "eienskappe". Kies hoe om die installasie skyf te laai.

17
Begin die virtuele masjien. Sodra u die installasiemedium gekies het, kan u die virtuele masjien begin en begin met die installering van Windows 7. Kies die Windows 7 virtuele masjien en klik op "begin" (Begin). `N Nuwe venster sal die skerm van `n ander rekenaar naboots.

18
Druk `n sleutel wanneer instruksies om die installasie te begin. U sal `n boodskap sien wat u vertel om enige sleutel te druk.

19
Volg die instruksies om Windows 7 te installeer. Die installasie sal voortgaan asof jy dit op `n fisiese rekenaar installeer. Volg hierdie gids om dit te doen.

20
Begin die virtuele masjien. Sodra u Windows 7 geïnstalleer het, kan u dit gebruik wanneer u wil, deur VirtualBox te open, die Windows 7 virtuele masjien te kies en te klik "begin" (Begin). U kan ook regs kliek op die virtuele masjien in VirtualBox om `n snelkoppeling op die lessenaar te skep waarmee u die virtuele masjien met `n enkele kliek kan begin.
Metode 3
Vervang Windows 8 met Windows 7

1
Rugsteun belangrike lêers. As u Windows 8 met Windows 7 vervang, sal alle inligting van die hardeskyf verwyder word, sodat u seker moet maak dat u alles wat u nodig het, op `n veilige plek moet opbou. Klik hier om te leer hoe om die nodige lêers te rugsteun.

2
Plaas die Windows 7 installasie skyf. As jy net een ISO-lêer het, moet jy dit op `n DVD of skep `n selflaaibare USB-skyf.

3
Begin die rekenaar vanaf die installasie skyf. U kan die opstart volgorde in die BIOS van die rekenaar verander, wat u kan oopmaak wanneer die rekenaar begin deur die korrekte sleutel te druk. Sommige van die tipiese sleutels is F2, F10, F11, en Supr.

4
Stoor die veranderinge en herbegin. U sal gevra word om `n sleutel te druk om die installasieproses te begin.

5
Volg die instruksies om die installasie te begin. U sal gevra word om die taal- en invoerinstellings te kies, benewens die gebruiksvoorwaardes en lisensie te aanvaar.

6
Kies die Windows 8 partisie wanneer u gevra word waar u wil installeer. Die Windows 7 partisie sal beskryf word as "stelsel" in die kolom "tipe".

7
Voltooi die installasieproses. U kan die instruksies volg om die installasie te voltooi. Klik hier om te leer hoe om die installasie van Windows 7 te voltooi.
Deel op sosiale netwerke:
Verwante
 Hoe speel Pinball tydens die installering van Windows XP
Hoe speel Pinball tydens die installering van Windows XP Hoe toegang tot Windows Defender in Windows 8
Hoe toegang tot Windows Defender in Windows 8 Hoe om van Windows XP na Vista op te gradeer
Hoe om van Windows XP na Vista op te gradeer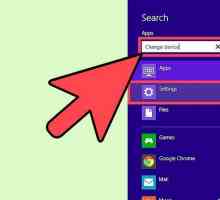 Hoe om die toestel installasie instellings in Windows 8 te verander
Hoe om die toestel installasie instellings in Windows 8 te verander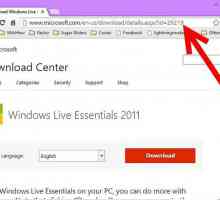 Hoe om Windows Live Messenger af te laai en te installeer
Hoe om Windows Live Messenger af te laai en te installeer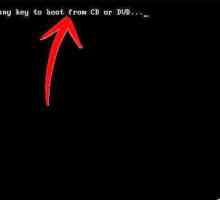 Hoe om die Windows 8-formaat in te stel
Hoe om die Windows 8-formaat in te stel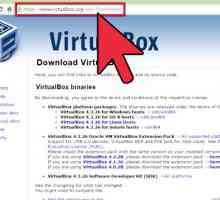 Hoe om Android 4.3 op `n Windows 8 rekenaar te installeer
Hoe om Android 4.3 op `n Windows 8 rekenaar te installeer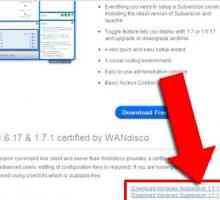 Hoe Subversion installeer in Windows
Hoe Subversion installeer in Windows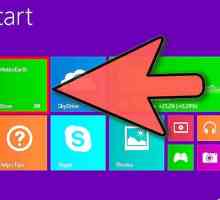 Hoe om Windows 8.1 te installeer
Hoe om Windows 8.1 te installeer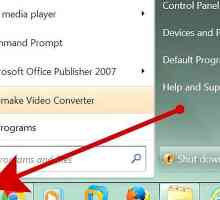 Hoe om Windows Mail en Windows Kalender in Windows 7 te installeer
Hoe om Windows Mail en Windows Kalender in Windows 7 te installeer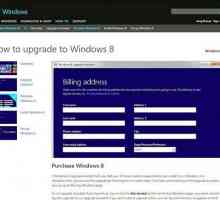 Hoe om Windows 8 te installeer
Hoe om Windows 8 te installeer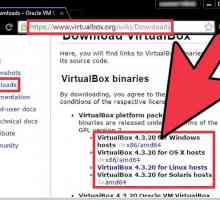 Hoe om Windows 8 in Virtual Box te installeer
Hoe om Windows 8 in Virtual Box te installeer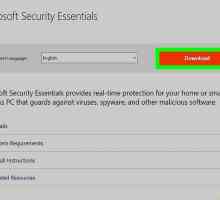 Hoe installeer Windows Security Essentials op `n seerower Windows
Hoe installeer Windows Security Essentials op `n seerower Windows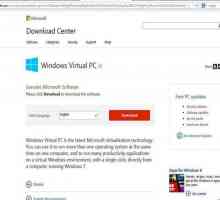 Hoe om Windows XP af te laai in Windows 7
Hoe om Windows XP af te laai in Windows 7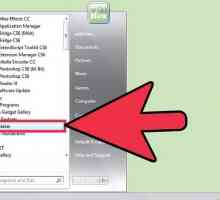 Hoe om Windows Movie Maker te installeer
Hoe om Windows Movie Maker te installeer Hoe installeer u Windows Vista Ultimate met `n Vista Basiese installasie skyf
Hoe installeer u Windows Vista Ultimate met `n Vista Basiese installasie skyf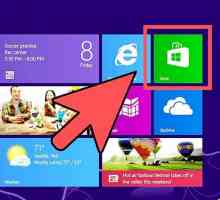 Hoe om programme in Windows 8 te installeer
Hoe om programme in Windows 8 te installeer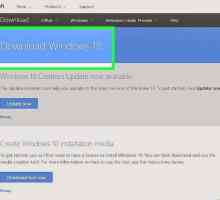 Hoe om Windows 10 te installeer
Hoe om Windows 10 te installeer Hoe om Windows 8.1 weer te installeer
Hoe om Windows 8.1 weer te installeer Hoe om jou Windows-produksleutel te kontroleer
Hoe om jou Windows-produksleutel te kontroleer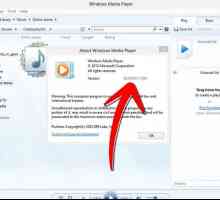 Hoe om DVD`s te kyk in Windows Media Player
Hoe om DVD`s te kyk in Windows Media Player
 Hoe toegang tot Windows Defender in Windows 8
Hoe toegang tot Windows Defender in Windows 8 Hoe om van Windows XP na Vista op te gradeer
Hoe om van Windows XP na Vista op te gradeer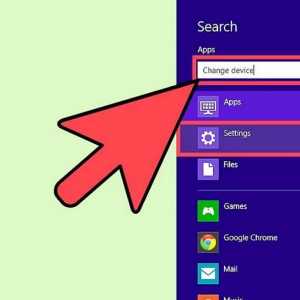 Hoe om die toestel installasie instellings in Windows 8 te verander
Hoe om die toestel installasie instellings in Windows 8 te verander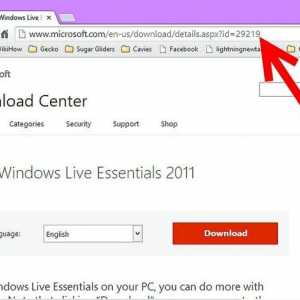 Hoe om Windows Live Messenger af te laai en te installeer
Hoe om Windows Live Messenger af te laai en te installeer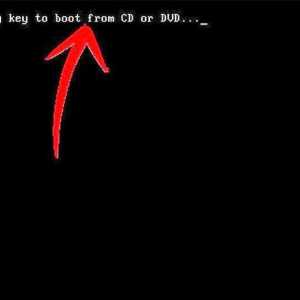 Hoe om die Windows 8-formaat in te stel
Hoe om die Windows 8-formaat in te stel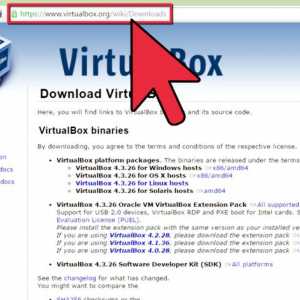 Hoe om Android 4.3 op `n Windows 8 rekenaar te installeer
Hoe om Android 4.3 op `n Windows 8 rekenaar te installeer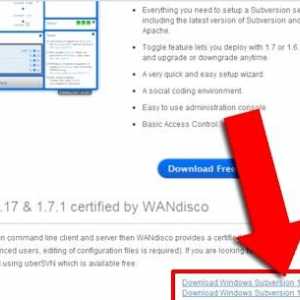 Hoe Subversion installeer in Windows
Hoe Subversion installeer in Windows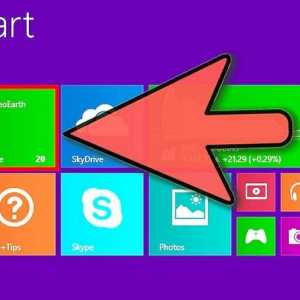 Hoe om Windows 8.1 te installeer
Hoe om Windows 8.1 te installeer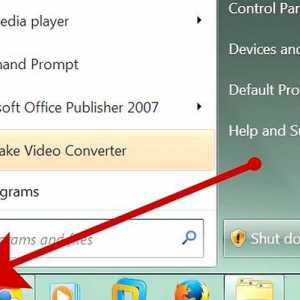 Hoe om Windows Mail en Windows Kalender in Windows 7 te installeer
Hoe om Windows Mail en Windows Kalender in Windows 7 te installeer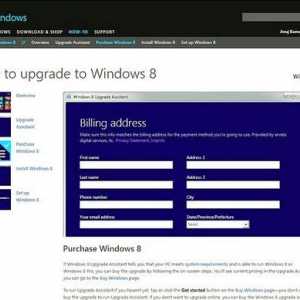 Hoe om Windows 8 te installeer
Hoe om Windows 8 te installeer