Hoe om Windows 8 vanaf `n USB te installeer
As jy Windows dikwels installeer, sal jy jou lewe makliker wil maak danksy `n Windows-opstartskyf wat op `n USB gestoor is. Hiermee hoef jy nie bekommerd te wees as jou installasie-DVD gekrap is nie, of jy sal die installasie lêers weer en weer moet aflaai. Volg hierdie gids om `n eksterne stooreenheid te omskep in `n Windows 8 installasie masjien!
conținut
stappe
Deel 1
Skep `n ISO-beeld van Windows 8

1
Installeer `n gratis opname program. Op die netwerk vind u baie gratis opname programme. Jy benodig een wat ISO-lêers kan skep.
- U kan hierdie stap oorskry as Microsoft u `n afskrif van Windows 8 as `n aflaaibare ISO-lêer voorsien het.

2
Voer jou Windows 8 DVD in. Maak jou opname program oop. Vind `n opsie wat genoem word "kopieer na beeld" of "skep prent". As hulle jou vra oor die bron, kies jou DVD-aandrywer.

3
Stoor jou ISO-lêer. Kies `n naam en maklik om te onthou plek waarmee die lêer gestoor moet word. Die ISO-prent wat u skep, sal dieselfde grootte wees as die skyf wat u kopieer. Dit beteken dat dit baie gigabyte spasie op jou hardeskyf kan beset. Maak seker jy het genoeg stoorplek beskikbaar.
Deel 2
Skep `n opstartskyf

1
Laai die Windows 7 USB / DVD-gereedskap af. Dit is gratis beskikbaar via Microsoft. Ten spyte van sy naam, werk hierdie instrument ewe goed met Windows 8 ISO beelde. U kan hierdie hulpmiddel gebruik met amper enige weergawe van Windows.

2
Kies die bron lêer. Die bron is die ISO-prent wat jy in die eerste deel geskep het. Blaai na die lêer. As jy dit gekies het, druk die volgende knoppie.

3
Kies die USB-toestel. Die instrument sal jou toelaat om beide `n DVD en `n installasie USB te skep. Kies die USB opsie.

4
Kies jou USB-stasie uit die lys beskikbare toestelle. Maak seker dat jou eksterne stooreenheid korrek is verbind. U benodig ten minste 4GB kapasiteit in u stooreenheid om die volledige installasie van Windows te kopieer. Klik op die begin kopie knoppie.

5
Wag vir die program om sy werk te doen. Die program sal die USB-stasie formateer en dit omskep in `n opstartskyf en dan die ISO-lêer daarin kopieer. Die kopieerproses sal binne ongeveer 15 minute voltooi word, afhangende van die spoed van u rekenaar.
Deel 3
Stel die rekenaar op om van `n USB af te laai

1
Maak die BIOS-spyskaart oop. Om van `n USB-stasie af te laai, moet jy die BIOS-kieslys instel om vanaf `n USB in plaas van die hardeskyf te begin. Om die BIOS-spyskaart oop te maak, herbegin jou rekenaar en druk die knoppie wat jou na die konfigurasie neem. Die sleutel hang af van die vervaardiger, maar dit is gewoonlik F2, F10, F12 of Del (gewoonlikverwyder, verwyder).

2
In die BIOS-kieslys, navigeer na die opstartkieslys. Kies jou USB as die eerste boot eenheid. Maak seker dat dit gekoppel is, anders sal u nie daardie opsie kan kies nie. Afhangende van die vervaardiger, sal dit genoem word as verwyderbare skyf of met die model van die stooreenheid.

3
Stoor die veranderinge en herbegin. As u die opstartvolgorde korrek ingestel het, sal u Windows 8-installasie onmiddellik laai nadat die vervaardiger se logo verskyn.
Deel 4
Installeer Windows 8

1
Kies jou taal Sodra jy die installering van Windows 8 begin, moet jy `n taal, `n tydsone en `n geldeenheid kies, sowel as die sleutelborduitleg. As jy dit kies, druk die volgende knoppie.

2
Druk nou die installeer knoppie. Dit sal die installasieproses begin. Die ander opsie is om `n bestaande weergawe van Windows te herstel.

3
Voer die produksleutel in Dit is die sleutel van 25 karakters wat jy kry wanneer jy jou kopie van Windows 8 koop. Dit moet op `n plakker wees wat op jou rekenaar of onder jou skootrekenaar geleë is.


4
Aanvaar die lisensie-ooreenkoms. Nadat u die ooreenkoms gelees het, merk die blokkie om die lisensie te aanvaar en druk die volgende knoppie.

5
Druk die aangepaste installasie opsie. Twee moontlikhede vir Windows-installasie verskyn. As u die aangepaste een kies, sal u `n volledige installasie van Windows 8 kan uitvoer. As u die opsie kies om op te dateer, kan dit op die langtermyn prestasieprobleme veroorsaak. Dit word sterk aanbeveel dat u `n skoon persoonlike installasie uitvoer.

6
Verwyder die partisie. Daar word `n venster oop waarin u gevra word waar u Windows 8 wil installeer. Om `n skoon installasie te kan uitvoer, moet u die ou partisie verwyder en `n nuwe een begin. pers "Eenheid opsies (gevorderd)". Dit sal jou toelaat om partisies uit te vee en te skep.




7
Kies die ruimte opsie sonder om te vind en druk die volgende knoppie. Daar hoef nie `n partisie te skep voordat u Windows 8 installeer nie, aangesien dit outomaties geskep word.

8
Wag vir Windows om die nodige lêers te installeer. Die persentasie van die installasie sal geleidelik groei. Hierdie deel van die proses kan ongeveer 30 minute duur.


9
Wag terwyl Windows die inligting organiseer. Nadat die rekenaar weer begin het, sal jy die Windows 8-logo sien. Die onderstaande teks sal vertoon word "begin toestelle", gevolg deur `n persentasie. Windows versamel inligting oor die hardeware wat op u rekenaar geïnstalleer is.

10
Pas jou Windows 8 aan. As jou rekenaar klaar is met die opstarten, word u gevra om die kleur van die ontwerp van u Windows 8-installasie te kies.

11
Kies `n naam vir die rekenaar. Dit is die naam wat die rekenaar in die netwerke sal wys. Enige ander netwerk toestel sal jou rekenaar met die naam in `n lys sien.
12
Kies jou wireless netwerk As jy `n rekenaar of toestel het met die moontlikheid om aan `n Wi-Fi-netwerk te koppel, sal jy `n spyskaart sien waarin jy `n draadlose netwerk kan kies. As u nog nie die bestuurders vir u wireless netwerkkaart geïnstalleer het nie, gaan u outomaties na die volgende stap.

13
Kies jou instellings Die mees algemene opsie is die vinnige instellings wat outomatiese opdaterings, die Windows Defender-program en foutverslae wat na Microsoft gestuur word, sowel as ander funksies sal aktiveer.


14
Skep `n rekening Om aan te meld by Windows moet u `n rekening benodig. Microsoft beveel aan om `n Microsoft-rekening te gebruik, waarmee u aankope in die Windows-winkel kan maak. As jy nie `n Microsoft-rekening het nie, kan jy een gratis skep deur `n geldige e-pos rekening in te voer.



15
Kyk gerus na die gidse terwyl Windows laai. Nadat u u konfigurasie gekies het, moet Windows `n finale stap uitvoer. Daar word baie vensters vertoon wat verduidelik hoe om die nuwe Windows te gebruik. Sodra die data laai klaar is, sal die beginskerm verskyn. Alles is gereed om te begin gebruik Windows 8.
waarskuwings
- As u hierdie proses uitvoer, sal alles wat in u USB-stasie gestoor is, uitskakel. Maak seker dat jy alles wat jy wil behou, rugsteun.
- As u `n nuwe Windows installeer, kan u al u persoonlike inligting, soos foto`s, musiek, speletjies van geredde speletjies, en so meer verwyder. Maak dus seker dat jy `n rugsteun maak voordat jy `n nuwe Windows installeer.
Dinge wat jy nodig het
- `N USB-stasie met minstens 4GB kapasiteit.
- `N DVD of `n ISO-beeld van Windows 8.
Deel op sosiale netwerke:
Verwante
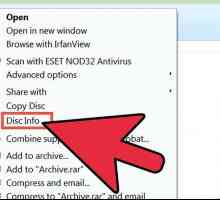 Hoe om `n ISO-DVD te skep met Windows 7
Hoe om `n ISO-DVD te skep met Windows 7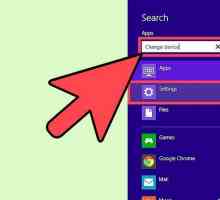 Hoe om die toestel installasie instellings in Windows 8 te verander
Hoe om die toestel installasie instellings in Windows 8 te verander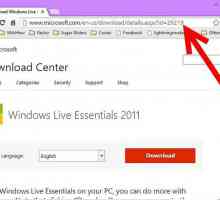 Hoe om Windows Live Messenger af te laai en te installeer
Hoe om Windows Live Messenger af te laai en te installeer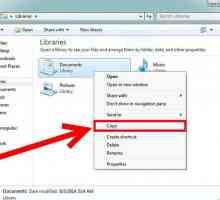 Hoe om die C-stasie in Windows 7 te formateer
Hoe om die C-stasie in Windows 7 te formateer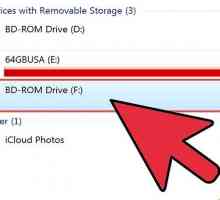 Hoe om lêers na `n CD in Windows XP te verbrand
Hoe om lêers na `n CD in Windows XP te verbrand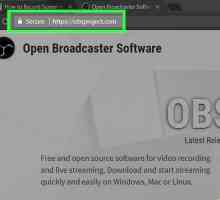 Hoe om die skerm op te neem in Microsoft Windows 7
Hoe om die skerm op te neem in Microsoft Windows 7 Hoe om `n herstel installasie in Windows XP te doen
Hoe om `n herstel installasie in Windows XP te doen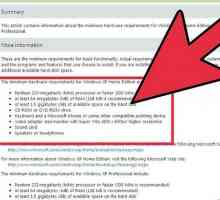 Hoe om `n skoon installasie van Windows XP te doen
Hoe om `n skoon installasie van Windows XP te doen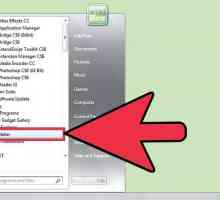 Hoe om media lêers in Windows Live Movie Maker vanaf `n eksterne toestel in te voer
Hoe om media lêers in Windows Live Movie Maker vanaf `n eksterne toestel in te voer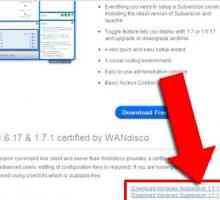 Hoe Subversion installeer in Windows
Hoe Subversion installeer in Windows Hoe om Windows 7 of Windows Vista te installeer vanaf `n selflaaibare USB
Hoe om Windows 7 of Windows Vista te installeer vanaf `n selflaaibare USB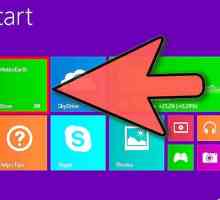 Hoe om Windows 8.1 te installeer
Hoe om Windows 8.1 te installeer Hoe om Windows 8 op `n Android-tablet te installeer
Hoe om Windows 8 op `n Android-tablet te installeer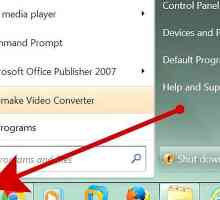 Hoe om Windows Mail en Windows Kalender in Windows 7 te installeer
Hoe om Windows Mail en Windows Kalender in Windows 7 te installeer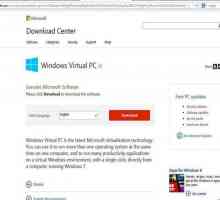 Hoe om Windows XP af te laai in Windows 7
Hoe om Windows XP af te laai in Windows 7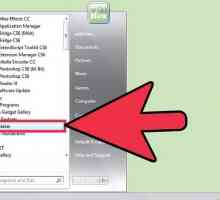 Hoe om Windows Movie Maker te installeer
Hoe om Windows Movie Maker te installeer Hoe installeer u Windows Vista Ultimate met `n Vista Basiese installasie skyf
Hoe installeer u Windows Vista Ultimate met `n Vista Basiese installasie skyf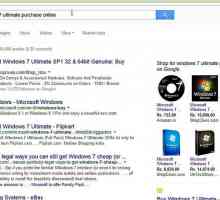 Hoe installeer u Microsoft Windows met behulp van `n USB 2.0-stasie
Hoe installeer u Microsoft Windows met behulp van `n USB 2.0-stasie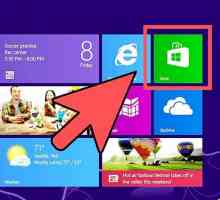 Hoe om programme in Windows 8 te installeer
Hoe om programme in Windows 8 te installeer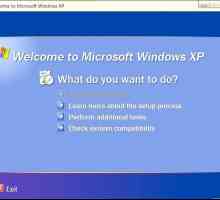 Hoe om Windows XP weer te installeer sonder om jou hardeskyf te formateer
Hoe om Windows XP weer te installeer sonder om jou hardeskyf te formateer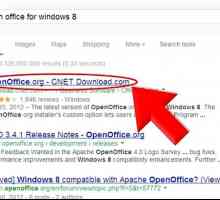 Hoe kry jy Open Office vir Windows 8
Hoe kry jy Open Office vir Windows 8
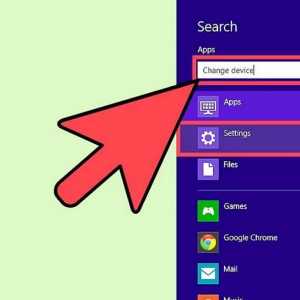 Hoe om die toestel installasie instellings in Windows 8 te verander
Hoe om die toestel installasie instellings in Windows 8 te verander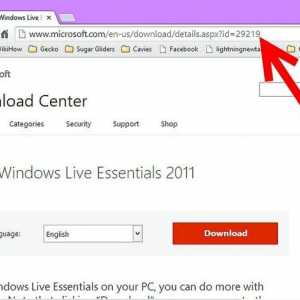 Hoe om Windows Live Messenger af te laai en te installeer
Hoe om Windows Live Messenger af te laai en te installeer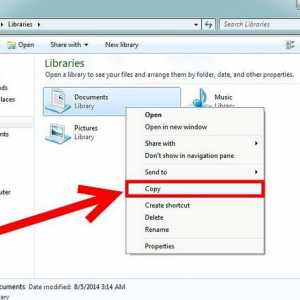 Hoe om die C-stasie in Windows 7 te formateer
Hoe om die C-stasie in Windows 7 te formateer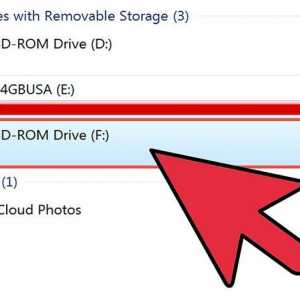 Hoe om lêers na `n CD in Windows XP te verbrand
Hoe om lêers na `n CD in Windows XP te verbrand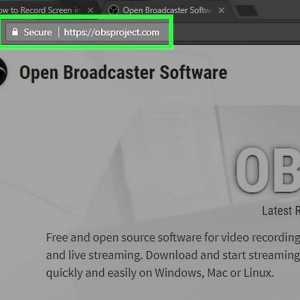 Hoe om die skerm op te neem in Microsoft Windows 7
Hoe om die skerm op te neem in Microsoft Windows 7 Hoe om `n herstel installasie in Windows XP te doen
Hoe om `n herstel installasie in Windows XP te doen Hoe om `n skoon installasie van Windows XP te doen
Hoe om `n skoon installasie van Windows XP te doen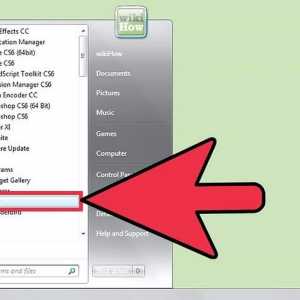 Hoe om media lêers in Windows Live Movie Maker vanaf `n eksterne toestel in te voer
Hoe om media lêers in Windows Live Movie Maker vanaf `n eksterne toestel in te voer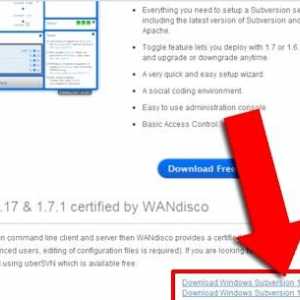 Hoe Subversion installeer in Windows
Hoe Subversion installeer in Windows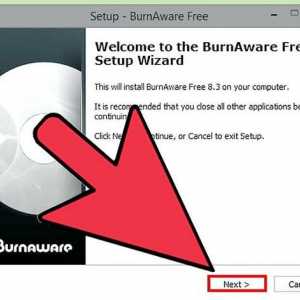 Hoe om Windows 7 of Windows Vista te installeer vanaf `n selflaaibare USB
Hoe om Windows 7 of Windows Vista te installeer vanaf `n selflaaibare USB