Hoe om Windows vanaf `n USB-stok te installeer
Hierdie wikiHow sal jou leer hoe om `n USB-stok te gebruik om `n weergawe van die Windows-bedryfstelsel op `n Windows-rekenaar te installeer. `N USB-stok sal nuttig wees as jou rekenaar nie `n CD-speler het of as jy nie `n bedryfstelsel installasie skyf het nie.
conținut
stappe
Deel 1
Skep `n installasie-USB-geheue
1
Gaan die argitektuurnommer van u rekenaar na. Voordat u `n installasie-instrument vir die bedryfstelsel van u keuse aflaai, moet u weet of die rekenaar waarop u Windows wil installeer, met `n 32- of 64-bits stelsel werk.
- Maak seker jy doen dit op die rekenaar waar jy van plan is om Windows te installeer.
2
Maak seker jy het `n USB-geheue van minstens 4 GB. Windows benodig `n minimum van 4 GB spasie vir u installasie lêer.
3
Sluit die USB-geheue aan op u rekenaar. Die geheue moet in een van die reghoekige USB poorte van die rekenaar pas.
4
Formateer die USB-geheue vir FAT32. Wanneer u die USB-geheue opmaak, klik op die aftrekkassie Lêerstelsel, en dan in FAT32 in die keuselys.
5
Laai die Windows-installeringshulpmiddel af. Beide Windows 10 en Windows 8.1 het installasie gereedskap beskikbaar vir aflaai, terwyl Windows 7 `n ISO-lêer het wat jy moet kopieer en plak na die USB-geheue:
6
Begin die installeringshulpmiddel. Dubbelklik op die EXE-lêer "MediaCreationTool", dan in ja As jy dit aanvaar, aanvaar die bepalings en voorwaardes en vul al die afdelings in wat op die skerm verskyn totdat jy die installasie afdeling bereik.
7
Skep die selflaaibare USB-geheue. Klik op die "Skep installasiemedium" (Windows 10) of "USB-geheue" (Windows 8.1), klik op volgende, dan in die naam van die geheue en uiteindelik kliek weer op volgende.
8
Wag vir die konfigurasie van die USB-geheue om af te handel. Hierdie proses kan `n paar minute neem. Sodra u al die installasie lêers na die USB-geheue afgelaai het (of geplak), kan u dit onttrek dit en gaan voort na die volgende gedeelte.
Deel 2
Verander die opstartvolgorde van jou rekenaar
1
Gaan na die rekenaar waar u Windows wil installeer. As jy net `n nuwe weergawe van Windows op jou rekenaar wil installeer, slaan hierdie stap oor.
2
Sluit die USB-geheue aan. Sluit die USB-geheue aan op `n USB-poort op die rekenaar.
3
Herbegin die rekenaar. Klik op die spyskaart inleiding
Windowsstart.jpg" klas ="beeld ligkas">
, dan in Begin / AfsluitWindowspower.jpg" klas ="beeld ligkas">
en uiteindelik kliek reboot. Op hierdie manier sal jou rekenaar weer begin.4
Druk vinnig die BIOS-sleutel op die rekenaar. Sodra die rekenaar se tuisskerm verskyn (die skerm wat verskyn net nadat dit afgeskakel is en begin herbegin), begin met die druk van die BIOS-sleutel. Hierdie sleutel kan afhang van die vervaardiger, maar sal gewoonlik een van die funksie sleutels wees (bv. F2) ⎋ Esc of Supr.
5
Vind die "Begin bestelling" -afdeling. Gewoonlik is dit in die oortjie gevorderde of Gevorderde opsies, maar al die BIOS-spyskaarte is anders. In hierdie afdeling word `n lys met verskillende opstart plekke, insluitend die naam van jou hardeskyf en die van jou CD-speler.
6
Kies die naam van die USB-geheue. Gebruik die rigtingspyle om die hoogtepuntbalk te skuif om die naam van die USB-geheue te dek.
7
Skuif die USB-geheue na die bokant van die lys. Oor die algemeen moet jy die sleutel druk om dit te doen + Totdat die USB-geheue bo-aan is, maar beter die legende na onder of langs die BIOS-skerm kyk om te bepaal of die kontroles iets anders aandui.
8
Stoor die veranderinge en verlaat die BIOS. Gewoonlik is daar `n sleutel wat jy kan druk om dit te doen, so gaan na die legende om te weet wat dit is en druk dit dan.
9
Herbegin die rekenaar indien nodig. As die rekenaar nie `n "Druk enige sleutel" boodskap vertoon nie, maar eerder die herstartsiklus voltooi, herbegin dit om van die USB-geheue af te laai.
Deel 3
Installeer Windows
1
Druk enige sleutel wanneer gevra word. Wanneer u die boodskap "Druk enige sleutel" sien, druk `n sleutel op u rekenaar om voort te gaan met die installering van Windows.
2
Kies `n taal en streek. Wanneer die Windows-installeringsvenster verskyn, kies `n taal, `n streek en enige ander voorkeure wat jy het.
3
Klik op Volgende Hierdie knoppie is in die onderste regterkantste hoek van die bladsy.
4
Voer jou produksleutel in As jy gevra word, voer die produksleutel in wat met die installeringsskyf van jou rekenaar gekom het en klik uiteindelik op volgende.
5
Aanvaar die gebruiksvoorwaardes. Merk die boks `Ek aanvaar` en klik dan op volgende.
6
Kies `n aangepaste installasie Gaan na die "Aangepaste" boks en klik dan volgende
7
Kies `n installasie partisie. Dubbelklik op die partisie waarin u Windows wil installeer en bevestig dan u keuse wanneer dit aangevra word. Jy moet waarskynlik ook die leë partisie kies en dan klik volgende om die installasieproses te begin.
8
Wag vir die installering van Windows om te voltooi. Tydens hierdie proses kan u rekenaar `n paar keer herlaai, terwyl die installasie `n paar minute tot `n uur kan neem afhangende van die spoed van u rekenaar.
9
Volg die instruksies wat op die skerm verskyn. Nadat Windows u rekenaar geïnstalleer het, sal u gevra word om meer voorkeure (bv. Taal, rekening naam, e-posadres, ens.) Te konfigureer voordat u Windows kan begin gebruik.
wenke
- Terwyl Windows-installasies oor die algemeen beter geskik is vir rekenaars met hierdie bedryfstelsel, kan u dit ook op `n Mac installeer deur gebruik te maak van BootCamp.
waarskuwings
- Navigeer deur die BIOS kan baie frustrerend wees omdat daar nie twee identiese bladsye is nie. Om so `n frustrasie te voorkom, kyk na jou rekenaar se handleiding en soek na BIOS-inligting.
Deel op sosiale netwerke:
Verwante
 Hoe om `n Xbox 360-beheerde beheer aan te sluit op `n Windows 8-rekenaar
Hoe om `n Xbox 360-beheerde beheer aan te sluit op `n Windows 8-rekenaar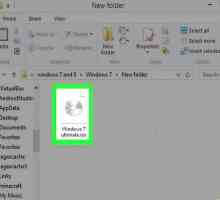 Hoe om `n Windows 7-opstartstelsel te skep
Hoe om `n Windows 7-opstartstelsel te skep Hoe om Ubuntu te verwyder
Hoe om Ubuntu te verwyder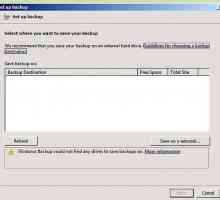 Hoe om Windows 7 van u rekenaar te verwyder
Hoe om Windows 7 van u rekenaar te verwyder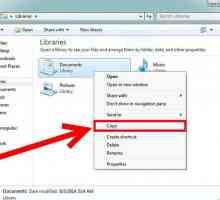 Hoe om die C-stasie in Windows 7 te formateer
Hoe om die C-stasie in Windows 7 te formateer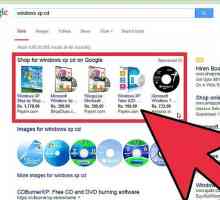 Hoe om `n rekenaar te formateer en Windows XP SP3 te installeer
Hoe om `n rekenaar te formateer en Windows XP SP3 te installeer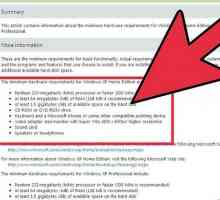 Hoe om `n skoon installasie van Windows XP te doen
Hoe om `n skoon installasie van Windows XP te doen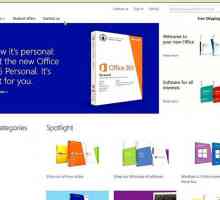 Hoe om te begin vanaf `n USB-stasie in Windows 7
Hoe om te begin vanaf `n USB-stasie in Windows 7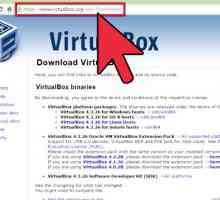 Hoe om Android 4.3 op `n Windows 8 rekenaar te installeer
Hoe om Android 4.3 op `n Windows 8 rekenaar te installeer Hoe om Photoshop 6 of 7 in Windows 7 te installeer
Hoe om Photoshop 6 of 7 in Windows 7 te installeer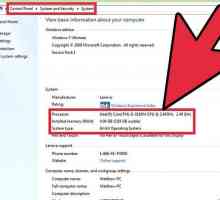 Hoe om Windows 10 van nuuts af te installeer
Hoe om Windows 10 van nuuts af te installeer Hoe om Windows 7 van nuuts af te installeer met `n multimedia-opdatering
Hoe om Windows 7 van nuuts af te installeer met `n multimedia-opdatering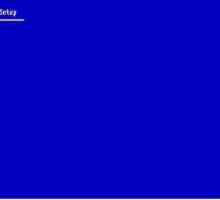 Hoe installeer u Windows Server 2003
Hoe installeer u Windows Server 2003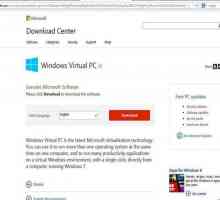 Hoe om Windows XP af te laai in Windows 7
Hoe om Windows XP af te laai in Windows 7 Hoe installeer u Windows Vista Ultimate met `n Vista Basiese installasie skyf
Hoe installeer u Windows Vista Ultimate met `n Vista Basiese installasie skyf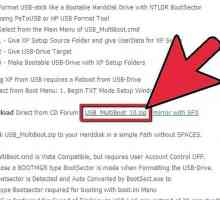 Hoe kan jy Windows XP installeer op `n ASUS Eee-rekenaar met behulp van `n USB-stok
Hoe kan jy Windows XP installeer op `n ASUS Eee-rekenaar met behulp van `n USB-stok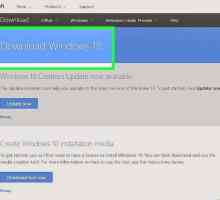 Hoe om Windows 10 te installeer
Hoe om Windows 10 te installeer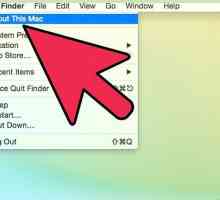 Hoe om twee bedryfstelsels op dieselfde rekenaar te installeer
Hoe om twee bedryfstelsels op dieselfde rekenaar te installeer Hoe om speletjies op `n USB te installeer en op enige rekenaar met V3 te speel
Hoe om speletjies op `n USB te installeer en op enige rekenaar met V3 te speel Hoe om Windows 8.1 weer te installeer
Hoe om Windows 8.1 weer te installeer Hoe om jou Windows-produksleutel te kontroleer
Hoe om jou Windows-produksleutel te kontroleer
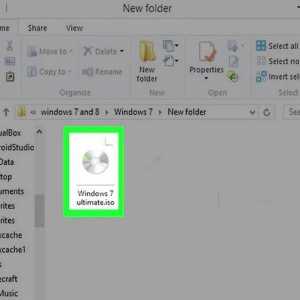 Hoe om `n Windows 7-opstartstelsel te skep
Hoe om `n Windows 7-opstartstelsel te skep Hoe om Ubuntu te verwyder
Hoe om Ubuntu te verwyder Hoe om Windows 7 van u rekenaar te verwyder
Hoe om Windows 7 van u rekenaar te verwyder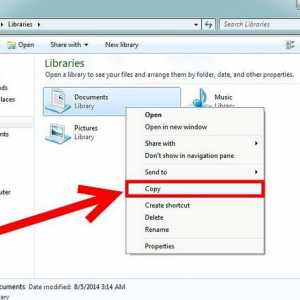 Hoe om die C-stasie in Windows 7 te formateer
Hoe om die C-stasie in Windows 7 te formateer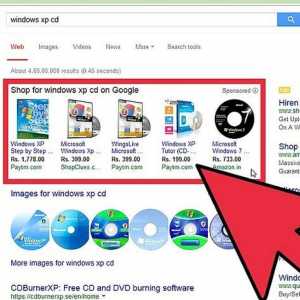 Hoe om `n rekenaar te formateer en Windows XP SP3 te installeer
Hoe om `n rekenaar te formateer en Windows XP SP3 te installeer Hoe om `n skoon installasie van Windows XP te doen
Hoe om `n skoon installasie van Windows XP te doen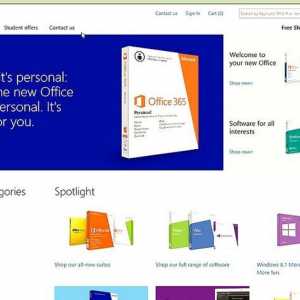 Hoe om te begin vanaf `n USB-stasie in Windows 7
Hoe om te begin vanaf `n USB-stasie in Windows 7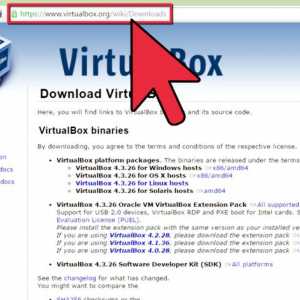 Hoe om Android 4.3 op `n Windows 8 rekenaar te installeer
Hoe om Android 4.3 op `n Windows 8 rekenaar te installeer Hoe om Photoshop 6 of 7 in Windows 7 te installeer
Hoe om Photoshop 6 of 7 in Windows 7 te installeer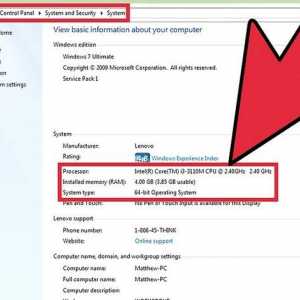 Hoe om Windows 10 van nuuts af te installeer
Hoe om Windows 10 van nuuts af te installeer