Hoe om Adobe Photoshop te gebruik
Photoshop is `n grafiese redigering program geskep deur Adobe, wat gebruik word deur professionele persone en gewone mense. Dit is verenigbaar met verskeie bedryfstelsels en is beskikbaar in verskeie tale. Hierdie program word gebruik om beelde van nuuts af te skep of bestaande beelde te wysig. Alhoewel daar `n beduidende leerkurwe vir die program is, sal die vaardighede wat u opdoen, nuttig wees en kan dit tot `n goed betaalende werk lei. Jy kan `n graad, neem Photoshop klasse of leer hoe om die program op jou eie te gebruik deur middel van hierdie en ander tutoriale.
stappe
Metode 1
Skep `n lêer1
Skep jou lêer. Sodra die program oop is, maak `n nuwe lêer oop om jou prente te skep. U kan dit doen deur op Menu te kliek en die opsie `Nuwe` te kies of `Control / N command` te druk.
- Nou word daar verskeie opsies aangebied. Dit sal jou toelaat om jou aanvangskleed aan te pas. Moenie bekommerd wees nie, jy kan die meeste van hierdie opsies verander nadat jy begin werk het. Hou net in gedagte dat die verandering van sommige opsies nadat jy begin het, jou beeld kan beïnvloed en jy sal dit met ander moet vergoed.
2
Kies die afmetings. Die eerste verskillende opsies is om die dimensies van jou doek of werkarea op te stel. U kan die standaard grootte gebruik (8.5 x 11 as jy jou ontwerp op `n vel gewone papier wil druk), `n persoonlike grootte (met die hoogte en breedte kontroles) of kies die klembord opsie (dit sal die grootte aanpas by die afmetings van wat tans op jou klembord is, dit is uiters nuttig om bestaande beelde te plak en te wysig).
3
Kies die resolusie. U sal die resolusie vir die prent wil aanpas gebaseer op wat u daarmee probeer doen. Die resolusie bepaal die aantal pixels wat in een duim van die beeld sal wees. Hoe meer pixels daar in `n duim is, hoe meer gedetailleer sal jou prentjie wees.
4
Kies die kleurmodus. Afhangende van wat jou prentjie is, moet jy die kleurmodus verander. Dit sal bepaal hoe die kleure bereken en vertoon word. Dit kan verander word sonder om gevolge te hê na afloop van jou prent.
5
Kies die agtergrond. Dit sal prakties bepaal of jou seil wit of deursigtig is. Dit sal makliker wees om te sien wat jy op `n wit doek doen, maar op `n deursigtige doek sal dit makliker wees om effekte by te voeg.
Metode 2
Voeg lae by1
Gebruik lae. Weet hoe om lae te gebruik, is waarskynlik die belangrikste aspek wanneer u Photoshop gebruik. Lêers sal jou toelaat om deur dele en aparte beelde te wysig. Hoe meer lae jy gebruik, hoe meer beheer sal jy hê. Redigeer op `n laag sal slegs verander wat in die laag is (hoewel die werk deur lae die interaksie van hulle kan beïnvloed). Hou ook in gedagte dat die lae gestapel is: die boonste lae sal altyd bokant die laer lae voorkom en beplan en akkommodeer.
- Die voorbeeldlae moet insluit (ongeag die volgorde): verligting, skadu`s, teks, agtergrond, werklyne, basiskleure, ens.
- Jy kan `n sigbare of onsigbare laag maak deur op die boks langs die laag te klik waar `n oog verskyn.
- Skep nuwe lae deur op die knoppie "Nuwe Laag" onder die venster te klik (hulle moet soos twee oorvleuelende bokse lyk), kies "Nuwe Lae" in die lae-kieslys of druk "Shift + Command / Control + N".
2
Pas die modusse van die lae aan. Die aanpassing van die laagmodus sal baie belangrik wees wanneer jy jou prent skep. Daar is `n wye verskeidenheid opsies vir die lae en elkeen het `n ander effek op hoe die laag lyk, asook hoe dit met die laer lae wissel. Die "normale" konfigurasie is die verstek.
3
Pas die dekking of vul van die laag aan. U kan die dekking van die laag aanpas (hoe deursigtige alles in daardie laag sal wees) met die keuselyses "ondeursigtigheid" of "vulling" in die venster. Op die langtermyn sal een van hierdie twee opsies dieselfde effek hê, dus dit maak nie saak watter een jy kies nie.
4
Blok die lae. As jy klaar met `n laag werk, wil jy dit gedeeltelik of heeltemal blokkeer. Dit sal jou verhoed om per ongeluk te wysig. Jy kan kies om dit heeltemal te sluit deur die laag te kies en druk "blok" in die venster. Jy kan deursigtige pixels, geverfde pixels blokkeer, of as jy die laag tydelik wil sluit, druk albei knoppies. Die knoppies is langs die sluitknoppie en hulle name moet vertoon word deur die wyser daarop te hou.
5
Kombineer die lae. As jy klaar is of terwyl jy werk, kan jy die lae kombineer. Dit sal al die afsonderlike prente wat in een gekies is, kombineer. Hou in gedagte dat dit nie ongedaan gemaak kan word nie. Regskliek op die lae en kies die "kombineer met" opsie. U kan ook op die opsie vir die opsomming van die opsomming klik, wat al die sigbare lae kombineer.
Metode 3
Toegang tot die gereedskap1
Verstaan die keuringsgereedskap. Keuringsgereedskap werk op verskillende maniere en laat jou toe om dele van `n prent te kies. Jy kan die deel van jou prent wat jy gekies het, kopieer, plak of wysig. Jy kan weet wanneer jy iets gekies het omdat dit deur die miere sal verskyn. Om die keuse te verwyder, druk Control / Command + D. Hou in gedagte dat die seleksie van die prent afhang van die aktiewe laag, alhoewel u "gekombineerde kopie" in die "Redigeer" kieslys kan kies as u al die lae wil kopieer sonder om dit te kombineer.
- Box: dit sal `n stel profiele kies wat u kan verander deur die kieslys te klik of te verwyder. Dit is baie soortgelyk aan die manier waarop jy verskillende lêers op jou rekenaar kies deur daarop te klik of dit te sleep. Verminder `n reghoek na `n vierkant of `n ovaal na `n sirkel deur skuif te hou terwyl jy kies.
- Loop: die gereedskap van die lus is soortgelyk aan die een van die geheue net dat hierdie een jou toelaat om die keuse te poleer. Die hooflus is die vinnigste manier om te kies, maar die minste akkuraat. Die veelhoekige lus is soortgelyk, maar vereis dat jy klik om ankers te skep. Die derde opsie is die magnetiese lus wat u sal help om die omtrek van `n voorwerp te volg. Die derde lus opsies vereis dat jy op die prentjie inzoomen voordat jy die keuse begin. Om dit te doen, klik op die beginpunt (jy sal sien dat `n klein sirkel op jou wyser sal verskyn). As jy `n fout maak, vee dit uit deur op die backspace-sleutel te druk.
- Magic Wand: hierdie instrument sal soortgelyke pixels kies, pixels wat soortgelyk is in kleur. U kan die kleurvereiste verander deur die verdraagsaamheid te verhoog of te verlaag. Dit sal jou toelaat om bepaalde dele van enige voorwerp te kies.
- Vinnige seleksie: vinnige seleksie is waarskynlik die mees algemene en nuttige hulpmiddel om sekere dele van `n prent te wysig. Dit is `n kombinasie van die toverstaf en die magnetiese lus. Klik en sleep om die areas van die prent te kies wat jy gaan wysig.
2
Verstaan die borsels. Borsels word gebruik om pixels by `n prent te voeg. Gebruik hierdie instrument om eenvoudige byvoegings aan `n foto te maak, of jy kan dit gebruik om `n heeltemal nuwe beeld te skep. U kan die borsels in die kwaslys kies en daar is `n verskeidenheid voorafbepaalde vorms.
3
Dit sluit in die gebrek aan definisie, skerpte en vervaging. Hierdie gereedskap kan onder dieselfde knoppie wees, wat soos `n druppel water lyk. Kies die een wat jy benodig deur te klik of hou jou kieslys. Hierdie instrumente beïnvloed al die pixels wat aangeraak word met die geselekteerde instrument en kan gebruik word om verskillende effekte te bereik.
4
Dit sluit dogde in (oordrewe), brand (brand) en spons (die spons). Hierdie gereedskap verhelder en verduister `n beeld onderskeidelik - waar die Sponge-instrument versadiging byvoeg of verlaag. Jy kan kies watter een jy sal gebruik deur te klik en hou op die ikoon wat lyk soos `n sirkel en `n lyn. Hiermee kan jy die refleksies verlig en die lae ligte direk in die beeld verduister.
5
Dit sluit die kloonwerktuig in. Hierdie instrument, `n knoppie wat lyk soos `n seël, word gebruik om `n stuk van `n prent te neem en dit elders te kopieer. Dit word gebruik om vlekke op die vel te bedek, hare te verwyder, ens. Kies eenvoudig die alt + kliek instrument in die area wat u wil kopieer, en klik dan op die area wat u wil dek.
6
Verstaan verval Hierdie instrument sal jou toelaat om te degradeer of verdwyn. Dit kan gedoen word in `n bestaande laag of binne sy eie laag. Hoe die helling verander kan word verskyn op die top en die kleure wat uittreksels afgelei van twee kleure gekies uit die kleur spyskaart ( "konsep" en aktiewe kleur).
Metode 4
Kies kleure1
Klik op die kleur seleksie venster. Om die kleur seleksie te verander, moet jy dubbelklik op die kleur wat jy onderaan die nutsbalk wil verander. Dit sal `n venster met verskeie opsies oopmaak. Die duidelikste sal wees om die kleur te kies wat u wil hê uit `n mengsel van die raam en die kontroleerder (albei is grootliks selfverduidelikend).
- As jy sien dat daar `n waarskuwingsteken langs die kleurreguleerder verskyn, beteken dit dat die kleur wat jy gekies het, nie korrek gedruk kan word nie, alhoewel dit korrek op jou skerm vertoon moet word.
- As jy sien dat `n klein boks in dieselfde area verskyn, beteken dit dat die gekose kleur nie korrek op die web vertoon word nie. Kies die opsie `Slegs webkleure` in die boks onder, as dit `n bron vir u is.
2
Gebruik kleurkodes As jy `n spesifieke kleur wil gebruik, let op die heksadesimale kode. Dit word onderaan die venster gevind en sal aangedui word deur die teken van die pond of die nommerteken. Tik hierdie kode handmatig om die kleur te verander.
3
Ontmoet die Pantone kleure. Dit is `n stelsel van genommerde kleure wat spesifiek ooreenstem met die ink wat gebruik word om beelde te druk. Dit word hoofsaaklik in gedrukte media gebruik om kleure meer akkuraat te produseer. Kies Pantone-kleure in Photoshop deur na die kleurbiblioteek te gaan en die toepaslike nommer te kies. Die bronne vir en inligting oor Pantone kan ook maklik aanlyn gevind word, aangesien dit die bedryfstandaard is.
4
Gebruik die oogdruppelgereedskap. U kan ook die kleure van die prentjie kies deur gebruik te maak van die eyedropper-instrument. Dikwels kan dit onakkuraat wees, maar jy kan op die prentjie inzoomen om meer beheer te kry oor die kleur van die pixel wat jy kies.
Metode 5
Voeg teks by1
Gebruik die tekshulpmiddel Die teks instrument sal teks in `n nuwe laag skep. Begin deur die teksgids te kies en teken die tekskassie op dieselfde manier as wat jy die raamwerk gebruik het. Dit sal makliker wees om `n nuwe tekskassie vir elke reël teks te skep wat jy gaan gebruik, aangesien dit jou beter beheer oor die belyning en spasie tussen die lyne sal hê.
2
Kies jou bron Kies jou bron, óf in die tekslys of in die opsies wat bo-aan die venster verskyn. Onthou dat jy `n font moet kies wat geskik is vir die prent, sowel as die inhoud van die teks. U kan ook die lettergrootte verander deur gebruik te maak van die teksopsies bo-aan.
3
Omskep in paaie. U kan die teks omskep in `n pad, as u die vorm en grootte van die teks verder wil verdraai. Dit sal elke individuele brief omskep in `n figuur. Neem in ag dat dit slegs deur die geskiedenis ongedaan gemaak kan word.
Metode 6
Maak aanpassings1
Gebruik filters Die filters kan gekies word in die filterkieslys en word toegepas op enige sigbare laag of seleksie. U kan dit gebruik om `n wye verskeidenheid effekte te bereik. Wanneer u elke filter kies, sal `n spyskaart met `n reeks opsies vertoon word. Eksperimenteer of soek aanlyn om meer besonderhede van elke filter te kry.
- Byvoorbeeld, jy kan `Gaussian blur` gebruik om die pixel van `n laag aansienlik te vervaag. Die "voeg geraas" "tekstuur" filters "en" wolke "kan tekstuur aan die beeld te gee. Jy kan ander filters gebruik om dimensie te gee of verdraai beelde. Jy sal net moet eksperimenteer geskik is vir jou projek te vind.
2
Gebruik vlakke. Die vlakke laat jou toe om die helderheid van `n beeld, kleurbalans en kontras te beheer, en spesifiseer spesifieke absolute wit en absolute swart vir `n spesifieke prent. Dit is kompleks en vereis eksperimentering en oefening om dit perfek uit te voer. U kan baie tutoriale aanlyn vind. Maak die vlakvenster oop deur opdrag / beheer + L. te druk.
3
Gebruik krommes. Die kurwe spyskaart stel u in staat om die kleure in die prentjie aan te pas. Open hierdie kieslys deur op Beeld -> Instellings -> Kurwes te kliek. Jy sal `n lyn sien wat diagonaal deur `n boks gaan. Die horisontale skaal verteenwoordig die insetbeeld en die vertikale skaal verteenwoordig die uitsetbeeld. Klik op die lyn om ankerpunte te skep en sleep die punte om die kleure van die prent te verander. Dit gee jou meer beheer oor die kontras as die kontras kieslys.
4
Gebruik die transformasie gereedskap. U kan die transformasie gereedskap gebruik om `n beeld te skaal, draai, skeef, strek of vervorm. Jy kan dit in `n geselekteerde area `n hele laag of `n reeks lae doen. Gaan na hierdie gereedskap deur op Edit -> Transform te kliek. Dit gee jou `n subkieslys met `n verskeidenheid opsies. Kies wat die beste vir jou is. Eksperimenteer of soek tutoriale op die web.
Metode 7
Stoor jou lêers1
Stoor jou lêertipe U sal u werk moet stoor, aangesien u die skeppingsproses begin het. Dit sal voorkom dat u data in die geval van `n ongeluk verloor. Stoor die lêer in die spyskaart soos jy sou in enige ander program. Dit sal die venster altyd stoor, en dan moet jy die tipe lêer kies hoe jy dit wil stoor.
- As jy nog op `n lêer werk, stoor dit as PSD- of Photoshop-dokument, aangesien dit alle lêerredigeringsvermoëns ongeskonde sal hou. Dit sal ook die lae bewaar.
- As jy die lêer wil stoor vir publikasie op die web of voeg dit by `n ander program, slaan `n aparte kopie as `n prentlêer. Die mees algemene opsie is `n "jpeg", alhoewel jy dit as "gif" moet stoor as jy transparante wil behou.
- Daar is ook die opsie om dit as "PDF" op te slaan. Dit is handig as die prent hoofsaaklik op teks gebaseer is of as jy dit op standaard papier wil druk.
2
Stoor dit vir die web. As jy wil jou foto te gebruik op die web, kan jy hou die gebruik van hierdie spyskaart (gevind aan die onderkant van die hoof spyskaart) Dit sal jou toelaat om die beeld of die verandering van die gif opsies verder te pers.
Deel op sosiale netwerke:
Verwante
 Hoe om Photoshop te leer
Hoe om Photoshop te leer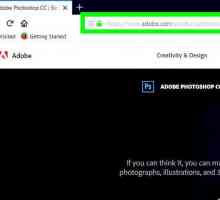 Hoe om die Photoshop-program gratis te kry
Hoe om die Photoshop-program gratis te kry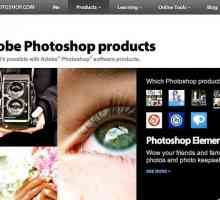 Hoe om Adobe Photoshop Express af te laai en te gebruik
Hoe om Adobe Photoshop Express af te laai en te gebruik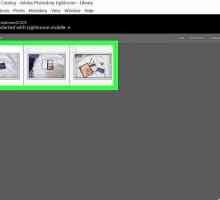 Hoe om foto`s uit Adobe Photoshop Lightroom uit te voer
Hoe om foto`s uit Adobe Photoshop Lightroom uit te voer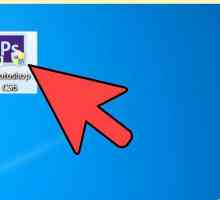 Hoe om `n prent in Adobe Photoshop te vergroot
Hoe om `n prent in Adobe Photoshop te vergroot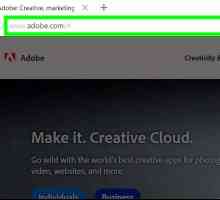 Hoe om gratis Adobe Photoshop CS4 te probeer
Hoe om gratis Adobe Photoshop CS4 te probeer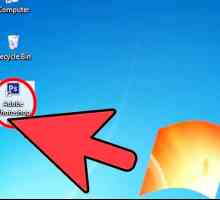 Hoe om beelde te transformeer in Adobe Photoshop
Hoe om beelde te transformeer in Adobe Photoshop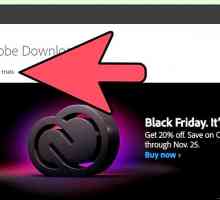 Hoe om Adobe Photoshop Elements te gebruik
Hoe om Adobe Photoshop Elements te gebruik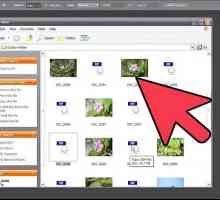 Hoe om NEF-lêers oop te maak in Photoshop
Hoe om NEF-lêers oop te maak in Photoshop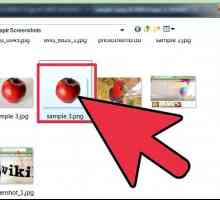 Hoe om teks by `n prent in Adobe Photoshop by te voeg
Hoe om teks by `n prent in Adobe Photoshop by te voeg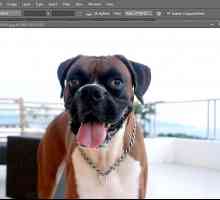 Hoe om `n sonlig effek in Photoshop by te voeg
Hoe om `n sonlig effek in Photoshop by te voeg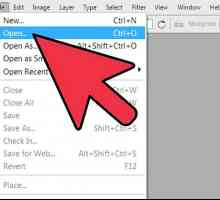 Hoe om die helderheid in Photoshop aan te pas
Hoe om die helderheid in Photoshop aan te pas Hoe om die dekking in Adobe Photoshop aan te pas
Hoe om die dekking in Adobe Photoshop aan te pas Hoe om kleure aan te pas in Adobe Photoshop CS4
Hoe om kleure aan te pas in Adobe Photoshop CS4 Hoe om lipstiffie toe te pas in Adobe Photoshop
Hoe om lipstiffie toe te pas in Adobe Photoshop Hoe om make-up in Photoshop CS3 toe te pas
Hoe om make-up in Photoshop CS3 toe te pas Hoe om tande te verf met Adobe Photoshop
Hoe om tande te verf met Adobe Photoshop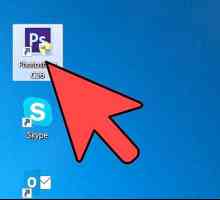 Hoe om te verander in voorkleur in Adobe Photoshop
Hoe om te verander in voorkleur in Adobe Photoshop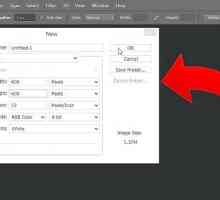 Hoe om twee beelde in Adobe Photoshop te kombineer
Hoe om twee beelde in Adobe Photoshop te kombineer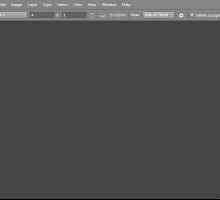 Hoe om agtergronde in Adobe Photoshop te skep
Hoe om agtergronde in Adobe Photoshop te skep Hoe om `n geanimeerde GIF met Adobe Photoshop Elements te skep
Hoe om `n geanimeerde GIF met Adobe Photoshop Elements te skep
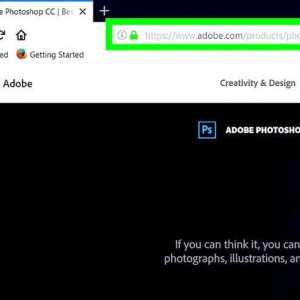 Hoe om die Photoshop-program gratis te kry
Hoe om die Photoshop-program gratis te kry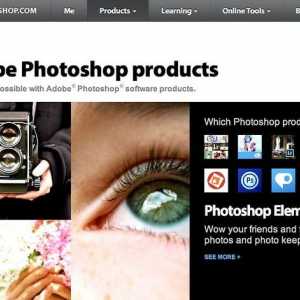 Hoe om Adobe Photoshop Express af te laai en te gebruik
Hoe om Adobe Photoshop Express af te laai en te gebruik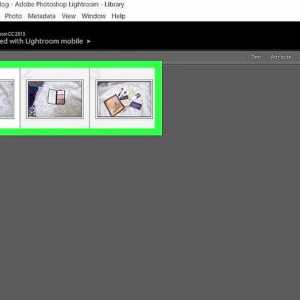 Hoe om foto`s uit Adobe Photoshop Lightroom uit te voer
Hoe om foto`s uit Adobe Photoshop Lightroom uit te voer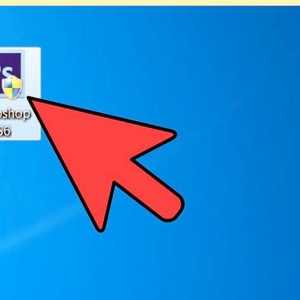 Hoe om `n prent in Adobe Photoshop te vergroot
Hoe om `n prent in Adobe Photoshop te vergroot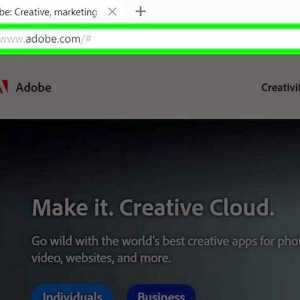 Hoe om gratis Adobe Photoshop CS4 te probeer
Hoe om gratis Adobe Photoshop CS4 te probeer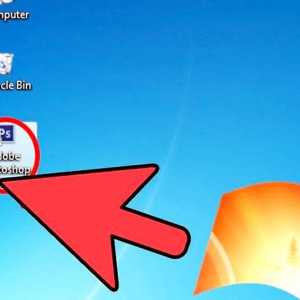 Hoe om beelde te transformeer in Adobe Photoshop
Hoe om beelde te transformeer in Adobe Photoshop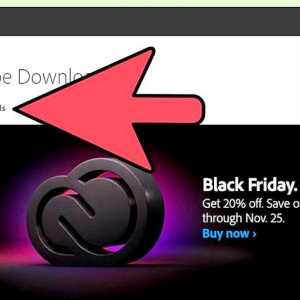 Hoe om Adobe Photoshop Elements te gebruik
Hoe om Adobe Photoshop Elements te gebruik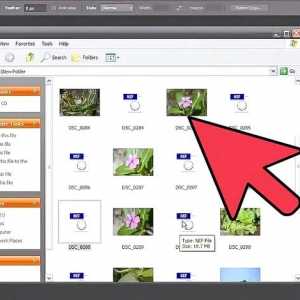 Hoe om NEF-lêers oop te maak in Photoshop
Hoe om NEF-lêers oop te maak in Photoshop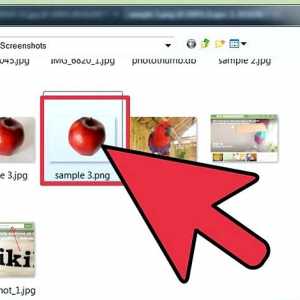 Hoe om teks by `n prent in Adobe Photoshop by te voeg
Hoe om teks by `n prent in Adobe Photoshop by te voeg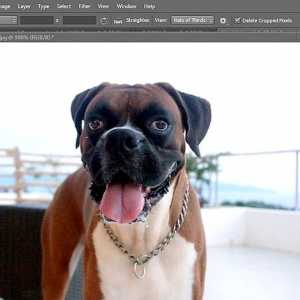 Hoe om `n sonlig effek in Photoshop by te voeg
Hoe om `n sonlig effek in Photoshop by te voeg