Hoe om twee bedryfstelsels op dieselfde rekenaar te installeer
Wil jy hê dat jou rekenaar jou meer funksionaliteit bied? As u `n dual boot omgewing instel, kan u `n tweede (of derde of vierde) bedryfstelsel installeer en kies die een wat u wil gebruik wanneer u rekenaar begin. Dit is moontlik om Windows op baie Mac-rekenaars te installeer of Linux en Windows op dieselfde rekenaar te installeer.
stappe
Metode 1
Installeer Mac OS X en Windows

1
Kontroleer of jou Mac aan die vereistes voldoen. Windows op jou Mac te installeer en boot van die bedryfstelsel, moet jy OS X 10.5 of later met al die updates beskikbaar het, ten minste 20 GB van die vrye ruimte en `n Intel-verwerker. Dit is ook nodig om `n afskrif van Windows, op die installasie-DVD of in `n .ISO-lêer te hê.
- U kan seker maak of u Mac `n Intel-verwerker het deur op die Apple-kieslys te kliek en te kies "Oor hierdie Mac". Vind die verwerker wat in die venster gelys word. As dit sê "Intel", dan kan jy voortgaan.
- Dit is moontlik om OS X op `n Windows-rekenaar te installeer, maar die proses is buite die omvang van hierdie artikel. Lees hierdie artikel Om gedetailleerde instruksies te sien om `n "Hackintosh" (masjien wat nie deur Apple vervaardig word nie, kan Mac OS bedryf).

2
Skep `n rugsteun van belangrike data. Gedurende die proses moet u nie enige data verloor nie, maar dit is altyd `n goeie idee om `n rugsteun te kry indien iets verkeerd gaan. Maak seker dat jy al jou dokumente, beelde en ander belangrike lêers op `n ander afsonderlike skyf of in die wolk stoor. Lees hierdie gids vir gedetailleerde instruksies oor hoe om u data te rugsteun.

3
Druk hierdie gids af of laai dit op na `n ander rekenaar. Tydens die installasie sal u die rekenaar herhaaldelik herlaai, dus dit sal goed wees om toegang tot hierdie gids of u handleiding te hê "Boot Camp" voordat jy voortgaan

4
Begin die "Assistent Boot Camp". Hierdie program is in die subgids "Nut" wat in die gids is "aansoeke". die "Assistent Boot Camp" sal `n nuwe partisie op u skyf skep en die Windows-installeringsproses begin.

5
As jy `n ISO-lêer gaan gebruik, maak `n installasie skyf. As u Windows vanaf `n ISO-lêer wil installeer, moet u `n USB-stok gebruik om `n Windows-installeringsskyf te skep. Op hierdie manier kan u die ISO-lêer na die USB-geheue kopieer en dit voorberei vir die selflaaier.

6
Laai die verenigbaarheidsprogrammatuur af. Gryskoppie die boks "Laai die nuutste Windows-versoenbaarheidsprogrammatuur van Apple af". Hierdie sagteware is nodig om u hardeware in Windows te kan gebruik.

7
Gryskoppie die boks "Installeer Windows". Op hierdie manier, sodra u die installasie skyf en die verenigbaarheidsprogrammatuur-skyf geskep het, sal die Windows-installeringsproses begin. Klik op "voortgaan" om die proses te begin.

8
Stel jou partisie op Voordat die installasie begin, sal u gevra word om `n partisie vir Windows te skep. `N Partisie verdeel jou hardeskyf sodat dit soos verskeie skywe optree. Windows moet op `n ander partisie geïnstalleer word as OS X. U kan die skuifbalk gebruik om die grootte van die Windows-partisie aan te pas.

9
Begin die installering van Windows. Sodra die skyf is verdeel, sal die rekenaar herlaai en u Windows-installeringsskyf sal laai. Vanaf hierdie oomblik is die installasieproses dieselfde as vir `n gewone rekenaar. Lees die volgende handleidings vir gedetailleerde instruksies oor hoe om die verskillende weergawes van Windows te installeer:

10
Kies die eenheid "Boot Camp" tydens die installasie. As hulle jou vra om `n plek te kies om Windows te installeer, moet jy die een wat sê, kies "Boot Camp". U moet hierdie eenheid formateer voordat u met die installasie voortgaan, aangesien Boot Camp dit nie korrek geformateer het nie.

11
Begin die installasie van die verenigbaarheidsprogrammatuur. Sodra Windows klaar is met die installering, verskyn die Windows-lessenaar. Plaas die skyf wat die verenigbaarheidsprogrammatuur bevat en blaai die lêers totdat u die installeerder (lêer "Setup") wat op die skyf kom. Begin die lêer om al die nodige bestuurders te begin installeer.

12
Kies watter bedryfstelsel jy wil begin. Sodra u al die bestuurders in Windows geïnstalleer het, sal u gereed wees om enige van die twee bedryfstelsels weer te begin en te kies. Wanneer u die rekenaar herlaai, druk en hou die sleutel ⌥ Opsie totdat die beginkieslys verskyn. Daar kan jy jou installasie van OS X of jou installasie van Windows kies.
Metode 2
Installeer Windows en Linux

1
Versamel die gereedskap. Om beide bedryfstelsels (Windows en Linux) te hê, benodig u `n Windows-installeringsskyf en `n installasie skyf van sommige Linux verspreiding. Jy moet ook ten minste 20 GB beskikbare spasie vir elke bedryfstelsel hê.
- U kan enige Linux-verspreiding wat u wil gebruik, gebruik. Van die gewildste is Ubuntu en Munt.

2
Skep `n rugsteun van u belangrike data. Hierdie metode sal `n nuwe installasie vir beide Windows en Linux begin, aangesien dit die minste riskante metode is om beide bedryfstelsels suksesvol te installeer. Maak seker dat jy `n kopie van al jou dokumente, beelde en ander belangrike lêers op `n aparte skyf of in die wolk maak.

3
Installeer Windows eers. Windows beheer die opstartvolgorde, dus dit is altyd beter om dit eers te installeer om probleme later met die opstartvolgorde te vermy. As u Windows installeer, kan u die hele hardeskyf as `n enkele partisie gebruik. Die installasie van Linux sal jou later toelaat om partisies te skep. Lees die volgende handleidings om die instruksies vir die installering van Windows te sien:

4
Begin die installering van Linux. Sodra u Windows het geïnstalleer, kan u begin met die deel van die Linux-installasie. Plaas die Linux installasie skyf en herbegin die rekenaar. Begin vanaf die skyf en begin die installasieprogram. Lees hierdie handleiding vir gedetailleerde instruksies oor hoe om die verskillende Linux-verspreidings te installeer:

5
Stel die partisies op. Tydens die installasie van Linux word u gevra of u Linux saam met u Windows-installasie wil installeer of u Windows-installasie moet vervang. Maak seker dat jy Linux installeer saam met die bestaande Windows-installasie om beide bedryfstelsels gelyktydig te hê.

6
Kies u bedryfstelsel Sodra jy klaar is met die installering van Linux, sal die installasieproses van beide bedryfstelsels afgehandel wees. Elke keer as jy jou rekenaar herlaai, sal jy die opsie hê om te kies watter van die twee bedryfstelsels jy wil begin.
Deel op sosiale netwerke:
Verwante
 Hoe om `n Xbox 360-beheerde beheer aan te sluit op `n Windows 8-rekenaar
Hoe om `n Xbox 360-beheerde beheer aan te sluit op `n Windows 8-rekenaar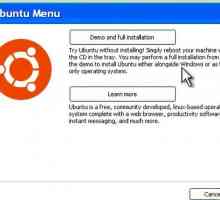 Hoe om `n dubbele selflaai met Windows XP en Ubuntu te skep
Hoe om `n dubbele selflaai met Windows XP en Ubuntu te skep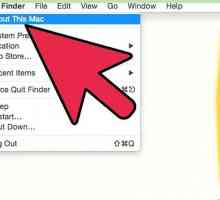 Hoe om PC-speletjies op Mac-rekenaars af te laai
Hoe om PC-speletjies op Mac-rekenaars af te laai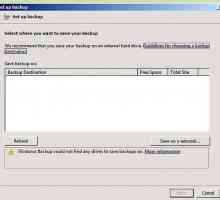 Hoe om Windows 7 van u rekenaar te verwyder
Hoe om Windows 7 van u rekenaar te verwyder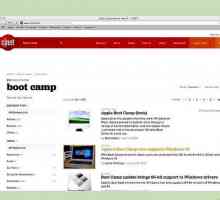 Hoe om Windows op `n Mac te bestuur
Hoe om Windows op `n Mac te bestuur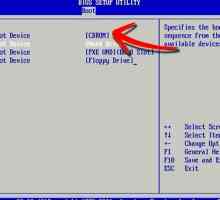 Hoe om `n Linux-hardeskyf vir Windows te formateer
Hoe om `n Linux-hardeskyf vir Windows te formateer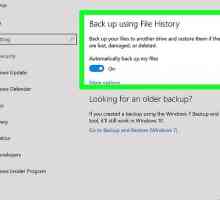 Hoe om `n dubbele selflaai van Windows 10 en Ubuntu 16.04 te maak
Hoe om `n dubbele selflaai van Windows 10 en Ubuntu 16.04 te maak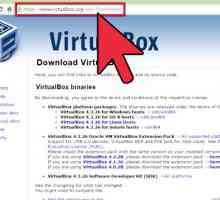 Hoe om Android 4.3 op `n Windows 8 rekenaar te installeer
Hoe om Android 4.3 op `n Windows 8 rekenaar te installeer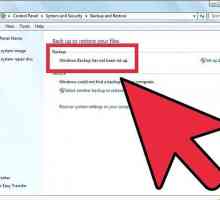 Hoe om Debian te installeer
Hoe om Debian te installeer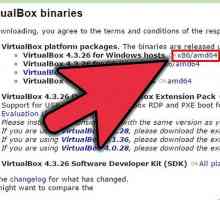 Hoe om VirtualBox te installeer
Hoe om VirtualBox te installeer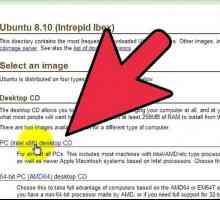 Hoe installeer Ubuntu 8.10
Hoe installeer Ubuntu 8.10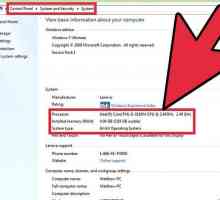 Hoe om Windows 10 van nuuts af te installeer
Hoe om Windows 10 van nuuts af te installeer Hoe om Windows 7 van nuuts af te installeer met `n multimedia-opdatering
Hoe om Windows 7 van nuuts af te installeer met `n multimedia-opdatering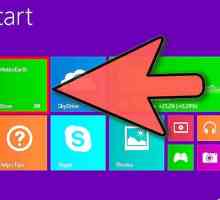 Hoe om Windows 8.1 te installeer
Hoe om Windows 8.1 te installeer Hoe om Windows 8 op `n Android-tablet te installeer
Hoe om Windows 8 op `n Android-tablet te installeer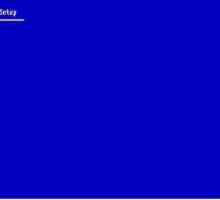 Hoe installeer u Windows Server 2003
Hoe installeer u Windows Server 2003 Hoe installeer u Windows Vista Ultimate met `n Vista Basiese installasie skyf
Hoe installeer u Windows Vista Ultimate met `n Vista Basiese installasie skyf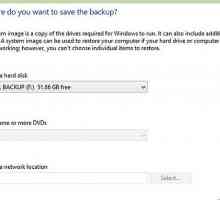 Hoe om twee bedryfstelsels op `n rekenaar te installeer
Hoe om twee bedryfstelsels op `n rekenaar te installeer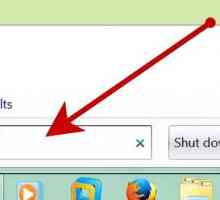 Hoe terminale dienste installeer
Hoe terminale dienste installeer Hoe om Windows 8.1 weer te installeer
Hoe om Windows 8.1 weer te installeer Hoe om `n nuwe rekenaar te koop
Hoe om `n nuwe rekenaar te koop
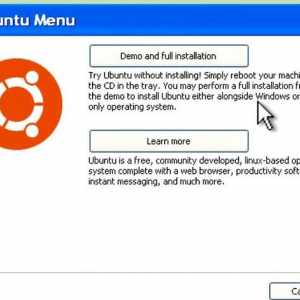 Hoe om `n dubbele selflaai met Windows XP en Ubuntu te skep
Hoe om `n dubbele selflaai met Windows XP en Ubuntu te skep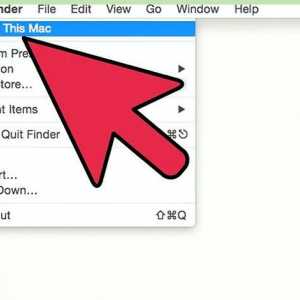 Hoe om PC-speletjies op Mac-rekenaars af te laai
Hoe om PC-speletjies op Mac-rekenaars af te laai Hoe om Windows 7 van u rekenaar te verwyder
Hoe om Windows 7 van u rekenaar te verwyder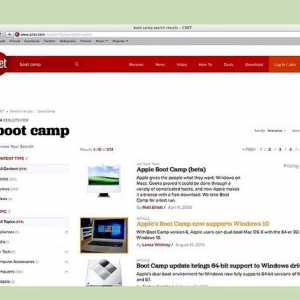 Hoe om Windows op `n Mac te bestuur
Hoe om Windows op `n Mac te bestuur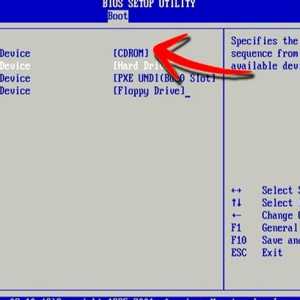 Hoe om `n Linux-hardeskyf vir Windows te formateer
Hoe om `n Linux-hardeskyf vir Windows te formateer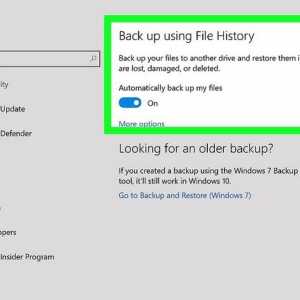 Hoe om `n dubbele selflaai van Windows 10 en Ubuntu 16.04 te maak
Hoe om `n dubbele selflaai van Windows 10 en Ubuntu 16.04 te maak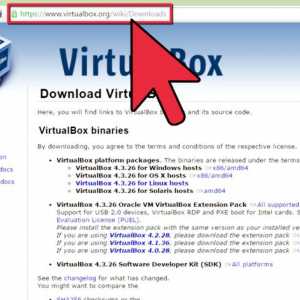 Hoe om Android 4.3 op `n Windows 8 rekenaar te installeer
Hoe om Android 4.3 op `n Windows 8 rekenaar te installeer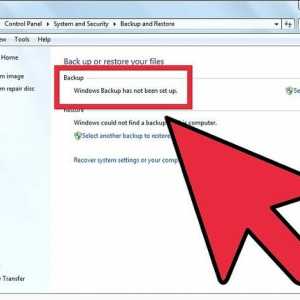 Hoe om Debian te installeer
Hoe om Debian te installeer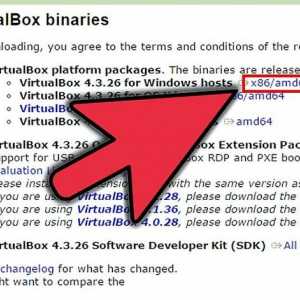 Hoe om VirtualBox te installeer
Hoe om VirtualBox te installeer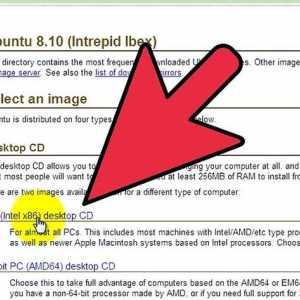 Hoe installeer Ubuntu 8.10
Hoe installeer Ubuntu 8.10