Hoe om `n netwerk drukker te installeer
`N Netwerkdrukker is een wat met `n rekenaarnetwerk verbind word en kan verkry word vanaf baie verskillende rekenaars. Dit kan handig wees as jy meer as een rekenaar by die huis of werk het en nie `n individuele drukker vir elkeen wil hê nie. Daar is baie maniere om `n netwerk drukker te installeer, afhangende van die vermoëns van die drukker en die tipe rekenaars wat met die netwerk verbind word.
conținut
stappe
Metode 1
Installeer `n onafhanklike drukker

1
Koppel jou drukker aan op jou netwerk. Die proses wissel afhangende van die drukker. Die meeste moderne drukkers kan via `n draadlose sein aan jou netwerk koppel. Sommige drukkers kan moontlik deur `n Ethernet-kabel verbind, hoewel dit vereis dat hulle naby die router moet wees sodat die Ethernet-kabel haalbaar is.
- As jou drukker draadloos is, kan jy dit gewoonlik aan die netwerk koppel met die ingeboude spyskaart. Raadpleeg die dokumentasie van u drukker of soek die model aanlyn vir die presiese instruksies.
- Maak seker dat jou Wi-Fi-drukker naby die router is, om `n goeie sein te kry.

2
Sluit jou drukker aan (Windows). Noudat die drukker op die netwerk is, kan u die Windows-assistent gebruik "Voeg `n drukker by" Om outomaties die nodige program op u rekenaar te installeer om dit te gebruik. As jy OS X gebruik, gaan na die volgende stap.

3
Koppel aan die drukker (Mac OS X). Hou in gedagte dat wanneer u probeer om aan te sluit op `n netwerk drukker op OS X, kan dit AirPrint of Bonjour ondersteun. Gaan na die dokumentasie van u printer om seker te maak dat u aan die spesifikasies voldoen. As u nie voldoen nie, kan u steeds deur die IP-adres verbind word (sien die stappe in "Probleme oplos" aan die einde van hierdie afdeling).

4
Druk op die netwerk drukker. Sodra u die drukker aan u bedryfstelsel bygevoeg het, kan u dit op dieselfde manier druk as dit direk op u rekenaar gekoppel is. Kies eenvoudig die drukker in die venster "druk" van enige program.
Probleme oplos

1
Kan die drukker nie in die lys van beskikbare netwerkdrukkers gevind word nie? Sommige drukkers het u nodig om `n program op u rekenaar te installeer voordat jy kan koppel aan die netwerk. As u nie die drukker sien wat u wil koppel nie, probeer om die program wat daarmee gepaard gaan, te installeer of laai die nodige program op die webwerf van die drukkervervaardiger se hulp.

2
Jou drukker werk vir `n oomblik en verdwyn dan van die netwerk af. Dit kan wees as gevolg van probleme met die Bonjour-opsies van jou drukker. Klik hier om uit te vind hoe om die drukker met `n IP-adres te koppel.
Metode 2
Deel `n drukker met die Windows-bedryfstelsel

1
Gebruik Tuisgroep om `n drukker te deel tussen rekenaars met die Windows 7 en Windows 8-bedryfstelsel in u plaaslike netwerk. As u tuisnetwerk net rekenaars het met die Windows 7 en Windows 8-bedryfstelsel, is die maklikste manier om u drukker met ander rekenaars op die netwerk te deel, om `n tuisgroep te gebruik. Kliek hier vir gedetailleerde inligting, of uitvind of Grupo Hogar nie van toepassing is op jou situasie nie.

2
Installeer die drukker op die Windows-rekenaar wat die netwerk sal deel. Aangesien die rekenaar moet wees om te kan druk, moet u die drukker op die rekenaar installeer waaruit die ander gevoed sal word.

3
Aktiveer printerdeling in Windows. Jy moet deel aktiveer om ander rekenaars op die netwerk te laat aansluit om met jou geïnstalleerde drukker te konnekteer.

4
Deel die geïnstalleerde drukker. Nou dat drukkersverdeling geaktiveer is, kan jy die drukker stel om gedeel te word.

5
Koppel aan die gedeelde drukker (Windows). As jy probeer om aan te sluit op die gedeelde drukker op `n Mac, gaan na die volgende stap.

6
Koppel aan die gedeelde drukker (Mac). As jy `n Mac-rekenaar gebruik, kan jy met `n Windows-rekenaar verbinding maak met `n gedeelde drukker.

7
Druk na die gedeelde drukker. Sodra u die drukker in u bedryfstelsel geïnstalleer het (Windows of Mac), kan u hierin druk asof dit direk op die rekenaar gekoppel is. U moet net in die dialoogkassie Druk in enige program kies.
Probleme oplos

1
Werk jou drukker, maar verdwyn dan na `n rukkie? Dit kan wees as gevolg van probleme met die Windows-opsies. As jy hierdie probleem dikwels ervaar, probeer om jou drukker te koppel deur sy IP-adres. Kliek hier vir gedetailleerde inligting.
Metode 3
Deel `n drukker met die Mac-bedryfstelsel

1
Installeer die drukker op die Mac-rekenaar wat dit sal deel. Aangesien die rekenaar moet wees om te kan druk, moet u die drukker op die rekenaar installeer waaruit die ander gevoed sal word.
- Hou in gedagte dat dit makliker is vir `n Mac om aan te sluit op `n gedeelde Windows-rekenaar as andersom. As u verskillende soorte rekenaars het, oorweeg dit om die drukker op u Windows-rekenaar te installeer en die vorige metode te gebruik.

2
Aktiveer die deeldrukker op die Mac-rekenaar waar die drukker geïnstalleer is. Om te verseker dat ander Mac-rekenaars met die drukker verbind word, moet jy in die drukker gedeaktiveer word.

3
Deel die drukker Sodra u printerdeling aangeskakel het, kan u kies watter drukkers u wil deel. Uit die venster "deel", merk die boks langs die drukker wat jy wil deel. As u verskillende printers geïnstalleer het, merk alles wat u beskikbaar wil maak.

4
Verander jou regte (opsioneel). Nadat u `n drukker gedeel het, kan u kies wie toegang het tot dit. By verstek kan almal wat aan jou netwerk gekoppel is, na die gedeelde drukker druk. U kan toegang beperk op gebruikersnaam as u verkies.

5
Koppel aan die gedeelde drukker (Mac). Noudat jy die drukker deel, kan jy dit vanaf jou ander Mac-rekenaars koppel. As jy `n Windows-rekenaar aan die gedeelde drukker koppel, gaan na die volgende stap.

6
Koppel aan die gedeelde drukker (Windows). As u probeer om aan `n gedeelde drukker van `n Mac-rekenaar te koppel aan `n Windows-rekenaar, moet u `n spesiale Apple-program op die Windows-rekenaar aflaai.

7
Druk na die gedeelde drukker. Sodra u die drukker in u bedryfstelsel geïnstalleer het (Windows of Mac), kan u hierin druk asof dit direk op die rekenaar gekoppel is. U moet net in die dialoogkassie Druk in enige program kies.
Probleme oplos

1
Het u Bonjour geïnstalleer, maar u Windows-rekenaar kan nie met die printer met die Mac konnekteer nie? Hierdie probleem kan veroorsaak word deurdat u firewall `n nodige poort blokkeer. Maak jou firewall oop (óf Windows Firewall of u antivirus firewall configuration opsies) en open UDP-poort 5353.
Metode 4
Installeer `n netwerk drukker deur `n IP-adres

1
Verstaan wanneer jy hierdie metode moet gebruik. Dikwels werk ouer rekenaars nie goed met die netwerkinstellings van die nuwe drukkers nie. Deur die verbinding deur die IP-adres van die drukker te maak, is dit meer verenigbaar, maar dit beteken ook dat u nie toegang het tot enige addisionele funksies van die drukkers nie. Enkele tipiese gevalle sluit in:
- As u probeer om `n ou drukker aan te sluit op u netwerk, kan dit nie maklik wees om dit outomaties by u bedryfstelsel in te voeg nie.
- As u drukker aan `n afdrukserver gekoppel is, moet u in verbinding staan met die bediener in plaas van die drukker.
- As u `n ouer weergawe van Windows of OS X, soos XP of Snow Leopard, gebruik, kan u nie outomaties nuwe drukkers voeg nie.
- As u met u skooldrukker verbind, sal u waarskynlik die IP-adres moet gebruik.

2
Sluit die drukker aan op u netwerk. Jy kan dit direk aan jou netwerk koppel met `n Ethernet-kabel, verbind dit aan die afdrukserver wat by jou netwerk gevoeg is, of koppel dit aan jou netwerk met behulp van die draadlose adapter wat in die printer ingebou is.

3
Verkry die IP-adres van die drukker. Daar is `n paar verskillende maniere waarop u die IP-adres van u drukker kan verkry.

4
Koppel aan die drukker (Windows). As jy `n Mac gebruik, gaan na die volgende stap.

5
Koppel aan die drukker (Mac OS X).

6
Druk op die netwerk drukker. Sodra u die drukker aan u bedryfstelsel bygevoeg het, kan u dit in enige Druk-dialoog kies.
Deel op sosiale netwerke:
Verwante
 Hoe om `n HP Deskjet 3050-drukker aan te sluit op `n draadlose router
Hoe om `n HP Deskjet 3050-drukker aan te sluit op `n draadlose router Hoe om `n HP Deskjet 5525-drukker aan te sluit by u tuisnetwerk
Hoe om `n HP Deskjet 5525-drukker aan te sluit by u tuisnetwerk Hoe om `n drukker by `n Mac of iOS-toestel te voeg
Hoe om `n drukker by `n Mac of iOS-toestel te voeg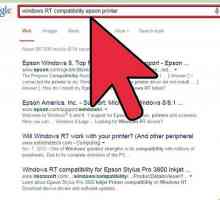 Hoe om `n drukker in Windows 8 by te voeg
Hoe om `n drukker in Windows 8 by te voeg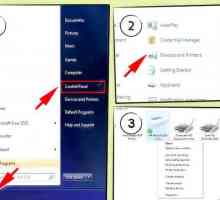 Hoe om `n USB-drukker aan te sluit
Hoe om `n USB-drukker aan te sluit Hoe om `n MacBook Pro aan `n drukker te koppel
Hoe om `n MacBook Pro aan `n drukker te koppel Hoe om te koppel aan `n Epson XP 400-drukker
Hoe om te koppel aan `n Epson XP 400-drukker Hoe om jou skootrekenaar op te stel om draadloos te druk
Hoe om jou skootrekenaar op te stel om draadloos te druk Hoe om `n drukker op `n netwerk op te stel met Windows 7
Hoe om `n drukker op `n netwerk op te stel met Windows 7 Hoe om `n drukker `n drukker met `n draadlose router te maak
Hoe om `n drukker `n drukker met `n draadlose router te maak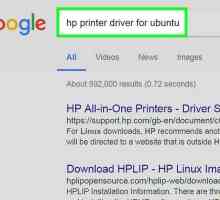 Hoe om `n drukkerybestuurder in Ubuntu te installeer
Hoe om `n drukkerybestuurder in Ubuntu te installeer Hoe om die draadlose verbinding vir `n drukker te installeer
Hoe om die draadlose verbinding vir `n drukker te installeer Hoe om `n plaaslike drukker te installeer
Hoe om `n plaaslike drukker te installeer Hoe om HP universele drukwerk te gebruik
Hoe om HP universele drukwerk te gebruik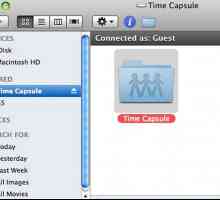 Hoe om `n drukker by Time Capsule te voeg
Hoe om `n drukker by Time Capsule te voeg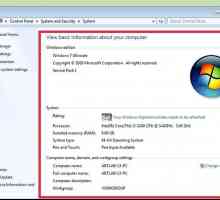 Hoe om `n HP-drukker by `n draadlose netwerk by te voeg
Hoe om `n HP-drukker by `n draadlose netwerk by te voeg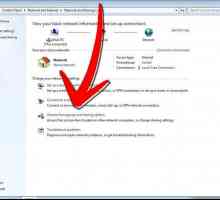 Hoe om `n drukker in `n netwerk te deel
Hoe om `n drukker in `n netwerk te deel Hoe om `n drukker te deel
Hoe om `n drukker te deel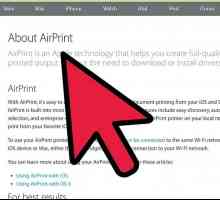 Hoe om `n drukker aan te sluit op `n iPad
Hoe om `n drukker aan te sluit op `n iPad Hoe om `n rekenaar aan `n netwerk te koppel
Hoe om `n rekenaar aan `n netwerk te koppel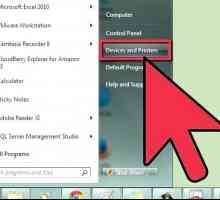 Hoe om te koppel aan `n netwerk drukker
Hoe om te koppel aan `n netwerk drukker
 Hoe om `n drukker by `n Mac of iOS-toestel te voeg
Hoe om `n drukker by `n Mac of iOS-toestel te voeg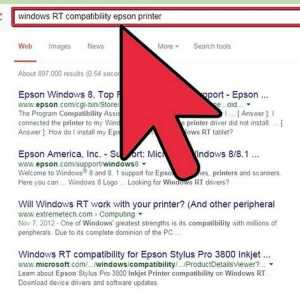 Hoe om `n drukker in Windows 8 by te voeg
Hoe om `n drukker in Windows 8 by te voeg Hoe om `n USB-drukker aan te sluit
Hoe om `n USB-drukker aan te sluit Hoe om `n MacBook Pro aan `n drukker te koppel
Hoe om `n MacBook Pro aan `n drukker te koppel Hoe om te koppel aan `n Epson XP 400-drukker
Hoe om te koppel aan `n Epson XP 400-drukker Hoe om jou skootrekenaar op te stel om draadloos te druk
Hoe om jou skootrekenaar op te stel om draadloos te druk Hoe om `n drukker op `n netwerk op te stel met Windows 7
Hoe om `n drukker op `n netwerk op te stel met Windows 7 Hoe om `n drukker `n drukker met `n draadlose router te maak
Hoe om `n drukker `n drukker met `n draadlose router te maak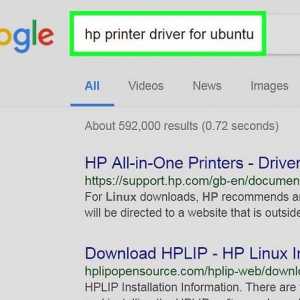 Hoe om `n drukkerybestuurder in Ubuntu te installeer
Hoe om `n drukkerybestuurder in Ubuntu te installeer