Hoe om PDF`s op `n iPhone te lees
IPhones maak outomaties PDF-lêers oop wanneer jy Safari, Chrome of die e-posprogram gebruik. Dit is moontlik om hierdie lêers te stoor in die iBooks-program, wat jou sal toelaat om hulle te eniger tyd te bekyk. U kan PDF-lêers van webbladsye aflaai, PDF-aanhangsels van e-posse stoor en die PDF-lêers van die rekenaar sinkroniseer met behulp van iTunes.
conținut
stappe
Metode 1
Gebruik Safari

1
Raak `n skakel om die PDF-lêer oop te maak. PDF-lêers word in die Safari-program oopgemaak. As u `n skakel na `n PDF-lêer raak, word dit in die blaaier vertoon.

2
"knippies" die skerm met jou vingers om in of uit te zoom. As jy `n PDF in Safari sien, kan jy dit "knyp" die skerm om sy grootte te verander soos met enige ander webblad. Skei die twee vingers om die beeld nader te bring en saam te voeg om dit weg te beweeg.

3
Druk en hou om teks te verlig. As u teks van `n PDF wil kopieer, druk en hou die teks op die skerm. Laat jou vinger los wanneer die vergrootglas verskyn en sleep die punte wat verskyn om die teks te kies.

4
Stuur die PDF na iBooks. Dit is moontlik om die PDF-lêer te voeg wat u besigtig na die iBooks-program (of `n ander PDF-leser). Dit sal jou toelaat om enige tyd toegang tot die PDF te kry, selfs as jy nie `n internetverbinding het nie.
Metode 2
Sien aanhangsels in PDF van e-posse

1
Open die e-pos wat die aangehegte PDF bevat. Open die boodskap om die aanhangsel skakel onderaan die skerm te sien.

2
Raak die PDF-skakel om dit te sien. Dit sal die PDF in die PDF-leser van die posprogram oopmaak.

3
"knippies" die skerm om in of uit te beeld op die prent. "knippies" en skei die twee vingers om die beeld te vergroot en saam te voeg om dit weg te skuif.

4
Druk en hou om teks te verlig. Laat jou vinger los wanneer die vergrootglas verskyn. U kan die keuse aanpas deur die punte wat aan elke kant van die teks verskyn, te sleep.

5
Stoor die PDF in iBooks vir maklike toegang. Alhoewel u die PDF kan vind deur die e-pos te stoor, sal u dit makliker vind om die lêer te vind en die boodskap te verwyder indien u dit wil hê.
Metode 3
Oordra PDF-lêers vanaf die rekenaar

1
Maak iTunes oop Die maklikste manier om PDF-lêers by jou selfoon te voeg, is om dit te synchroniseer met iTunes. As u nie iTunes het nie, kan u dit gratis aflaai van apple.com/itunes/download.

2
Maak die gedeelte oop "boeke" in die iTunes-biblioteek. As jy iTunes oopmaak, klik op die knoppie "..." in die boonste gedeelte van die venster. Kies "boeke" in die spyskaart wat verskyn. Dit sal die iTunes-biblioteek wys.

3
Klik op die blad "My PDF". Hierdie oortjie verskyn wanneer u die gedeelte van "boeke" in iTunes. Dit sal die PDF-lêers wat tans in u iTunes-biblioteek vertoon word, vertoon.

4
Sleep die PDF-lêers wat u wil byvoeg vanaf die rekenaar na die iTunes-venster. Klik en sleep die PDF-lêers en laat dit in die iTunes-venster om dit by jou iTunes-biblioteek te voeg.

5
Koppel die iPhone aan die rekenaar via USB. Dit sal na `n paar sekondes in die boonste ry knoppies verskyn. As dit die eerste keer is dat jy die iPhone aan die rekenaar koppel, sal jy gelei word deur `n kort konfigurasieproses wat nie die data wat op die iPhone gestoor is, sal beïnvloed nie.

6
Kies die PDF-lêers wat u op die iPhone wil kopieer in die afdeling "My PDF". Kies al die PDF-lêers wat u wil kopieer in die gedeelte van "My PDF" uit jou iTunes-biblioteek. U kan die sleutels druk ^ Ctrl of ⌘ Cmd+A om hulle almal te kies of om die sleutels te hou ^ Ctrl of ⌘ Cmd en klik op elke lêer wat jy wil kies.

7
Begin om die geselekteerde PDF-lêers te sleep. `N Zijbalk verskyn aan die linkerkant van die iTunes-venster.

8
Drop die ODF`s op die iPhone aan die linkerkant. Die PDF-lêers sal outomaties na die iPhone-berging gekopieer word. U kan die vordering boaan die iTunes-venster nagaan.

9
Pak die iPhone uit wanneer die PDF-lêers gekopieer word. Wanneer die PDF-lêers na die iPhone-berging gekopieer word, klik op die iPhone-knoppie bo-op die skerm en dan op "uittreksel". Nou kan jy die iPhone veilig van die rekenaar af ontkoppel.

10
Soek jou PDF-lêers in die aansoek "iBooks" van jou iPhone. Sodra die lêers gekopieer is, sal u al die PDF`s in die iBooks-program kan vind.
Metode 4
Gebruik iBooks

1
Begin iBooks na opdatering na iOS 9.3 of later. IOS 9.3 het sinchronisasie vir eboeke en PDF-lêers bekend gestel aan iCloud-berging. Dit sal jou toelaat om al jou PDF`s vanaf enige van jou gekoppelde toestelle toegang te verkry.

2
Aktiveer iCloud vir iBooks (opsioneel). Dit is moontlik om te kies tussen iCloud-sinkronisasie vir iBooks in die geval dat jy jou PDF`s wil sinkroniseer. Dit sal ruimte inneem in jou iCloud-berging. Alle iCloud-rekeninge het 5 GB gratis stoorplek wat ook vir iCloud-rugsteun gebruik word.

3
Voeg die PDF-lêers by iBooks. Dit is moontlik om die PDF-lêers te laai volgens enige van die bostaande metodes. U kan PDF-lêers aflaai van webblaaie, stuur dit as e-pos aanhangsels en sinkroniseer dit vanaf die rekenaar. Alle PDF-lêers wat jy by die iPhone voeg, sal in iBooks verskyn.

4
Raak `n PDF in die iBooks-biblioteek. Wanneer die iBooks-program laai, sal jou volledige iBooks-biblioteek verskyn. As jy net die PDF`s wil sien wat jy gered het, raak die knoppie "Al die boeke" bo-aan die skerm en kies "PDF". Dit sal die vertoning filter sodat dit slegs die PDF-lêers wys.

5
Skuif die skerm links en regs om die bladsy te verander. As u `n PDF-lêer in iBooks sien, sal die skerm die bladsy in die dokument verander.

6
Raak die knoppie "boekmerke" om `n boekmerk by die huidige bladsy te voeg. Raak die PDF om die koppelvlak te wys en dan die knoppie "merker" Om die bladsy wat jy lees, te merk. U kan die boekmerk sien wanneer u die voorskou van die hele dokument sien.

7
Raak die knoppie "Inhoudsopgawe" om al die bladsye te sien. Jy sal hierdie knoppie langs die "aandeel" bo-op die skerm. Wanneer dit aangeraak word, sal dit `n verhoogde aansig van al die bladsye van die dokument toon. Bladsye met boekmerke sal `n klein boekmerkikoon in hul hoek hê.

8
Druk en hou die teks om dit te kies. Laat jou vinger los wanneer die vergrootglas op die skerm verskyn. Dan kan jy die punte aan elke kant van die seleksie sleep om die inhoud wat jy wil uitlig, aan te pas.

9
Laai die PDF-lêers wat in die iCloud-eenheid gestoor is, af. As u iCloud vir iBooks aangeskakel het, is dit moontlik dat sommige van u PDF`s in die iCloud-eenheid gestoor word, maar nie op die iPhone afgelaai word nie. Hierdie PDF-lêers sal die iCloud-ikoon in die hoek hê wanneer jy dit in die iBooks-biblioteek sien. As u die iCloud-ikoon raak, sal die PDF na u foon afgelaai word.
Deel op sosiale netwerke:
Verwante
 Hoe om jou iPhone aan te sluit op jou rekenaar
Hoe om jou iPhone aan te sluit op jou rekenaar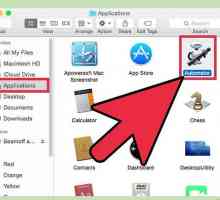 Hoe om joernaal lêername te verander op Mac OS X met behulp van Automator
Hoe om joernaal lêername te verander op Mac OS X met behulp van Automator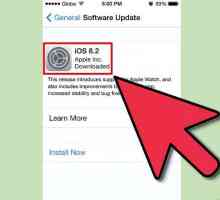 Hoe om Pokémon-speletjies op jou iPhone te kry
Hoe om Pokémon-speletjies op jou iPhone te kry Hoe om lêers van Dropbox op Android af te laai
Hoe om lêers van Dropbox op Android af te laai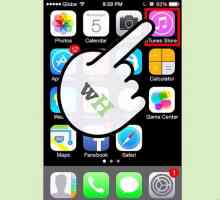 Hoe om iTunes-aankope op `n iPhone af te laai
Hoe om iTunes-aankope op `n iPhone af te laai Hoe om YouTube-video`s op `n Mac af te laai (Metode deur Safari)
Hoe om YouTube-video`s op `n Mac af te laai (Metode deur Safari)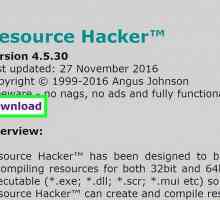 Hoe om DLL-lêers te wysig
Hoe om DLL-lêers te wysig Hoe om lêers uit te vee op `n iPod Touch
Hoe om lêers uit te vee op `n iPod Touch Hoe om koekies op `n Mac te verwyder
Hoe om koekies op `n Mac te verwyder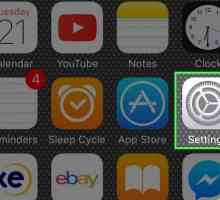 Hoe om tydelike internet lêers te verwyder
Hoe om tydelike internet lêers te verwyder Hoe om jou geredde Safari wagwoorde op `n iPhone te verwyder
Hoe om jou geredde Safari wagwoorde op `n iPhone te verwyder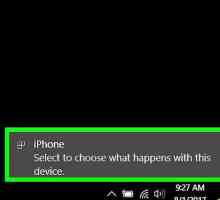 Hoe om MP4-lêers op `n iPhone te stoor
Hoe om MP4-lêers op `n iPhone te stoor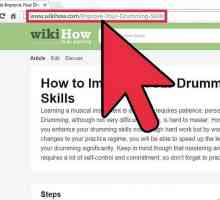 Hoe om `n webblad as PDF in Google Chrome te stoor
Hoe om `n webblad as PDF in Google Chrome te stoor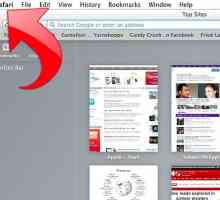 Hoe om `n PDF-lêer op `n Mac te druk
Hoe om `n PDF-lêer op `n Mac te druk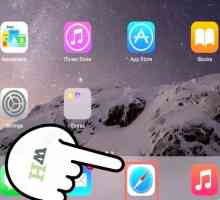 Hoe om PDF-lêers op `n iPad te lees
Hoe om PDF-lêers op `n iPad te lees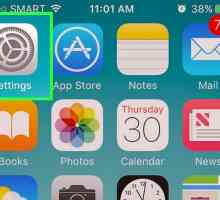 Hoe om die blaaier se kas op `n iPhone skoon te maak
Hoe om die blaaier se kas op `n iPhone skoon te maak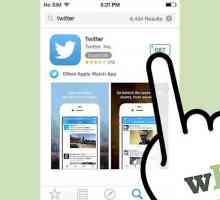 Hoe om `n Tweet van jou iPhone te stuur
Hoe om `n Tweet van jou iPhone te stuur Hoe om Safari op `n iPhone te gebruik
Hoe om Safari op `n iPhone te gebruik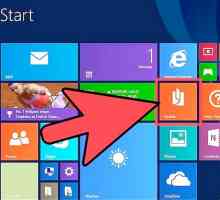 Hoe om PDF- en XPS-lêers in Windows 8.1 te sien met die Reader-toepassing
Hoe om PDF- en XPS-lêers in Windows 8.1 te sien met die Reader-toepassing Hoe om `n webblad by boekmerke in die Safari-selfoonprogram vir iPhone te voeg
Hoe om `n webblad by boekmerke in die Safari-selfoonprogram vir iPhone te voeg Hoe om privaat blaai in Safari vir iOS te aktiveer
Hoe om privaat blaai in Safari vir iOS te aktiveer
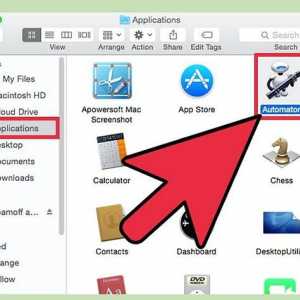 Hoe om joernaal lêername te verander op Mac OS X met behulp van Automator
Hoe om joernaal lêername te verander op Mac OS X met behulp van Automator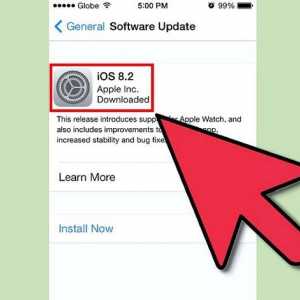 Hoe om Pokémon-speletjies op jou iPhone te kry
Hoe om Pokémon-speletjies op jou iPhone te kry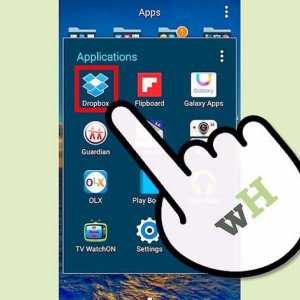 Hoe om lêers van Dropbox op Android af te laai
Hoe om lêers van Dropbox op Android af te laai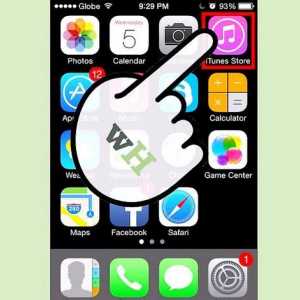 Hoe om iTunes-aankope op `n iPhone af te laai
Hoe om iTunes-aankope op `n iPhone af te laai Hoe om YouTube-video`s op `n Mac af te laai (Metode deur Safari)
Hoe om YouTube-video`s op `n Mac af te laai (Metode deur Safari)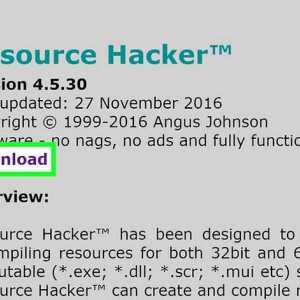 Hoe om DLL-lêers te wysig
Hoe om DLL-lêers te wysig Hoe om lêers uit te vee op `n iPod Touch
Hoe om lêers uit te vee op `n iPod Touch Hoe om koekies op `n Mac te verwyder
Hoe om koekies op `n Mac te verwyder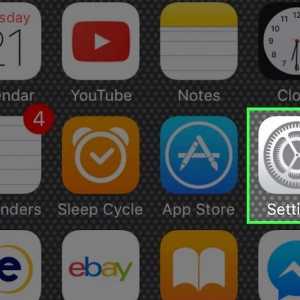 Hoe om tydelike internet lêers te verwyder
Hoe om tydelike internet lêers te verwyder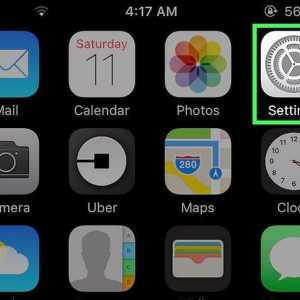 Hoe om jou geredde Safari wagwoorde op `n iPhone te verwyder
Hoe om jou geredde Safari wagwoorde op `n iPhone te verwyder