Hoe om Adobe Flash Player op te dateer
Die opdatering van Adobe Flash Player is gewoonlik `n redelik eenvoudige proses wat jy kan voltooi deur die instruksies op jou rekenaar te volg. Hou lees vir meer gedetailleerde instruksies.
conținut
- Stappe
- Metode 1vinnige opdatering van adobe flash in windows
- Metode 2skoon update van adobe flash in windows
- Metode 3vinnige opdatering van adobe flash op mac
- Metode 4skoon update van adobe flash op mac
- Metode 5grafiese opdatering van adobe flash in linux
- Metode 6werk adobe flash op linux vanaf die terminal
- Wenke
stappe
Metode 1
Vinnige opdatering van Adobe Flash in Windows

1
Kyk of jy jou weergawe moet opdateer. As jy nie weet of jou weergawe van Adobe Flash op datum is nie, gaan dit na die "Vind weergawe" -bladsy van die Adobe-webwerf. Hierdie bladsy sal outomaties vir u die weergawe wat u het, en indien dit opgedateer moet word.
- Hierdie bladsy is in: https://helpx.adobe.com/flash-player/kb/find-version-flash-player.html
- As jy wonder hoe om jou Adobe Flash-weergawe op te dateer, is dit waarskynlik dat jou blaaier jou in kennis gestel het dat jy `n nuwe update moet installeer om sekere inhoud te sien. As dit gebeur, kan u die verifikasiestap slaan. As die waarskuwingskassie `n knoppie bevat wat sê "Download Flash", klik daarop om voort te gaan.

2
Maak alle oop aansoeke toe. Maak alle oop vensters en programme oop om te verhoed dat daar iets in die aflaai en installasieproses inmeng. Die enigste venster wat oop in hierdie tyd moet hê is jou leser, en dit is nie raadsaam om geen ander oop blad anders as die een wat jy gebruik om die installasie lêer af te laai nie.

3
Laai die nuutste weergawe af. Gaan na die Adobe Flash Player aflaai bladsy en laai die mees onlangse weergawe op jou rekenaar af.

4
Open die installeerder en volg die instruksies. Na aflaai van die installeerder, kan dit outomaties oopmaak. Maar as jy dit nie doen nie, gaan na die ligging van die lêer op jou rekenaar en dubbelkliek om dit te begin. Volg die instruksies op die skerm om die opdatering te voltooi.

5
Gaan jou weergawe weer na. Wanneer die proses voltooi is, moet jy jou blaaier herbegin deur dit te sluit en weer oop te maak. Om te kontroleer of die opdatering suksesvol was, kan u u weergawe nagaan op die bladsy "Vind weergawe" wat voorheen genoem is.
Metode 2
Skoon update van Adobe Flash in Windows

1
Kyk of jy jou weergawe moet opdateer. As jy nie weet of jou weergawe van Adobe Flash op datum is nie, gaan dit na die "Vind weergawe" -bladsy van die Adobe-webwerf. Hierdie bladsy sal outomaties vir u die weergawe wat u het, en indien dit opgedateer moet word.
- Hierdie bladsy is in: https://helpx.adobe.com/flash-player/kb/find-version-flash-player.html
- As jy probeer om `n skoon update uit te voer omdat `n "vinnige" voorheen nie voltooi is nie, kan jy hierdie stap oorskry, aangesien jy reeds weet dat jou weergawe verouderd is.

2
Laai die verwyder program af. U kan die huidige verwyderingsprogram aflaai vanaf die Adobe-ondersteuningswebwerf: https://helpx.adobe.com/flash-player/kb/uninstall-flash-player-windows.html

3
Maak alle oop aansoeke toe. Maak alle oop vensters toe om te verhoed dat iets inmeng met die verwyderingsproses. Die enigste venster wat u op die oomblik moet oopmaak, is die een van die ontspanningsprogram.

4
Begin die verwyder program. Gaan na die verwyder lêer wat jy net afgelaai het en dubbelklik om dit oop te maak. Gewoonlik begin die program outomaties, maar as daar instruksies op die skerm verskyn, volg hulle om die proses te voltooi.

5
Herbegin jou rekenaar. Gewoonlik verskyn `n boks wat aandui of jy Windows moet herlaai of nie. Maar selfs as dit nie verskyn nie, is dit steeds raadsaam om jou rekenaar te herlaai.

6
Verwyder enige oorblywende Flash-lêer. Tensy jy Windows 8 of 8.1 gebruik, is daar `n paar lêers en dopgehou wat jy handmatig moet verwyder.

7
Laai en installeer die nuutste weergawe. Volg die instruksies wat gebruik word in die vinnige installasie metode vir Windows, laai die installasie lêer af en installeer die nuutste weergawe van Adobe Flash. Die instruksies van hierdie punt is presies dieselfde as dié wat in die "vinnige opdatering" -afdeling gebruik word.
Metode 3
Vinnige opdatering van Adobe Flash op Mac

1
Kyk of jy jou weergawe moet opdateer. As jy nie weet of jou weergawe van Adobe Flash op datum is nie, gaan dit na die "Vind weergawe" -bladsy van die Adobe-webwerf. Hierdie bladsy sal outomaties vir u die weergawe wat u het, en indien dit opgedateer moet word.
- Hierdie bladsy is in: https://helpx.adobe.com/flash-player/kb/find-version-flash-player.html
- As jy wonder hoe om jou weergawe van Adobe Flash op te dateer, is dit waarskynlik dat jou blaaier jou in kennis gestel het van die bestaan van `n "Complement blocked" wanneer jy Flash-inhoud probeer sien.
- Klik op hierdie kennisgewing om `n venster oop te maak wat sê "Adobe Flash Player is verouderd."
- In hierdie waarskuwing boks, klik op die knoppie wat sê "Download Flash."

2
Maak alle oop aansoeke toe. Maak alle oop vensters en programme oop om te verhoed dat daar iets in die aflaai en installasieproses inmeng. Die enigste program wat u moet oopmaak, is u blaaier. Daarbenewens moet u nie `n ander oortjie oop hê as die een wat u gebruik om die installasie lêer te laai nie.

3
Laai die nuutste weergawe af. As u nie op die "Download Flash" -knoppie in die waarskuwingsboks klik nie, moet u na die Adobe aflaai bladsy gaan om die korrekte lêer af te laai.

4
Open die installeerder en volg die instruksies. Nadat die installasie lêer klaar is met aflaai, moet `n Flash Player-venster in die FInder verskyn. Klik op die skyfkopie om die installeerder oop te maak en volg die instruksies op die skerm om die opdatering te voltooi.

5
Gaan jou weergawe weer na. Wanneer die proses voltooi is, moet jy jou blaaier herbegin deur dit te sluit en weer oop te maak. Om te kontroleer of die opdatering suksesvol was, kan u u weergawe nagaan op die bladsy "Vind weergawe" wat voorheen genoem is.
Metode 4
Skoon update van Adobe Flash op Mac

1
Kyk of jy jou weergawe moet opdateer. As jy nie weet of jou weergawe van Adobe Flash op datum is nie, gaan dit na die "Vind weergawe" -bladsy van die Adobe-webwerf. Hierdie bladsy sal outomaties vir u die weergawe wat u het, en indien dit opgedateer moet word.
- Hierdie bladsy is in: https://helpx.adobe.com/flash-player/kb/find-version-flash-player.html
- As jy probeer om `n skoon update uit te voer omdat `n "vinnige" voorheen nie voltooi is nie, kan jy hierdie stap oorskry, aangesien jy reeds weet dat jou weergawe verouderd is.

2
Laai die verwyder program af. U kan die toepaslike verwyderingsprogram aflaai op die volgende bladsy: https://helpx.adobe.com/flash-player/kb/uninstall-flash-player-mac-os.html

3
Maak alle oop aansoeke toe. Sluit alle vensters en maak aansoeke oop om te verhoed dat iets met die verwyderingsproses inmeng. Maak die Finder-venster oop en berg die verwyderingsprogram.

4
Begin die verwyder program. Dubbelklik op die lêer ikoon om die program te verwyder. Wanneer jy klaar is, moet jy vertel word dat die proses afgehandel is.

5
Herbegin jou rekenaar. Sommige programme en lêers kan net uitgevee word nadat die Mac OS X weer aangeskakel is. Dus, as jy nie `n waarskuwingskassie sien wat aandui dat jy die rekenaar herlaai nie, moet jy dit nog steeds.

6
Verwyder enige oorblywende Flash-lêer. Sommige lêers en dopgehou moet handmatig verwyder word, selfs nadat die rekenaar weer begin is. Gaan na die volgende dopgehou en verwyder die lêers en dopgehou:

7
Laai die nuutste weergawe af. Volg die instruksies wat gebruik word in die vinnige installasie metode vir Mac, laai die installasie lêer af en installeer die nuutste weergawe van Adobe Flash. Die instruksies van hierdie punt is presies dieselfde as dié wat in die "vinnige opdatering" -afdeling gebruik word.
Metode 5
Grafiese opdatering van Adobe Flash in Linux

1
Gaan die status van jou byvoegings na. As jy Adobe Flash op `n Linux-masjien hardloop, sal jy waarskynlik `n Mozilla-plugin vir Flash gebruik. Kyk of die byvoeging `n opdatering benodig in: https://mozilla.org/en-US/plugincheck/
- Terwyl hierdie byvoeging oorspronklik geskep is vir gebruik met Mozilla Firefox, gebruik Google Chrome en ander internet blaaiers dit ook. Dus, selfs as jy nie Firefox as jou hoofblaaier het nie, kan jy steeds sy status deur dieselfde URL nagaan.
- Gaan af totdat jy `n byvoegsel genaamd "Shockwave Flash" bereik. As u `n opdatering nodig het, sal u status as `verouderde weergawe` gekatalogiseer word en langsaan verskyn `n rooi knoppie wat sê: "Nou opdateer".

2
Klik op die knoppie "Opdateer nou". Jy hoef net op die knoppie "Opdatering nou" te klik om die opdatering te begin. Volg die instruksies op die skerm om die installasie te voltooi.

3
Herbegin jou blaaier. Nadat u `n boodskap ontvang het wat aandui dat u Flash Player opgedateer is, sluit u blaaier heeltemal. Maak dit weer oop vir die opdatering om in werking te tree.
Metode 6
Werk Adobe Flash op Linux vanaf die Terminal

1
As jy wil, gaan na die status van jou byvoeging. As jy nie seker is van die status van jou byvoeging nie, kyk of jy `n opdatering nodig het in: https://mozilla.org/en-US/plugincheck/
- Selfs as jy van plan is om jou weergawe van die Adobe-byvoeging op te dateer via jou terminale, kan jy steeds sy status op hierdie webblad nagaan. Hou egter in gedagte dat dit `n bietjie oortollig kan wees om die moeite te doen om na hierdie webwerf te gaan sonder om die beskikbare aflaai metode te gebruik. Dus, met hierdie metode kan jy hierdie tjek oorskiet.
- Hierdie byvoeging is oorspronklik geskep vir gebruik met Mozilla Firefox, maar word ook deur Google Chrome en ander internet blaaiers gebruik. As jy nie Firefox as jou blaaier het nie, kan jy steeds sy status deur dieselfde URL nagaan.
- Gaan af totdat jy `n byvoegsel genaamd "Shockwave Flash" bereik. As u `n opdatering nodig het, sal u status as `verouderde weergawe` gekatalogiseer word en langsaan verskyn `n rooi knoppie wat sê: "Nou opdateer".

2
Open `n terminaal venster. As jou blaaier venster nog oop is, maak dit toe en maak `n terminaal venster oop.

3
Verander na wortelgebruiker U kan dit doen deur "su;" te tik en dan die "Enter" -knoppie te druk.

4
Voer die opdrag uit vir die Adobe Flash-invoegtoepassing. Skryf "update-flashplugin-nonfree - install" en druk die sleutel "Tik".

5
Maak jou blaaier oop `N Boodskap moet verskyn wat aandui dat Flash Player opgedateer is. Open dan jou blaaier vir die opdatering om te voltooi.
wenke
- Hou in gedagte dat jy Adobe Flash op jou rekenaar moet opgradeer, moet jy as administrateur of as gebruiker met die nodige toestemming installeer om sagteware te installeer.
Deel op sosiale netwerke:
Verwante
 Hoe om GTA 4 af te laai
Hoe om GTA 4 af te laai Hoe om Adobe Flash Player te aktiveer
Hoe om Adobe Flash Player te aktiveer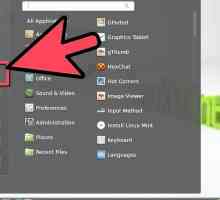 Hoe om Adobe Flash Player in Linux Mint op te dateer
Hoe om Adobe Flash Player in Linux Mint op te dateer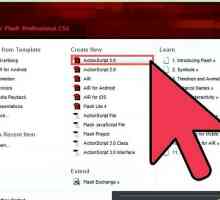 Hoe om `n banner in flash vir jou webwerf te skep
Hoe om `n banner in flash vir jou webwerf te skep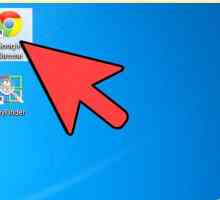 Hoe om Adobe Flash Player te ontgrendel
Hoe om Adobe Flash Player te ontgrendel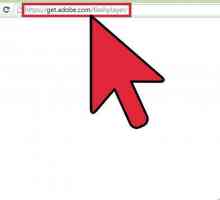 Hoe om Flash te laai
Hoe om Flash te laai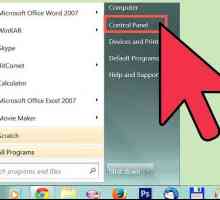 Hoe om Adobe Flash Player 11 plugin heeltemal te verwyder
Hoe om Adobe Flash Player 11 plugin heeltemal te verwyder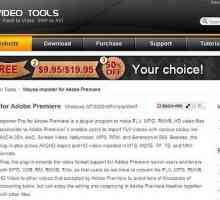 Hoe om FLV-lêers in Adobe Premiere te wysig
Hoe om FLV-lêers in Adobe Premiere te wysig Hoe om die flits op `n HTC One aan te skakel
Hoe om die flits op `n HTC One aan te skakel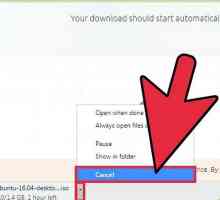 Hoe om buffering te vermy
Hoe om buffering te vermy Hoe om Flash-lêers te stoor
Hoe om Flash-lêers te stoor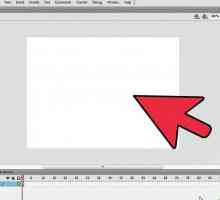 Hoe om `n speelknoppie vir `n animasie in Adobe Flash CS4 te maak
Hoe om `n speelknoppie vir `n animasie in Adobe Flash CS4 te maak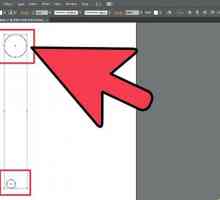 Hoe om `n animasie in Adobe Illustrator te maak
Hoe om `n animasie in Adobe Illustrator te maak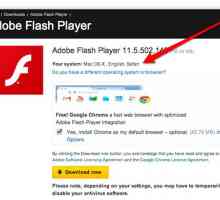 Hoe om Adobe Flash Player te installeer
Hoe om Adobe Flash Player te installeer Hoe om Flash Player te installeer in Ubuntu
Hoe om Flash Player te installeer in Ubuntu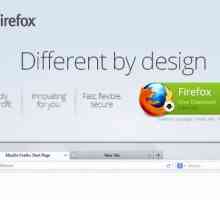 Hoe om Flash Player te installeer
Hoe om Flash Player te installeer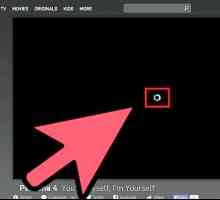 Hoe om oordrag op Hulu op te los
Hoe om oordrag op Hulu op te los Hoe om Flash Video Mx Pro te gebruik
Hoe om Flash Video Mx Pro te gebruik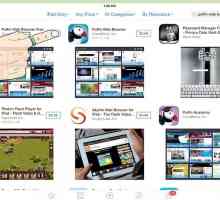 Hoe om flitsgebaseerde webblaaie op jou iPad te besigtig
Hoe om flitsgebaseerde webblaaie op jou iPad te besigtig Hoe om Flash-koekies te verwyder
Hoe om Flash-koekies te verwyder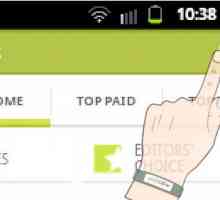 Hoe om `n Flash Player vir Android te kry
Hoe om `n Flash Player vir Android te kry
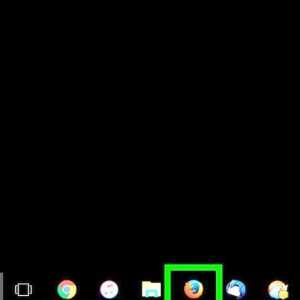 Hoe om Adobe Flash Player te aktiveer
Hoe om Adobe Flash Player te aktiveer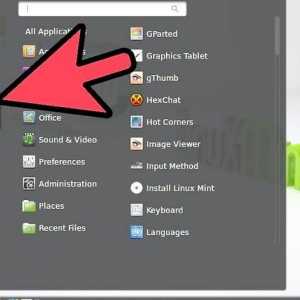 Hoe om Adobe Flash Player in Linux Mint op te dateer
Hoe om Adobe Flash Player in Linux Mint op te dateer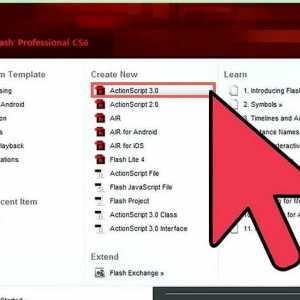 Hoe om `n banner in flash vir jou webwerf te skep
Hoe om `n banner in flash vir jou webwerf te skep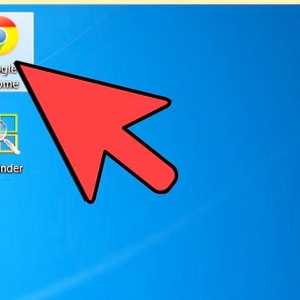 Hoe om Adobe Flash Player te ontgrendel
Hoe om Adobe Flash Player te ontgrendel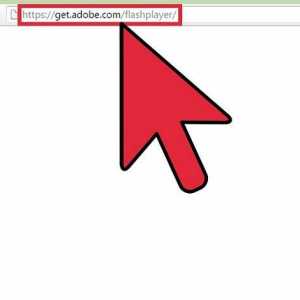 Hoe om Flash te laai
Hoe om Flash te laai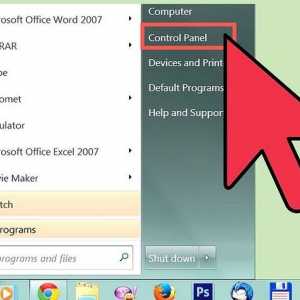 Hoe om Adobe Flash Player 11 plugin heeltemal te verwyder
Hoe om Adobe Flash Player 11 plugin heeltemal te verwyder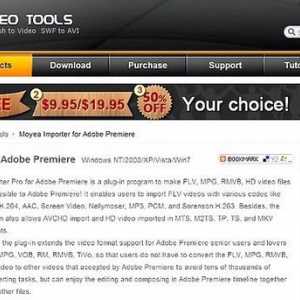 Hoe om FLV-lêers in Adobe Premiere te wysig
Hoe om FLV-lêers in Adobe Premiere te wysig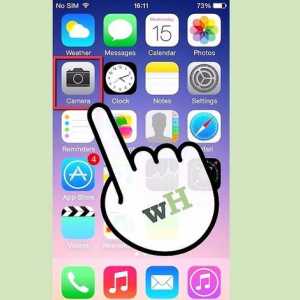 Hoe om die flits op `n HTC One aan te skakel
Hoe om die flits op `n HTC One aan te skakel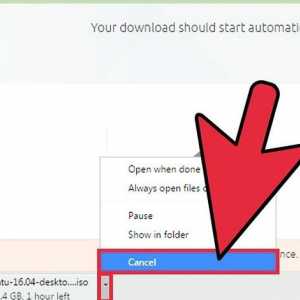 Hoe om buffering te vermy
Hoe om buffering te vermy Hoe om Flash-lêers te stoor
Hoe om Flash-lêers te stoor