Hoe om Nvidia bestuurders op te dateer
Nvidia pas voortdurend die sagteware aan wat nvidia-videokaarte beheer. Updates vir bestuurders verskyn elke paar weke. Die installering van die nuutste bestuurders sal verseker dat jy altyd die beste prestasie in jou speletjies ontvang.
conținut
stappe
Metode 1
Werk die bestuurders handmatig op
Werk-Nvidia navigators-stap-1-weergawe-3.jpg" klas ="beeld ligkas">

1
Open die DirectX Diagnostiese Gereedskap. Dit is die vinnigste manier om die presiese model van jou videokaart te vind. Slaan hierdie stap oor as jy reeds die model van jou videokaart ken.
- pers ⌘ Win+R en skryf dxdiag.
- Klik op die skerm. Vind die inskrywing wat sê "Soort chip". Dit is die model van jou videokaart.
- Klik op die stelsel-oortjie. Vind die inskrywing van "Bedryfstelsel" om te sien of u die 32-bis of 64-bis weergawe van Windows het.

2
Besoek die Nvidia GeForce webwerf. U kan die nuutste stuurprogramma`s van die GeForce-webwerf aflaai (geforce.com).

3
Klik op die blad "bestuurders". Die meeste Nvidia kaarte is GeForce kaarte. Besoek die webwerf nvidia.com as jou kaart van `n ander lyn af is.

4
Kies jou videokaart Daar is drie maniere om jou bestuurders te kies:

5
Laai die nuutste bestuurders af. Klik op die skakel om die nuutste weergawe van die bestuurder af te laai. Jy moet altyd die nuwer weergawes aflaai, tensy jy `n vorige weergawe nodig het. Die nuutste weergawe sal jou altyd die beste presteer.

6
Begin die installeerder. Begin die installeerder wat jy afgelaai het om jou bestuurder by te werk. Die installeerder sal outomaties die vorige bestuurders verwyder en die opgedateerde bestuurder installeer.

7
Gebruik die instrument "Stelsel herstel" as u beheerder probleme veroorsaak. Wanneer die bestuurder opgedateer word, sal `n herstelpunt outomaties geskep word. Dit laat u toe om terug te keer na die konfigurasie voordat u die bestuurder installeer.
Metode 2
Gebruik die program "GeForce Experience"

1
Laai en installeer die program "GeForce Experience" (GeForce ervaring). Dit is `n Nvidia-program wat u Nvidia-bestuurders bestuur en die instellings van u speletjies. U kan die installeerder aflaai geforce.com/geforce-experience.
- Die installeerder sal jou stelsel scan vir versoenbare hardeware. Dit is baie waarskynlik dat `n fout tydens die installasie verskyn as u nie `n Nvidia-videokaart het nie of u gebruik `n ou produk.
- Maak die program oop na die voltooiing van die installasie.
Werk-Nvidia navigators-stap-9-weergawe-2.jpg" klas ="beeld ligkas">

2
Laat die GeForce Experience-program opdateer. Wanneer u die GeForce Experience-program oopmaak, sal dit kyk vir beskikbare opdaterings.
Werk-Nvidia navigators-stap-10-weergawe-2.jpg" klas ="beeld ligkas">

3
Klik op die blad "bestuurders". Enige opdatering vir die bestuurders sal daar verskyn. Klik op die knoppie "Kyk vir opdaterings" as die GeForce Experience-program dit nie onlangs hersien het nie.

4
Klik op die knoppie "Laai bestuurder af" om beskikbare opdaterings af te laai. Die GeForce Experience-program kan die lêers voorheen afgelaai het.
Werk-Nvidia navigators-stap-12-weergawe-2.jpg" klas ="beeld ligkas">

5
Klik op die knoppie "Vinnige installasie". As jy `n gevorderde gebruiker is, kan jy die opsie kies "persoonlike". Die meeste gebruikers het met die vinnige installasie.

6
Wag vir die bestuurder om te installeer. Die GeForce Experience program sorg vir die installasie werk. U skerm kan flikker of afskakel tydens die installasie.

7
Gebruik die instrument "Stelsel herstel" om terug te keer na `n vorige konfigurasie as daar iets fout gaan. Windows sal `n herstelpunt skep wanneer die Nvidia-bestuurders opgedateer word. U kan in die Veilige af begin en die Gereedskap System Restore uitvoer om terug te keer na die konfigurasie voordat die bestuurders opgedateer word.
Metode 3
Dateer ubuntu-bestuurders op
Werk-Nvidia navigators-stap-15-weergawe-2.jpg" klas ="beeld ligkas">

1
Maak die venster oop "Bykomende bestuurders". Die Nvidia-bestuurders word nie outomaties geïnstalleer as u Ubuntu gebruik nie. In plaas daarvan gebruik Ubuntu oopbronbestuurders wat nie so sterk is nie. U kan die Nvidia bestuurders installeer deur die venster van "Bykomende bestuurders".
- Maak die "dash" en skryf bestuurders om die venster oop te maak "Bykomende bestuurders".
Werk-Nvidia navigators-stap-16-weergawe-2.jpg" klas ="beeld ligkas">

2
Wag vir die lys van beskikbare bestuurders om te laai. Dit kan `n paar minute neem.

3
Kies die mees onlangse bestuurder uit die lys. Maak seker dat die bestuurder Nvidia is en nie die bestuurder "Nouveau" nie". Kies die bestuurder en begin aflaai van die lêers.
Werk-Nvidia navigators-stap-18-weergawe-2.jpg" klas ="beeld ligkas">

4
Klik op die knoppie "Pas veranderinge toe". Die Nvidia-bestuurder sal geïnstalleer word. Jou skerm kan flikker of afskakel tydens die installasieproses.
Werk-Nvidia navigators-stap-19-weergawe-2.jpg" klas ="beeld ligkas">

5
Herbegin jou rekenaar. Herbegin jou rekenaar om die installasieproses te voltooi.
Deel op sosiale netwerke:
Verwante
 Hoe om `n HP Deskjet 3050-drukker aan te sluit op `n draadlose router
Hoe om `n HP Deskjet 3050-drukker aan te sluit op `n draadlose router Hoe om GTA 4 af te laai
Hoe om GTA 4 af te laai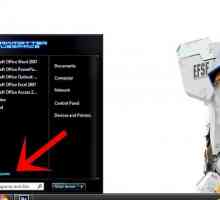 Hoe om enige toestelbestuurder by te werk
Hoe om enige toestelbestuurder by te werk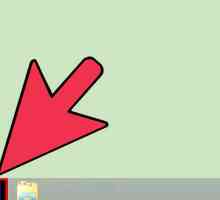 Hoe om die videokaart bestuurders by te werk
Hoe om die videokaart bestuurders by te werk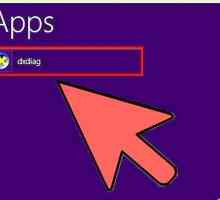 Hoe om `n videokaart by te werk
Hoe om `n videokaart by te werk Hoe om DirectX instellings te verander
Hoe om DirectX instellings te verander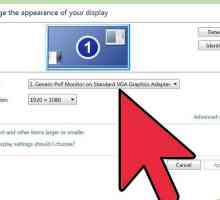 Hoe om `n videokaart vir jou rekenaar te koop
Hoe om `n videokaart vir jou rekenaar te koop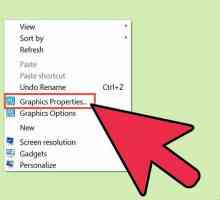 Hoe om hardeware versnelling uit te skakel
Hoe om hardeware versnelling uit te skakel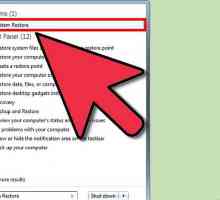 Hoe om Directx te verwyder
Hoe om Directx te verwyder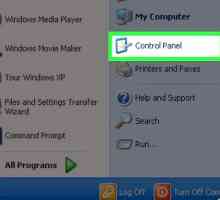 Hoe om USB-bestuurders te verwyder in Windows XP
Hoe om USB-bestuurders te verwyder in Windows XP Hoe om jou videokaart te bepaal
Hoe om jou videokaart te bepaal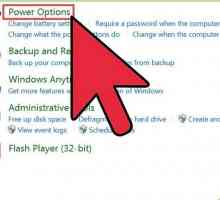 Hoe om hibernasie in Windows 8 in te skakel
Hoe om hibernasie in Windows 8 in te skakel Hoe installeer Directx
Hoe installeer Directx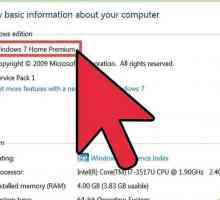 Hoe om Nvidia SLI te installeer
Hoe om Nvidia SLI te installeer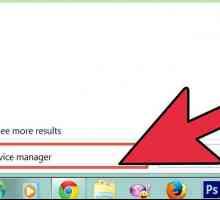 Hoe om video-bestuurders te installeer
Hoe om video-bestuurders te installeer Hoe om dubbele videokaarte te installeer
Hoe om dubbele videokaarte te installeer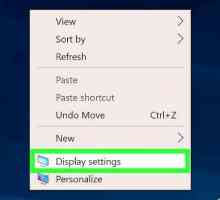 Hoe om jou rekenaar se skerm letterlik te draai
Hoe om jou rekenaar se skerm letterlik te draai Hoe om die skerm van jou rekenaar te draai
Hoe om die skerm van jou rekenaar te draai Hoe om die bestuurders te rugsteun
Hoe om die bestuurders te rugsteun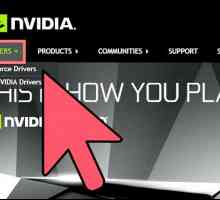 Hoe League of Legends herstel
Hoe League of Legends herstel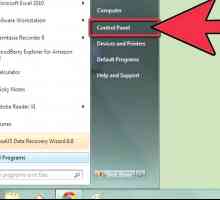 Hoe om video kaart bestuurders by te werk in Windows 7
Hoe om video kaart bestuurders by te werk in Windows 7
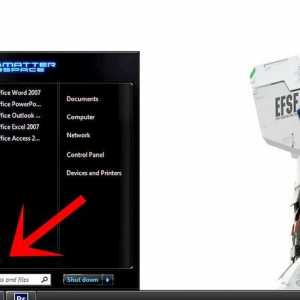 Hoe om enige toestelbestuurder by te werk
Hoe om enige toestelbestuurder by te werk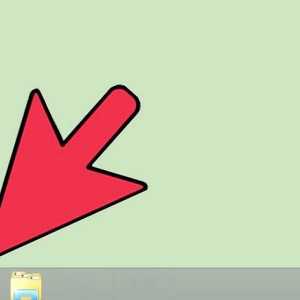 Hoe om die videokaart bestuurders by te werk
Hoe om die videokaart bestuurders by te werk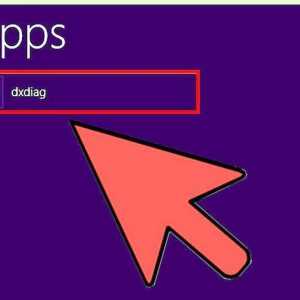 Hoe om `n videokaart by te werk
Hoe om `n videokaart by te werk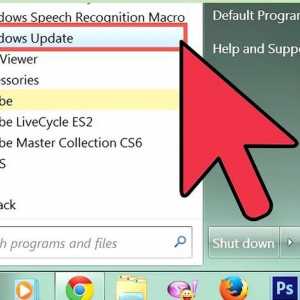 Hoe om DirectX instellings te verander
Hoe om DirectX instellings te verander Hoe om `n videokaart vir jou rekenaar te koop
Hoe om `n videokaart vir jou rekenaar te koop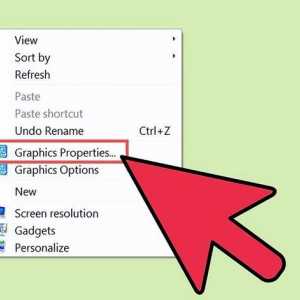 Hoe om hardeware versnelling uit te skakel
Hoe om hardeware versnelling uit te skakel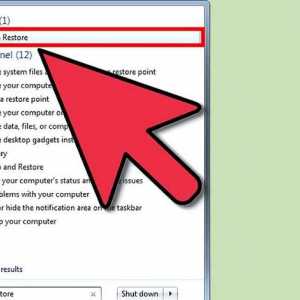 Hoe om Directx te verwyder
Hoe om Directx te verwyder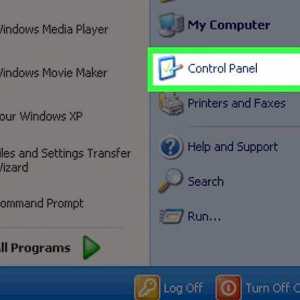 Hoe om USB-bestuurders te verwyder in Windows XP
Hoe om USB-bestuurders te verwyder in Windows XP Hoe om jou videokaart te bepaal
Hoe om jou videokaart te bepaal