Hoe om lêers te skuif na OneDrive op iOS
Daar is tye wanneer u u dopgehou en lêers in u OneDrive wil organiseer. U kan dit direk vanaf u webblad doen. As jy egter OneDrive op jou iOS-mobiele toestel het, kan jy dit direk daar doen. Om te leer hoe om dit te doen, lees verder.
stappe
Metode 1
Skuif `n gids

1
Open OneDrive Soek vir hierdie program op jou iOS-toestel en druk die ikoon. Dit moet die aansoek oopmaak.

2
Teken in As jy reeds ingeteken het, kan jy hierdie stap oorskiet. Andersins, voer jou e-posadres en wagwoord in om in te loggen.

3
Kyk na die lêers. Raak in die onderste kieslys die wolkikoon wat sê: "Lêers", dit sal die lêergids van jou OneDrive-rekening oopmaak. U kan al die dopgehou en hooflêers hier sien.

4
Vind `n gids Gaan na die subgids waar die gids wat jy wil skuif, geleë is. Om te navigeer tussen die dopgehou, raak hulle net aan.

5
Kies die gids Raak die ikoon met die drie klein ikone wat regs van die program geleë is. Dit sal relevante opsies vir hierdie gids oopmaak. Druk die "Kies items" opsie. Die dopgehou in hierdie subgids sal keuringskringe langs hulle hê.

6
Identifiseer die bestemming Tydens `n gids seleksie sal `n laer spyskaart verskyn. Hierdie kieslys toon ander werksopsies vir die geselekteerde vouer.

7
Beweeg die gids. Sodra jy die bestemmings-subgids gekry het, raak die "Kies hierdie ligging" opsie. Daarna sal die gekose gids beweeg.
Metode 2
Skuif `n lêer

1
Open OneDrive Soek vir hierdie program op jou iOS-toestel en druk die ikoon. Dit moet die aansoek oopmaak.

2
Teken in As jy reeds ingeteken het, kan jy hierdie stap oorskiet. Andersins, voer jou e-posadres en wagwoord in om in te loggen.

3
Kyk na die lêers. Raak in die onderste kieslys die wolkikoon wat sê: "Lêers", dit sal die lêergids van jou OneDrive-rekening oopmaak. U kan al die dopgehou en hooflêers hier sien.

4
Vind die lêer. Gaan na die subgids waar die lêer wat u wil skuif, geleë is. Om te navigeer tussen die dopgehou, raak hulle net aan.

5
Kies die lêer Raak die lêer om dit te kies en maak dit oop. Die lêer sal gelaai word as dit verenigbaar is met OneDrive.

6
Identifiseer die bestemming As jy die lêer bekyk, raak dit een keer om die onderste spyskaart te vertoon. Dit sal relevante opsies vir die gekose lêer wys.

7
Beweeg die lêer. Sodra jy die bestemmings-subgids gekry het, raak die "Kies hierdie ligging" opsie. Hierna gaan die gekose lêer hierheen.
Metode 3
Beweeg verskeie vouers en lêers

1
Open OneDrive Soek vir hierdie program op jou iOS-toestel en druk die ikoon. Dit moet die aansoek oopmaak.

2
Teken in As jy reeds ingeteken het, kan jy hierdie stap oorskiet. Andersins, voer jou e-posadres en wagwoord in om in te loggen.

3
Kyk na die lêers. Raak in die onderste kieslys die wolkikoon wat sê: "Lêers", dit sal die lêergids van jou OneDrive-rekening oopmaak. U kan al die dopgehou en hooflêers hier sien.

4
Vind die dopgehou en lêers. Gaan na die subgids waar die lêer wat u wil skuif, geleë is. Om te navigeer tussen die dopgehou, raak hulle net aan.

5
Kies dopgehou en lêers. Raak die ikoon met drie klein sirkels, regs bo in die program. Dit sal relevante opsies vir die elemente oopmaak. Kies die opsie `Kies items`. Die dopgehou en lêers in hierdie subgids sal keuringskringe langs hulle hê.

6
Identifiseer die bestemming Tydens die lêer seleksie sal `n laer spyskaart verskyn. Hierdie kieslys toon verskillende opsies wat relevant is vir die geselekteerde elemente.
7
Beweeg die dopgehou en lêers. Sodra jy die bestemmings-subgids gekry het, raak die "Kies hierdie ligging" opsie. Die gekose dopgehou en lêers sal hier verskuif word.

Deel op sosiale netwerke:
Verwante
 Hoe stuur klank lêers per e-pos
Hoe stuur klank lêers per e-pos Hoe om `n geskandeerde dokument na Woord te slaag
Hoe om `n geskandeerde dokument na Woord te slaag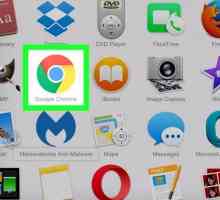 Hoe om lêers op die Adrive-webwerf te laai en af te laai
Hoe om lêers op die Adrive-webwerf te laai en af te laai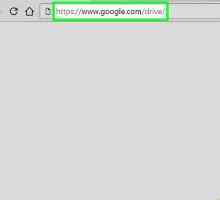 Hoe om dopgehou in Google Dokumente te skep
Hoe om dopgehou in Google Dokumente te skep Hoe om lêers van Dropbox op Android af te laai
Hoe om lêers van Dropbox op Android af te laai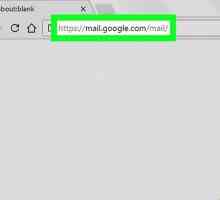 Hoe om groot video lêers per e-pos te stuur
Hoe om groot video lêers per e-pos te stuur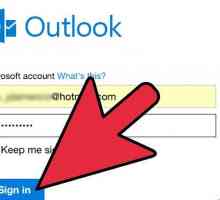 Hoe om `n video deur Hotmail te stuur
Hoe om `n video deur Hotmail te stuurHoe om `n gids of lêer te verberg
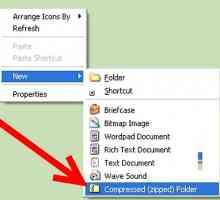 Hoe om dopgehou met wagwoorde te beskerm
Hoe om dopgehou met wagwoorde te beskerm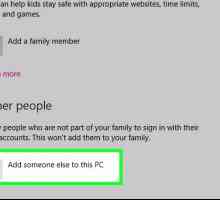 Hoe om `n gids in Windows te beskerm
Hoe om `n gids in Windows te beskerm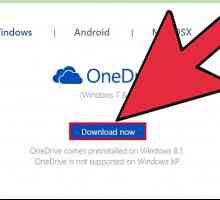 Hoe om lêers van jou rekenaar te herstel met OneDrive
Hoe om lêers van jou rekenaar te herstel met OneDrive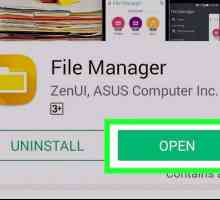 Hoe om lêers na die SD-kaart in Android oor te dra
Hoe om lêers na die SD-kaart in Android oor te dra Hoe om OneDrive te gebruik as die verstek stoorplek in Windows 8.1
Hoe om OneDrive te gebruik as die verstek stoorplek in Windows 8.1 Hoe om OneDrive te gebruik op iOS
Hoe om OneDrive te gebruik op iOS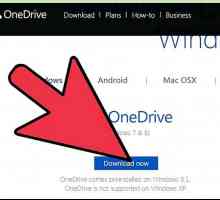 Hoe om OneDrive te gebruik in Windows
Hoe om OneDrive te gebruik in Windows Hoe om die MEGA-sinkronisasie kliënt in Windows te gebruik
Hoe om die MEGA-sinkronisasie kliënt in Windows te gebruik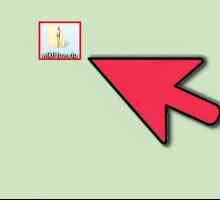 Hoe om `n zip-lêer oop te maak
Hoe om `n zip-lêer oop te maak Hoe toegang tot gedeelde dopgehou in `n netwerk verkry word
Hoe toegang tot gedeelde dopgehou in `n netwerk verkry word Hoe om lêers op Android met `n Mac te bestuur
Hoe om lêers op Android met `n Mac te bestuur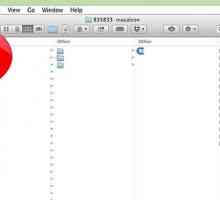 Hoe om `n lêer op `n Mac te komprimeer
Hoe om `n lêer op `n Mac te komprimeer Hoe om lêers in Box op IOS te kopieer of te skuif
Hoe om lêers in Box op IOS te kopieer of te skuif
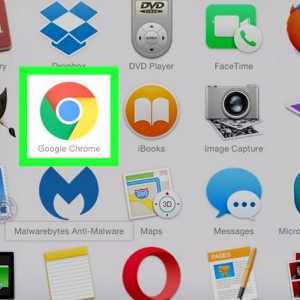 Hoe om lêers op die Adrive-webwerf te laai en af te laai
Hoe om lêers op die Adrive-webwerf te laai en af te laai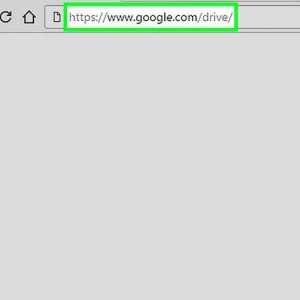 Hoe om dopgehou in Google Dokumente te skep
Hoe om dopgehou in Google Dokumente te skep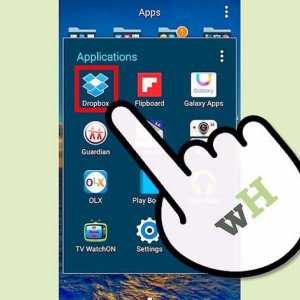 Hoe om lêers van Dropbox op Android af te laai
Hoe om lêers van Dropbox op Android af te laai Hoe om groot video lêers per e-pos te stuur
Hoe om groot video lêers per e-pos te stuur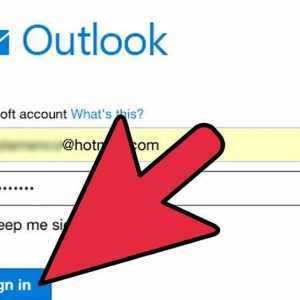 Hoe om `n video deur Hotmail te stuur
Hoe om `n video deur Hotmail te stuur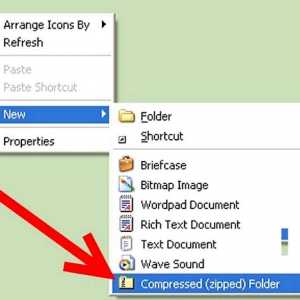 Hoe om dopgehou met wagwoorde te beskerm
Hoe om dopgehou met wagwoorde te beskerm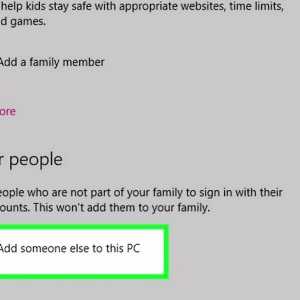 Hoe om `n gids in Windows te beskerm
Hoe om `n gids in Windows te beskerm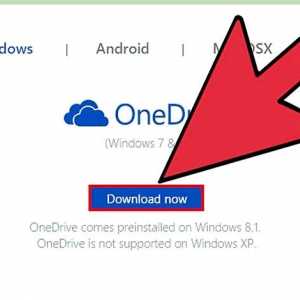 Hoe om lêers van jou rekenaar te herstel met OneDrive
Hoe om lêers van jou rekenaar te herstel met OneDrive