Hoe om teks in Woord te versteek
In hierdie wikiHow-gids sal jy sien hoe om teks in Microsoft Word te versteek deur `n swart agtergrond aan `n swart teks toe te pas.
stappe
Deel 1
Versteek die teks

1
Maak die Microsoft Word-dokument oop. Daar is verskillende maniere om dit te doen, maar die maklikste is om dubbel te kliek op die .DOC of .DOCX lêer. U kan ook Word eerste oopmaak, druk ^ Ctrl+O en dubbelkliek dan op die lêer.
- As jy `n Mac wil gebruik, druk ⌘ Cmd+O om die lêer oop te maak in Word.

2
Kies die teks wat jy wil versteek. Om dit te doen, klik met die muis knoppie voor die eerste letter van die teks. Hou dan die knoppie gedruk terwyl jy die wyser na die einde sleep. Die teks sal nou gekies word.

3
Klik op die klein pyltjie wat langs die knoppie verskyn "uitstaan". Die knoppie "uitstaan" Dit het as `n ikoon `n pen met die letters "AB" aan sy sy. Hy is in die groep "bron" van die bokant van die skerm, aan die linkerkant. Klik op die klein pyltjie om `n kleurpalet te vertoon.

4
Klik op die kleur swart. Die hoogtepunt kleur sal nou swart wees.

5
Klik op die klein pyltjie wat langs die knoppie verskyn "bron". Die knoppie "bron" het `n ikoon as `n ikoon "A" hoofstad met `n lyn onder dit. Deur op die pyltjie te klik, sal `n kleurpalet vertoon word.

6
Klik op Outomaties U kan ook op die swart kleur klik, die resultaat sal dieselfde wees. Die belangrike ding is dat jy swart kies, want as jy ander kleure gebruik, sal die teks steeds sigbaar wees met die swart agtergrond.

7
Klik op die knoppie "bron". Hierdie keer druk die knoppie self en nie die pyltjie nie. As dit so is, sal die teks die kleur na swart verander as dit `n ander kleur het.

8
Klik op die knoppie "uitstaan". Hierdie keer druk die knoppie self en nie die pyl langsaan nie. Noudat die swart teks gemerk is met swart, sal dit weggesteek word. Nou moet jy net die lêer beskerm sodat die teks verborge bly.
Deel 2
Beskerm die lêer

1
Klik op die Lêer kieslys. Dit is in die boonste linkerhoek van die skerm.
- As u weergawe van Word nie `n spyskaart het nie "argief", kliek op die sirkel met die kantoor logo in die linkerbovenhoek van die skerm.
- Sommige weergawes van Word bied nie die vermoë om lêers te beskerm nie. As dit jou geval is, moet u die dokument druk en dit dan weer skandeer om beskerm te word.

2
Klik op Beskerm dokument. `N Opsieslys sal verskyn.

3
Klik op Beperk uitgawe. Nou sal die spyskaart verskyn "Beperk uitgawe" aan die regterkant van die skerm.

4
Gryskoppie die boks hieronder "Redigeer beperkings".

5
In die keuselys van "Redigeer beperkings", kies "Geen veranderinge (slegs lees)".

6
Klik op Ja, pas beskerming toe. Hierdie knoppie verskyn onderaan die regterkantste kolom. Deur dit te druk sal `n pop-up menu oopmaak.

7
Kies `n beskermingsmetode. Kies "wagwoord" as jy die lêer wil beskerm met `n wagwoord of "Gebruiker verifikasie" as jy wil dat gebruikers hul netwerk sessie gebruik om toegang tot die lêer te verkry.

8
pers ^ Ctrl+S (rekenaar) of ⌘ Cmd+S (Mac) om die lêer te stoor. Jou lêer sal nou met verborge teks gestoor word.
Deel op sosiale netwerke:
Verwante
 Hoe om `n PDF-lêer te wysig
Hoe om `n PDF-lêer te wysig Hoe om `n geskandeerde dokument na Woord te slaag
Hoe om `n geskandeerde dokument na Woord te slaag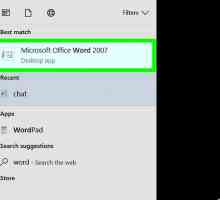 Hoe om kolomme in Microsoft Word by te voeg
Hoe om kolomme in Microsoft Word by te voeg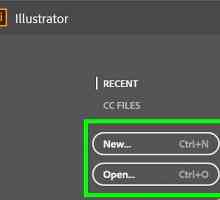 Hoe om `n hiperskakel in Illustrator by te voeg
Hoe om `n hiperskakel in Illustrator by te voeg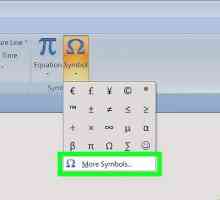 Hoe om eksponente in Microsoft Word by te voeg
Hoe om eksponente in Microsoft Word by te voeg Hoe om `n watermerk by `n bladsy in Microsoft Word by te voeg
Hoe om `n watermerk by `n bladsy in Microsoft Word by te voeg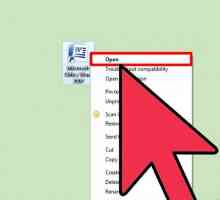 Hoe om dubbele spasie in Word 2007 toe te pas
Hoe om dubbele spasie in Word 2007 toe te pas Hoe om teks op `n rekenaar te vee
Hoe om teks op `n rekenaar te vee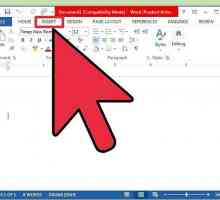 Hoe om die teksoriëntering in Microsoft Word te verander
Hoe om die teksoriëntering in Microsoft Word te verander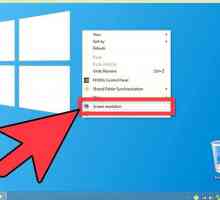 Hoe om die skermresolusie te verander
Hoe om die skermresolusie te verander Hoe om teks in Photoshop te sentreer
Hoe om teks in Photoshop te sentreer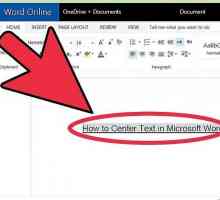 Hoe om teks in Microsoft Word te sentreer
Hoe om teks in Microsoft Word te sentreer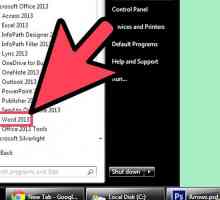 Hoe om woorde in MS Word te buig
Hoe om woorde in MS Word te buig Hoe om teks te verdraai in Photoshop
Hoe om teks te verdraai in Photoshop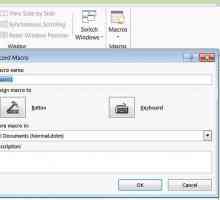 Hoe om uit te brei en in Microsoft Word te val
Hoe om uit te brei en in Microsoft Word te val Hoe om `n teks in Microsoft Word te draai
Hoe om `n teks in Microsoft Word te draai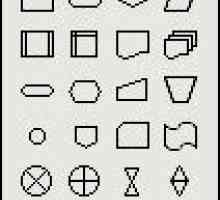 Hoe om vloeidiagramme te maak met Word 2003
Hoe om vloeidiagramme te maak met Word 2003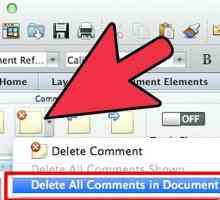 Hoe om kommentaar in Microsoft Word te verberg of te verwyder
Hoe om kommentaar in Microsoft Word te verberg of te verwyder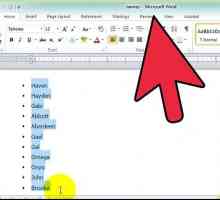 Hoe om alfabeties in Microsoft Word te sorteer
Hoe om alfabeties in Microsoft Word te sorteer Hoe om die stem op Kindle te aktiveer
Hoe om die stem op Kindle te aktiveer Hoe om jou rekenaar makliker te gebruik
Hoe om jou rekenaar makliker te gebruik
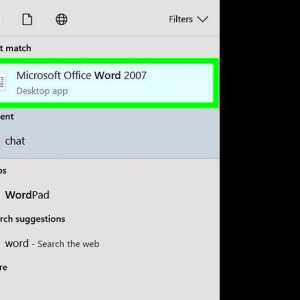 Hoe om kolomme in Microsoft Word by te voeg
Hoe om kolomme in Microsoft Word by te voeg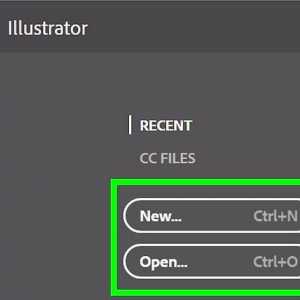 Hoe om `n hiperskakel in Illustrator by te voeg
Hoe om `n hiperskakel in Illustrator by te voeg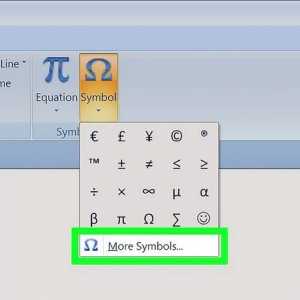 Hoe om eksponente in Microsoft Word by te voeg
Hoe om eksponente in Microsoft Word by te voeg Hoe om `n watermerk by `n bladsy in Microsoft Word by te voeg
Hoe om `n watermerk by `n bladsy in Microsoft Word by te voeg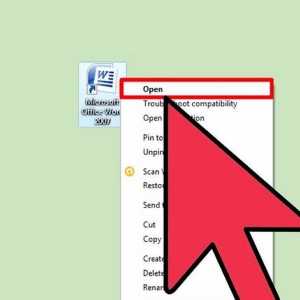 Hoe om dubbele spasie in Word 2007 toe te pas
Hoe om dubbele spasie in Word 2007 toe te pas Hoe om teks op `n rekenaar te vee
Hoe om teks op `n rekenaar te vee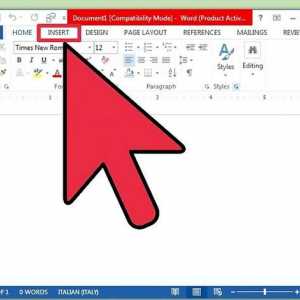 Hoe om die teksoriëntering in Microsoft Word te verander
Hoe om die teksoriëntering in Microsoft Word te verander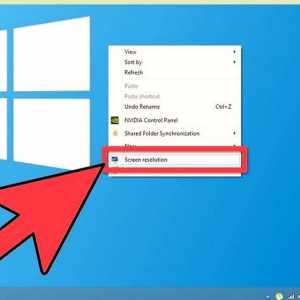 Hoe om die skermresolusie te verander
Hoe om die skermresolusie te verander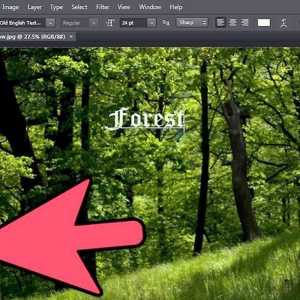 Hoe om teks in Photoshop te sentreer
Hoe om teks in Photoshop te sentreer