Hoe om die prestasie van jou rekenaar te optimaliseer
Almal weet hoe vervelig dit kan wees om met `n rekenaar te werk, dit werk stadig en dit neem `n oneindige hoeveelheid tyd om die eenvoudigste take uit te voer. `N stadige rekenaar, op die lang termyn, eindig `n vermorsing van tyd, moeite en geld. Alhoewel dit altyd `n goeie idee is om jou Windows-rekenaar na `n tegnikus te neem om dit te herstel en sy spoed te verbeter, kan jy ook sekere onderhoudsreëls volg om self die probleem op te los.
conținut
stappe
Metode 1
Optimeer die prestasie van `n rekenaar met Windows 10

1
Deaktiveer deursigtigheidseffekte. Hierdie spesiale effekte is ongelooflik, maar hulle verbruik te veel rekenaarhulpbronne. Deaktiveer hierdie effekte en keer terug na die klassieke aspek van Windows as jy die prestasie van jou rekenaar wil versnel.
- Regskliek op die lessenaar.
- Kies "verpersoonlik".
- Kies "kleure".
- gestremde "Maak Tuisblad, taakbalk en aktiwiteitsentrum deursigtig".

2
Skakel opstartprogramme uit. Baie programme bevat `n komponent wat outomaties begin met Windows. In die geval van die programme wat u gereeld gebruik, is dit nie `n probleem nie, maar as u ongewenste programme uitvoer, vertraag u die werking van u rekenaar. Volgende sal jy sien hoe om die opstartprogramme uit te skakel:

3
Skakel onnodige dienste uit. Sommige dienste is noodsaaklik vir die werking van Windows, terwyl ander nie. Alhoewel daar baie Windows-spesifieke funksies is wat standaard geaktiveer is, is daar sommige wat nie regtig nodig is nie. U kan kies om hierdie dienste, tydelik of permanent, uit te skakel.

4
Skakel skaduwees en animasies uit. Skaduwees en animasies lyk goed op die skerm. Hulle voeg egter onnodig laai by die SVE (sentrale verwerkingseenheid).

5
Aktiveer vinnige begin Windows 10 bied `n doeltreffende funksie om jou rekenaar te bespoedig. Wanneer u die rekenaar afskakel, slaan Windows `n beeld van die gelaaide bestuurders en kernbestuurders in `n aparte lêer genaamd "hiberfile". Wanneer die rekenaar weer opstoot, herlaai die stelsel hierdie lêer. Daarom is die tyd wat dit neem om die stelsel te begin, aansienlik verminder.

6
Verwyder onnodige programme. Dit is altyd goed om programme te verwyder wat jy nie meer gaan gebruik nie. Soms installeer jy proef weergawes van programme en vergeet om dit te verwyder sodra die proeftydperk verval het. Sommige programme beset geheue en soms kan dit jou rekenaar vertraag.

7
Defrag jou hardeskyf. Daar is baie aanlyn tutoriale wat verduidelik hoe om dit in Windows 10 te doen.

8
Maak gereeld skoonmaak. die "Diskopruiming" is `n geïntegreerde instrument wat Windows bied. Met hierdie hulpmiddel kan jy ontslae raak van onnodige lêers vanaf jou rekenaar.
Metode 2
Optimeer die prestasie van `n Windows 8-rekenaar

1
Deaktiveer animasies Animasies, wat `n noodsaaklike deel van Windows 8 is, kan vertragings veroorsaak wanneer skerms geskakel word. Om die animasies uit te skakel, doen die volgende:
- Druk die Windows-sleutel.
- Skryf "Stelsel prestasie eienskappe".
- pers ⌅ Tik.
- Verwyder die vinkje uit "Animeer vensters".
- Deaktiveer ander animasies as jy wil.

2
Bepaal watter programme die meeste bronne gebruik. Om uit te vind watter programme meer hulpbronne gebruik, kan jy die "Taakbestuurder".

3
Verander die energie-instellings. Windows bied `n hulpmiddel aan "Opsies en energieplanne" wat jy kan gebruik om die hoeveelheid energie wat jou toerusting verbruik, te optimaliseer. Hierdie planne sal jou rekenaar help om energie te bespaar sodat jy die meeste daarvan kan gebruik.

4
Verander die indekseeropsies vir Windows. Windows 8 stoor en stoor lêers en vouers voortdurend om die soekresultate vinniger weer te gee. Terwyl hierdie funksie redelik nuttig is, kan die stoor van inligting wat u nie baie dikwels gebruik nie, u rekenaar se vertraging tot gevolg hê. Hieronder sien jy hoe om indeksering uit te skakel:

5
Optimeer die hardeskywe van u rekenaar. In Windows 8, die "Disk Defragmenter" het sy naam verander "Eenhede te optimaliseer". Gaan soos volg te werk om die hardeskywe van u rekenaar te optimaliseer:
Metode 3
Optimeer die prestasie van `n rekenaar met Windows 7

1
Maak jou hardeskyf skoon. Gebruik `n program soos "Diskopruiming" om tydelike lêers, stelsellêers en baie ander lêers uit te skakel wat nie meer gebruik word nie.
- Maak die spyskaart oop "inleiding".
- Tik in die soekkassie cleanmgr.
- Klik op die program "cleanmgr".
- Spesifiseer die eenheid waarvoor u die program wil skoonmaak.
- Klik op "aanvaar". So sal die proses begin.

2
Begin die probleemoplosser. Hierdie program handel oor die oplos van prestasieprobleme op u Windows-rekenaar en verhoog sy spoed as dit stadig aan die gang is.

3
Verwyder en verwyder programme wat jy nie gebruik nie. Programme wat nie gebruik word nie, kan uiteindelik baie spasie op jou rekenaar opneem, wat hul prestasie oor tyd verminder. Dit is beter om daardie programme uit te skakel.

4
Beperk die aantal programme wat by opstarten oopmaak. Baie programme word outomaties by opstarten geprogrammeer. Alhoewel dit dalk gerieflik kan wees in die geval van programme wat jy dikwels gebruik, kan aan die begin onnodige programme geheue verduur en gevolglik vertraag jou rekenaar. U kan die programme wat op opstart loop op verskeie maniere bestuur:

5
Defrag jou hardeskyf. Om die hardeskyf op `n gereelde basis te defragmenteer, help om jou rekenaarlêers georganiseer te kry, wat die spasie op die skyf vrystel. die "Disk Defragmenter" Dit is `n uitstekende geïntegreerde instrument wat net vir daardie doel ontwerp is.

6
Begin minder programme gelyktydig. As jy te veel programme op dieselfde tyd oop hou, kan die prestasie van jou rekenaar verminder. Probeer om gelyktydig met minder programme te werk.

7
Gebruik slegs `n antivirusprogram. As jy twee of meer antivirusprogramme gebruik, kan die rekenaar stadiger met verloop van tyd werk.

8
Herbegin die rekenaar gereeld. Dit sal goed wees om die rekenaar minstens een keer per week te herlaai. Dit help om die geheue skoon te maak en al die programme wat op die agtergrond loop, korrek te sluit, hetsy met of sonder jou toestemming.
wenke
- As u vermoed dat `n program of `n onlangse opdatering die prestasie van u stelsel beïnvloed, kan u die funksie uitvoer "Stelsel herstel" en keer terug na die instellings van `n vorige datum.
- Dit is altyd goed om `n rugsteunskedule vir u rekenaar op te stel. So sal jy altyd `n afskrif van jou lêers beskikbaar hê as daar iets ernstigs met die stelsel gebeur.
Deel op sosiale netwerke:
Verwante
 Hoe om ouerlike beheer in Windows Vista by te voeg
Hoe om ouerlike beheer in Windows Vista by te voeg Hoe om die Xbox 360 aan te sluit op die rekenaar
Hoe om die Xbox 360 aan te sluit op die rekenaar Hoe om `n Xbox 360-beheerde beheer aan te sluit op `n Windows 8-rekenaar
Hoe om `n Xbox 360-beheerde beheer aan te sluit op `n Windows 8-rekenaar Hoe om Windows XP te optimaliseer
Hoe om Windows XP te optimaliseer Hoe toegang tot die rekenaar opsie in Windows 8
Hoe toegang tot die rekenaar opsie in Windows 8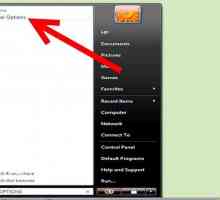 Hoe om Windows Vista te bespoedig
Hoe om Windows Vista te bespoedig Hoe om `n rekenaar aan `n Mac te koppel
Hoe om `n rekenaar aan `n Mac te koppel Hoe om die regskliek in Windows XP uit te skakel
Hoe om die regskliek in Windows XP uit te skakel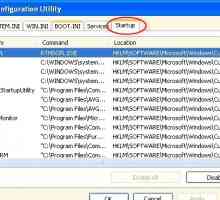 Hoe om die prosesse wat jou rekenaar laat werk, te deaktiveer
Hoe om die prosesse wat jou rekenaar laat werk, te deaktiveer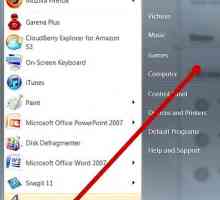 Hoe om Windows 7 te defekteer
Hoe om Windows 7 te defekteer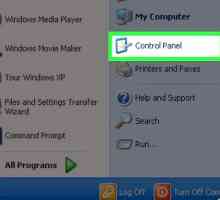 Hoe om USB-bestuurders te verwyder in Windows XP
Hoe om USB-bestuurders te verwyder in Windows XP Hoe om programme te aktiveer en te deaktiveer wat aan die begin van Windows 8 laai
Hoe om programme te aktiveer en te deaktiveer wat aan die begin van Windows 8 laai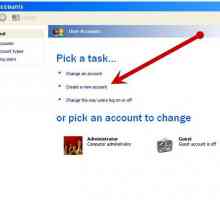 Hoe om jou lewe makliker te maak met jou rekenaar (Windows)
Hoe om jou lewe makliker te maak met jou rekenaar (Windows) Hoe om jou rekenaar te begin in die veilige modus
Hoe om jou rekenaar te begin in die veilige modus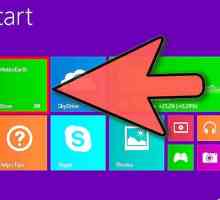 Hoe om Windows 8.1 te installeer
Hoe om Windows 8.1 te installeer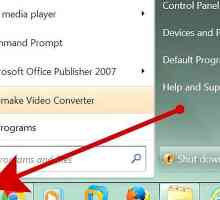 Hoe om Windows Mail en Windows Kalender in Windows 7 te installeer
Hoe om Windows Mail en Windows Kalender in Windows 7 te installeer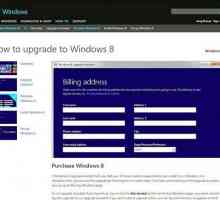 Hoe om Windows 8 te installeer
Hoe om Windows 8 te installeerHoe om jou rekenaar lessenaar goed te laat lyk
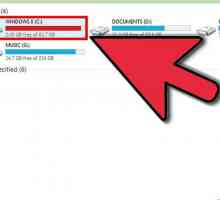 Hoe om die spoedprestasie van jou rekenaar te verbeter
Hoe om die spoedprestasie van jou rekenaar te verbeter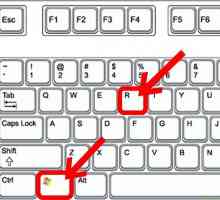 Hoe om die prestasie van Windows 8 te verbeter
Hoe om die prestasie van Windows 8 te verbeter Hoe om `n stadige rekenaar te optimaliseer
Hoe om `n stadige rekenaar te optimaliseer
 Hoe toegang tot die rekenaar opsie in Windows 8
Hoe toegang tot die rekenaar opsie in Windows 8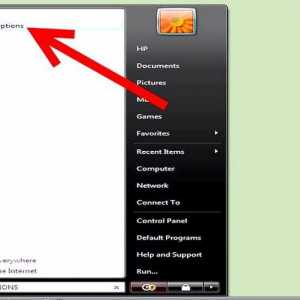 Hoe om Windows Vista te bespoedig
Hoe om Windows Vista te bespoedig Hoe om `n rekenaar aan `n Mac te koppel
Hoe om `n rekenaar aan `n Mac te koppel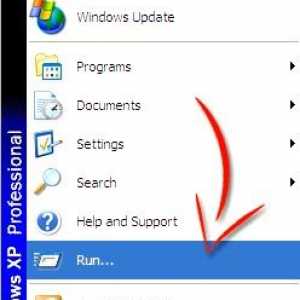 Hoe om die regskliek in Windows XP uit te skakel
Hoe om die regskliek in Windows XP uit te skakel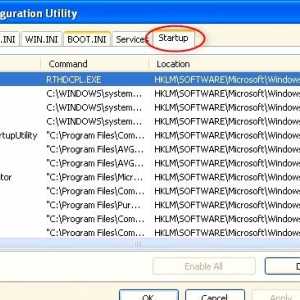 Hoe om die prosesse wat jou rekenaar laat werk, te deaktiveer
Hoe om die prosesse wat jou rekenaar laat werk, te deaktiveer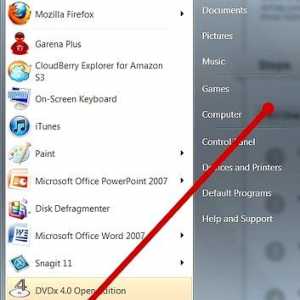 Hoe om Windows 7 te defekteer
Hoe om Windows 7 te defekteer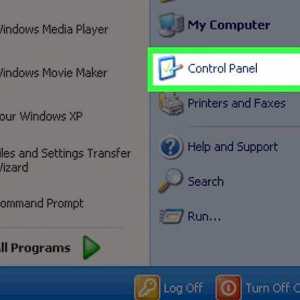 Hoe om USB-bestuurders te verwyder in Windows XP
Hoe om USB-bestuurders te verwyder in Windows XP