Hoe om alfabeties in Google Dokumente te sorteer
Hierdie wikiHow artikel sal jou leer hoe om die inligting in sigblaaie en Google-dokumente te alfabetiseer.
conținut
stappe
Metode 1
Organiseer alfabeties in Google Spreadsheets

1
Maak die Google-sigblad oop Tik in https://docs.google.com/spreadsheets/ Klik in jou blaaier op die spreadsheet.
- As jy nie by jou Google-rekening aangemeld het nie, sal jy eers gevra word om met jou Google-e-pos en wagwoord aan te meld.
- As jy nie `n sigblad het met inligting wat jy alfabeties wil sorteer nie, klik nuwe en skryf dan die inligting voordat jy voortgaan.

2
Kies die inligting wat jy wil organiseer. Klik op die boonste sel van die inligtingskolom, sleep dan die muis na die laaste sel met inligting in die kolom. Hiermee sal al die inligting in die kolom gekies word.

3
Klik op die Inligting-oortjie. Dit is amper aan die begin van die bladsy. Dit sal `n aftrekkieslys oopmaak.

4
Kies `n organisasie opsie. Klik op een van die volgende opsies:
Metode 2
Sorteer alfabeties in Google-dokumente

1
Maak jou Google-dokument oop Tik in https://docs.google.com/document/ Klik in jou voorkeur blaaier op die dokument.
- As jy nie by jou Google-rekening aangemeld het nie, sal jy eers gevra word om met Google se e-pos en wagwoord aan te meld.
- As jy nie die dokument geskep het wat jy wil wysig nie, klik eers op nuwe en voeg dan die inligting by wat jy in alfabetiese volgorde wil sorteer voordat jy voortgaan.

2
Klik op die byvoegings-oortjie. Dit is amper bo-aan die bladsy. Dit sal `n aftrekkieslys oopmaak.

3
Klik op Kry byvoegings. Hierdie opsie is in `n keuselys. `N Byvoegingsvenster sal oopmaak.

4
Vind die byvoeging "Gesorteerde Paragrawe" (georganiseerde paragrawe). Klik op die soekbalk in die regter boonste hoek van die skerm, skryf gesorteerde paragrawe en druk ⌅ Tik. Hiermee word die Ingesloten Paragraaf plugin oopgemaak.

5
Klik + GRATIS. Hierdie blou knoppie is regs van die Gesorteerde paragrawe.

6
Kies jou Google-rekening Klik op die rekening wat jy gebruik met Google-dokumente.

7
Klik op ALLOW. Dit is in die regter onderkant van die venster. Dit gee jou toegang tot die byvoeging van gesorteerde paragrawe om toegang tot inligting uit jou Google-dokumente te kry en om jouself by die Google-dokument byvoegings-gids te voeg.

8
Kies die inligting wat jy wil organiseer. Klik en sleep die muis deur die teks of die lys wat jy alfabeties wil organiseer. Dit sal die teks kies.

9
Klik op byvoegings. Dit is bo-aan die bladsy.

10
Kies gesorteerde paragrawe. Dit sal `n aftreklys oopmaak wat regs van die Add-ons venster verskyn.

11
Klik op Organiseer van A tot Z. Hierdie opsie is boaan die pop-up menu. Dit sal die geselekteerde inligting in alfabetiese volgorde organiseer.
wenke
- As jy jou inligting in Google Spreadsheets of Google-dokumente in alfabetiese volgorde wil organiseer, maar andersom, kies die opsie Z → A of Z na A, onderskeidelik.
waarskuwings
- As jy iemand anders se rekening gebruik om die Google Dokumente te wysig, maak seker dat jy eers toestemming het voordat jy `n byvoeging installeer.
Deel op sosiale netwerke:
Verwante
 Hoe voeg jy Google Analytics by jou webwerf
Hoe voeg jy Google Analytics by jou webwerf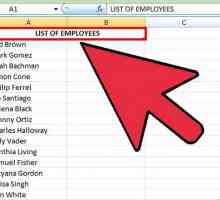 Hoe om Microsoft Excel-kolomme alfabeties te akkommodeer
Hoe om Microsoft Excel-kolomme alfabeties te akkommodeer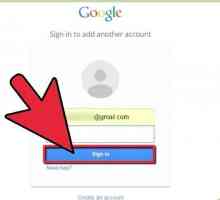 Hoe om jou Google-soekgeskiedenis skoon te maak
Hoe om jou Google-soekgeskiedenis skoon te maak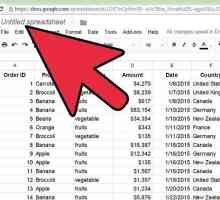 Hoe om binne `n Google Docs-sigblad te soek
Hoe om binne `n Google Docs-sigblad te soek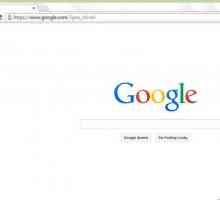 Hoe om uit te meld by Google Chrome
Hoe om uit te meld by Google Chrome Hoe om `n plaaslike gids in Google Maps op `n iPhone te word
Hoe om `n plaaslike gids in Google Maps op `n iPhone te word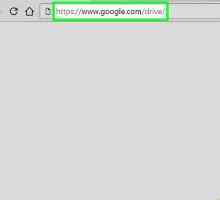 Hoe om dopgehou in Google Dokumente te skep
Hoe om dopgehou in Google Dokumente te skep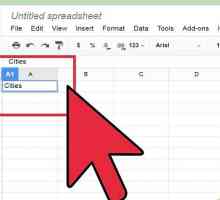 Hoe om `n grafiek te skep in `n Google Docs-sigblad
Hoe om `n grafiek te skep in `n Google Docs-sigblad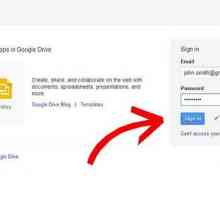 Hoe om `n poslys uit `n sigblad in Google Dokumente te skep
Hoe om `n poslys uit `n sigblad in Google Dokumente te skep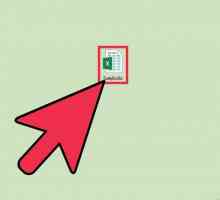 Hoe om `n beskermde Excel-blad te ontsluit
Hoe om `n beskermde Excel-blad te ontsluit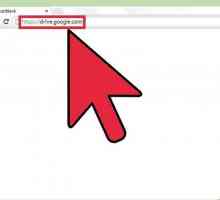 Hoe om selle in `n Google-sigblad te vries
Hoe om selle in `n Google-sigblad te vries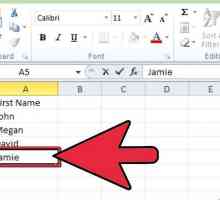 Hoe om selle alfabeties in Excel te sorteer
Hoe om selle alfabeties in Excel te sorteer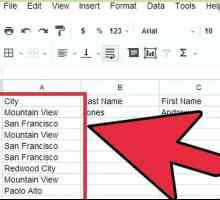 Hoe om in meerdere kolomme in Google Spreadsheets te sorteer
Hoe om in meerdere kolomme in Google Spreadsheets te sorteer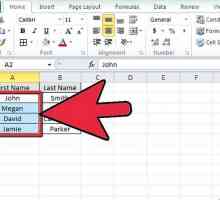 Hoe om `n lys in Microsoft Excel te sorteer
Hoe om `n lys in Microsoft Excel te sorteer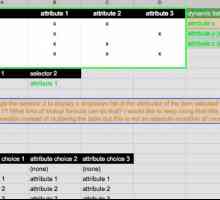 Hoe om `n sigblad te herstel wat nie oopmaak nie
Hoe om `n sigblad te herstel wat nie oopmaak nie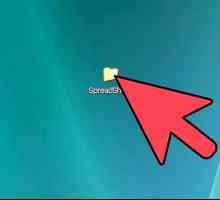 Hoe om `n sigblad op te laai en te deel in Google Dokumente
Hoe om `n sigblad op te laai en te deel in Google Dokumente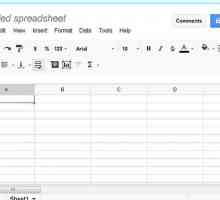 Hoe om Google Spreadsheets te gebruik
Hoe om Google Spreadsheets te gebruik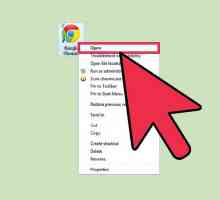 Hoe om die Google Chrome-weergawe te sien
Hoe om die Google Chrome-weergawe te sien Hoe om Google-geskiedenis met `n rekening te verwyder
Hoe om Google-geskiedenis met `n rekening te verwyder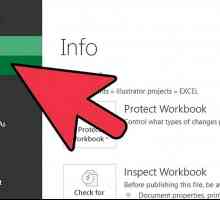 Hoe om `n sigblad te deel
Hoe om `n sigblad te deel Hoe om jou Box-rekening aan Google Docs te koppel
Hoe om jou Box-rekening aan Google Docs te koppel
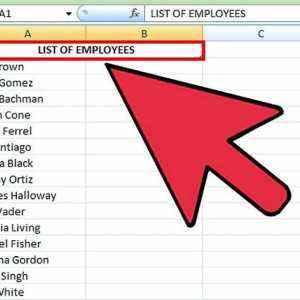 Hoe om Microsoft Excel-kolomme alfabeties te akkommodeer
Hoe om Microsoft Excel-kolomme alfabeties te akkommodeer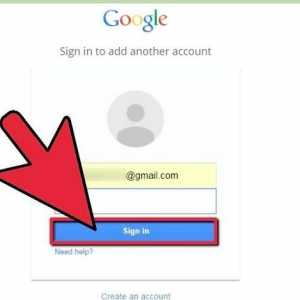 Hoe om jou Google-soekgeskiedenis skoon te maak
Hoe om jou Google-soekgeskiedenis skoon te maak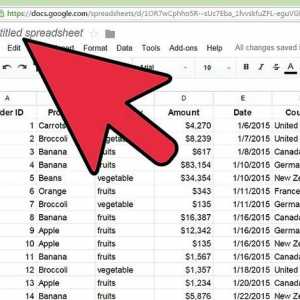 Hoe om binne `n Google Docs-sigblad te soek
Hoe om binne `n Google Docs-sigblad te soek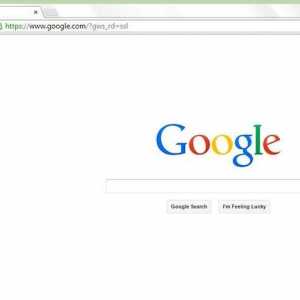 Hoe om uit te meld by Google Chrome
Hoe om uit te meld by Google Chrome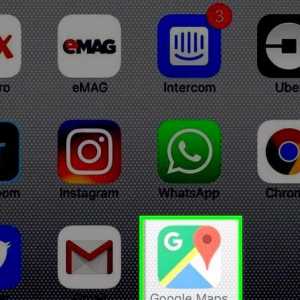 Hoe om `n plaaslike gids in Google Maps op `n iPhone te word
Hoe om `n plaaslike gids in Google Maps op `n iPhone te word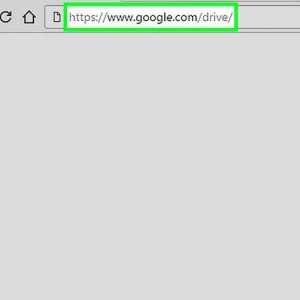 Hoe om dopgehou in Google Dokumente te skep
Hoe om dopgehou in Google Dokumente te skep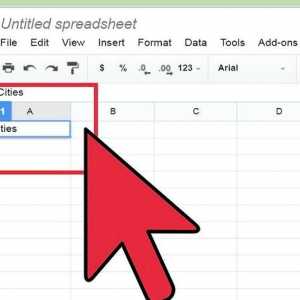 Hoe om `n grafiek te skep in `n Google Docs-sigblad
Hoe om `n grafiek te skep in `n Google Docs-sigblad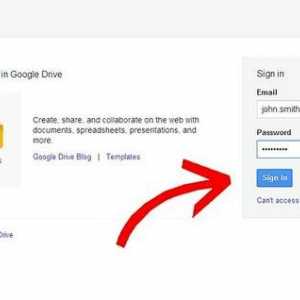 Hoe om `n poslys uit `n sigblad in Google Dokumente te skep
Hoe om `n poslys uit `n sigblad in Google Dokumente te skep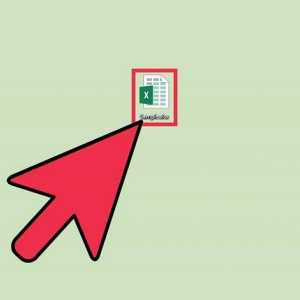 Hoe om `n beskermde Excel-blad te ontsluit
Hoe om `n beskermde Excel-blad te ontsluit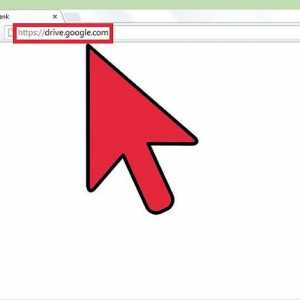 Hoe om selle in `n Google-sigblad te vries
Hoe om selle in `n Google-sigblad te vries