Hoe om `n elektroniese liasseringstelsel te organiseer
Net soos jy `n lêer en dopgehou kan gebruik om papier dokumente te organiseer, kan jy ook jou rekenaar gebruik as `n elektroniese liasseerstelsel om jou digitale lêers te bestuur, insluitend foto`s en dokumente.
stappe
Metode 1
Skep `n lêerstelsel in Windows

1
Kies die lêers wat jy wil organiseer. As u verskeie lêers wil kies wat in dieselfde gids van Internet Explorer is, kliek op die eerste lêer wat u wil kies en druk dan op en hou die sleutel in verskuiwing of ⇧ Shift.

2
Kies `n plek vir jou lêersisteem. Windows het verstek name vir sy ouer dopgehou, soos "dokumente", "beelde", "musiek", ens. maar jy kan ook dopgehou skep waar jy wil.

3
Skep `n nuwe gids Hierdie vouer sal as jou liasseringskas werk. Daarin hou jy ander subgidse georganiseer.

4
Voeg submappen in die hoofdmap toe. Dubbelklik op die naam van die hoofmap om dit oop te maak. Net soos jy die hoofmap geskep het, kan jy submappe maak om jou lêers te organiseer.

5
Skuif die lêers na die nuwe dopgehou. U kan twee Windows Explorer-vensters oopmaak, langs mekaar, en sleep dan lêers vanaf die oorspronklike plek na die nuwe gids.

6
Skep `n rugsteun van die georganiseerde lêers. Gebruik die Windows Friends funksie om die lêers na `n eksterne hardeskyf of na die wolk te kopieer. As u rekenaar se hardeskyf nie werk nie, kan u die rugsteun gebruik om u lêers na `n ander hardeskyf te herstel.
Metode 2
Skep `n lêerstelsel op Mac

1
Kies die lêers wat jy wil organiseer. Om verskeie lêers te kies wat in dieselfde gids is, klik op die eerste lêer wat u wil kies en hou dan die sleutel in verskuiwing of ⇧ Shift.
- pers ^ Beheer+klik in een van die lêers en klik dan "Nuwe gids met seleksie".
- Voer `n naam vir die nuwe gids in.
- pers Terugkeer.

2
Voeg submappen in die hoofdmap toe. Om die hoofmap oop te maak, druk en hou die sleutel in ⌘ bevel terwyl jy dubbelkliek op die gids. Net soos jy die hoofmap geskep het, kan jy submappe maak om jou lêers te organiseer.

3
Skep `n rugsteun van die georganiseerde lêers. Gebruik die funksie "Time Machine" om die lêers na `n eksterne hardeskyf, Time Capsule of na `n OS X-bediener op die netwerk te kopieer. As u rekenaar se hardeskyf nie werk nie, kan u die rugsteun gebruik om u lêers na `n ander hardeskyf te herstel.
wenke
- Dit sal goed wees om die naam van die lêers te verander om die skeppingsdatum by te voeg, sodat jy die lêers alfabeties maklik kan sorteer en hulle sal volgens die skeppingsdatum gesorteer word. As jy die naam van die lêers wil verander om die datum as deel van die naam in te sluit, gebruik die formaat AAAA.MM.DD. Byvoorbeeld, 2010.09.29. Jy kan die eeue syfers weglaat en net 100929 gebruik.
- Om lêers te sorteer volgens naam in Windows Explorer, klik op die kolomkop "naam".
- As jy `n eksterne hardeskyf op jou rekenaar koppel, sal hulle jou vra of jy die skyf wil gebruik om `n rugsteun te maak "Rugsteunkopieë en rugsteun" in Windows of "Time Machine" op Mac
Deel op sosiale netwerke:
Verwante
 Hoe om HTTP `Verboden fout 403 `in Internet Explorer op te los
Hoe om HTTP `Verboden fout 403 `in Internet Explorer op te los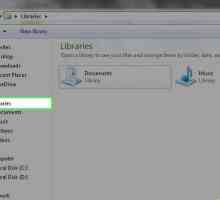 Hoe om `n gids by die Windows 7 soek indeks in te voeg
Hoe om `n gids by die Windows 7 soek indeks in te voeg Hoe toegang tot gedeelde dopgehou in Windows 7 verkry word
Hoe toegang tot gedeelde dopgehou in Windows 7 verkry word Hoe toegang tot die rekenaar opsie in Windows 8
Hoe toegang tot die rekenaar opsie in Windows 8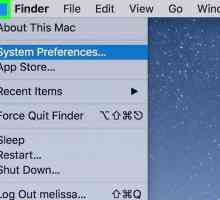 Hoe om lêers draadloos te deel
Hoe om lêers draadloos te deel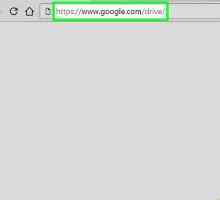 Hoe om dopgehou in Google Dokumente te skep
Hoe om dopgehou in Google Dokumente te skep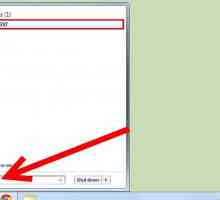 Hoe om die Look Toolbar te verwyder
Hoe om die Look Toolbar te verwyder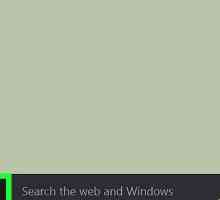 Hoe om verborge lêers in Windows te vind
Hoe om verborge lêers in Windows te vind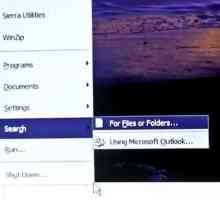 Hoe om digitale foto`s op die rekenaar te vind
Hoe om digitale foto`s op die rekenaar te vind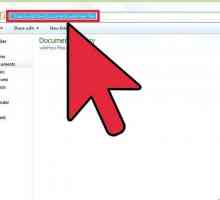 Hoe om `n lêer of gids heeltemal te versteek
Hoe om `n lêer of gids heeltemal te versteek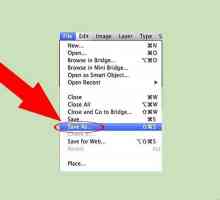 Hoe om lêers op `n hardeskyf te stoor
Hoe om lêers op `n hardeskyf te stoor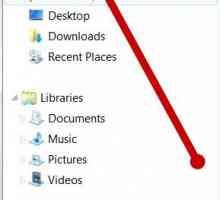 Hoe om die Windows-gids te navigeer
Hoe om die Windows-gids te navigeer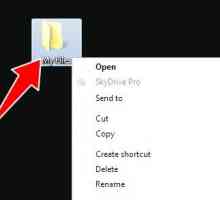 Hoe om lêers in Windows te verberg
Hoe om lêers in Windows te verbergHoe om `n gids of lêer te verberg
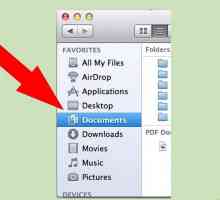 Hoe om rekenaarlêers te organiseer
Hoe om rekenaarlêers te organiseer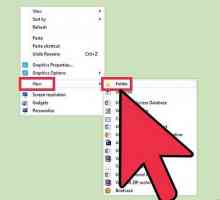 Hoe om jou rekenaar te organiseer
Hoe om jou rekenaar te organiseer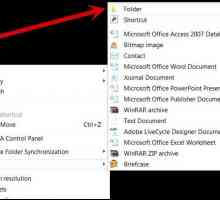 Hoe om jou lessenaar (lessenaar) te organiseer
Hoe om jou lessenaar (lessenaar) te organiseer Hoe om musiek by `n Kindle te voeg
Hoe om musiek by `n Kindle te voeg Hoe om lêers te organiseer
Hoe om lêers te organiseer Hoe om OneDrive te gebruik as die verstek stoorplek in Windows 8.1
Hoe om OneDrive te gebruik as die verstek stoorplek in Windows 8.1 Hoe toegang tot gedeelde dopgehou in `n netwerk verkry word
Hoe toegang tot gedeelde dopgehou in `n netwerk verkry word
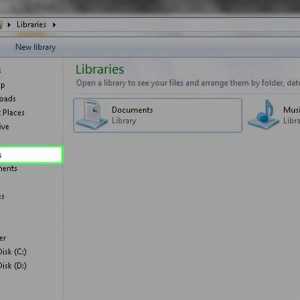 Hoe om `n gids by die Windows 7 soek indeks in te voeg
Hoe om `n gids by die Windows 7 soek indeks in te voeg Hoe toegang tot gedeelde dopgehou in Windows 7 verkry word
Hoe toegang tot gedeelde dopgehou in Windows 7 verkry word Hoe toegang tot die rekenaar opsie in Windows 8
Hoe toegang tot die rekenaar opsie in Windows 8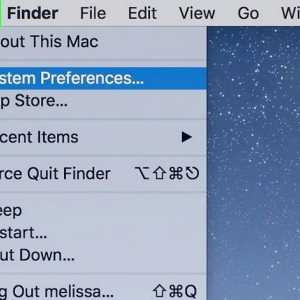 Hoe om lêers draadloos te deel
Hoe om lêers draadloos te deel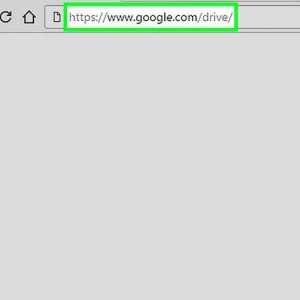 Hoe om dopgehou in Google Dokumente te skep
Hoe om dopgehou in Google Dokumente te skep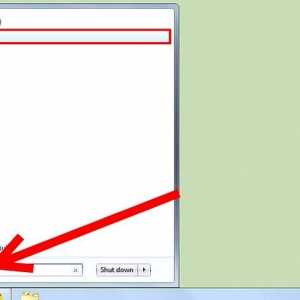 Hoe om die Look Toolbar te verwyder
Hoe om die Look Toolbar te verwyder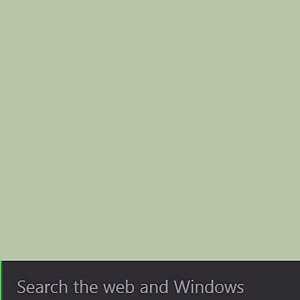 Hoe om verborge lêers in Windows te vind
Hoe om verborge lêers in Windows te vind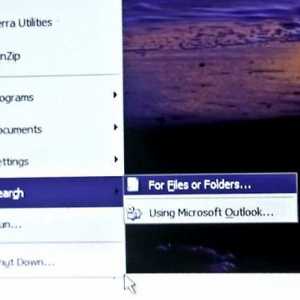 Hoe om digitale foto`s op die rekenaar te vind
Hoe om digitale foto`s op die rekenaar te vind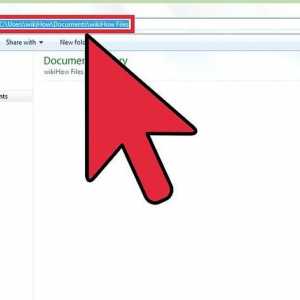 Hoe om `n lêer of gids heeltemal te versteek
Hoe om `n lêer of gids heeltemal te versteek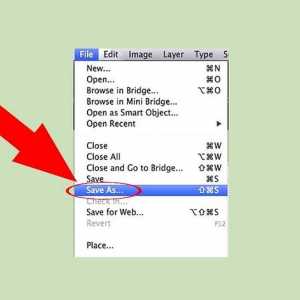 Hoe om lêers op `n hardeskyf te stoor
Hoe om lêers op `n hardeskyf te stoor