Hoe om te organiseer met Microsoft Outlook
Hoe kan jy tyd bespaar deur in Microsoft Outlook georganiseer te word? Dit vereis dissipline, maar belangriker die organisasie van die program en alles wat jy met die gereedskap doen.
stappe

1
Die eerste ding wat jy moet doen is om die kennisgewing van nuwe e-posse uit te skakel. Om dit te doen, maak die Lêer kieslys, kies Tools, kies Opsies, die opsie venster sal oopmaak, in die Voorkeure-oortjie, klik op die knoppie "Gevorderde e-pos opsies". Klik op die knoppie in die opsievenster wat oopmaak "E-pos opsies. " Vind die gedeelte in die opsievenster wat oopmaak "Wanneer nuwe items in my inkassie aankom" en Verwyder alle opsies uit .

2
Maak jou kalender soos die verstek vertoning in Outlook. Dit sal jou `n visie van die werk vir die dag gee. As jy die kalender as standaard vertoning wil maak, maak die menu Lêer oop, kies Tools en kies Opsies. Kies die oortjie in die Options-venster "ander", en klik dan op die knoppie "Gevorderde opsies". In die venster "Gevorderde opsies", kyk na die "Algemene konfigurasie" en klik op Blaai. Kies die oop gids in die venster "Kies gids", kies "kalender" en klik drie keer op OK.

3
Om u take in die verstek venster in te sluit, maak die Lêer kieslys oop en kies View, kies Taak tabel.

4
Om net die take van die dag te sien, maak die Lêer-kieslys oop en kies View en kies dan "Taakboks vertoning", kies "Vandag se take".

5
Skeduleer elke dag `n spesifieke tyd om jou e-pos te sien. Stel dit 2 tot 3 keer per dag om met jou e-pos te werk en jy hoef dit nie weer te sien nie. E-posse is `n afleiding en verhoed dat jy jou werk werklik doen.

6
Lees altyd jou e-posse Maak altyd jou inkassie skoon. Jy moet nooit iets aan die einde van die e-pos sessie verlaat nie. Om jou inkassie skoon te maak, moet jy besluit wat om met elke e-pos te doen. Jy het vier opsies: Verwyder, uitstel, delegeer of doen.

7
As jy al die e-pos versorg het, verwyder dit.

8
Om `n e-pos uit te stel, skep `n taak aan sleep die e-pos na die take-knoppie in die linker onderste hoek van Outlook. `N Taak sal outomaties geskep word, kies `n begin datum en tyd, en `n vervaldatum en tyd, stoor dit.
Organiseer-self-Gebruik-Microsoft-Outlook-stap-9-weergawe-3.jpg" klas ="beeld ligkas">

9
Om `n e-pos te delegeer, maak `n taak en gee die taak aan `n ander persoon of stuur die e-pos aan `n ander persoon.

10
Die laaste opsie doen die taak wat die e-pos vereis. As jy dit doen, verwyder dit uit die inkassie of skuif dit na `n persoonlike gids waar jy ou e-posse hou wat jy al besig was.

11
Om die tyd in jou kalender te sluit, sleep en sleep `n e-pos op die kalenderknoppie in die linker onderste hoek van Outlook. `N vergadering kennisgewing sal oopmaak. Voer die tyd en datum in wat jy wil blokkeer, stoor dit. `N Afskrif van die e-pos sal in die kennisgewing ingesluit word. Verwyder die e-pos uit die inkassie of skuif dit na `n persoonlike vouer.
wenke
- Die belangrikste ding is om nie `n slaaf vir jou e-pos te wees nie. Deur die nuwe poswaarskuwing te deaktiveer en die kalender as standaard vertoning te gebruik, kan jy gefokus bly op jou werk.
Deel op sosiale netwerke:
Verwante
 Hoe om Messenger te verwyder
Hoe om Messenger te verwyder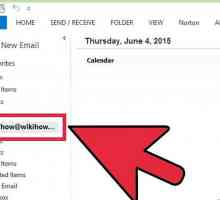 Hoe om die Out of Office Assistant in Microsoft Outlook te aktiveer of deaktiveer
Hoe om die Out of Office Assistant in Microsoft Outlook te aktiveer of deaktiveer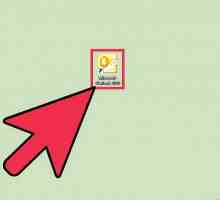 Hoe om `n PST-gids in Outlook 2010 by te voeg
Hoe om `n PST-gids in Outlook 2010 by te voeg Hoe om items te argiveer in Outlook 2007
Hoe om items te argiveer in Outlook 2007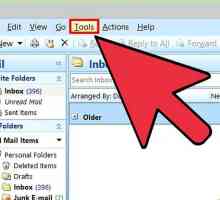 Hoe om die Microsoft Outlook wagwoord te verander
Hoe om die Microsoft Outlook wagwoord te verander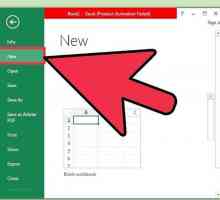 Hoe om `n kalender in Microsoft Excel te skep
Hoe om `n kalender in Microsoft Excel te skep Hoe maak jy `n handtekening met foto`s in Outlook Express in Windows Vista
Hoe maak jy `n handtekening met foto`s in Outlook Express in Windows Vista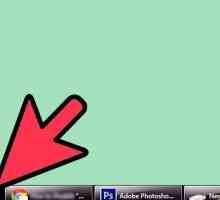 Hoe om die opsie `Werk aflyn` in Outlook uit te skakel
Hoe om die opsie `Werk aflyn` in Outlook uit te skakel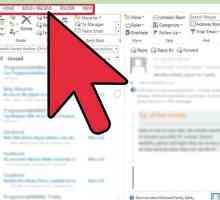 Hoe om die `Tools `in Outlook 2013 te vind
Hoe om die `Tools `in Outlook 2013 te vind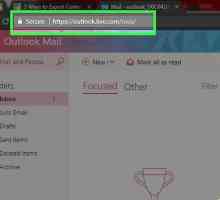 Hoe om `n kontakboek in Outlook uit te voer
Hoe om `n kontakboek in Outlook uit te voer Hoe om kontakte in Outlook 2010 uit te voer
Hoe om kontakte in Outlook 2010 uit te voer Hoe om jаvascript in Internet Explorer aan te skakel
Hoe om jаvascript in Internet Explorer aan te skakel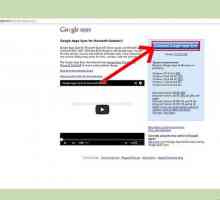 Hoe om Google Outlook gesinkroniseer te kry om met Outlook 2013 te werk
Hoe om Google Outlook gesinkroniseer te kry om met Outlook 2013 te werk Hoe om Outlook-data na `n nuwe rekenaar te skuif
Hoe om Outlook-data na `n nuwe rekenaar te skuif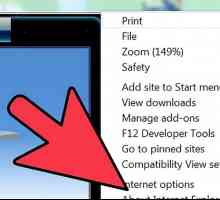 Hoe om Outlook Express weer te installeer
Hoe om Outlook Express weer te installeer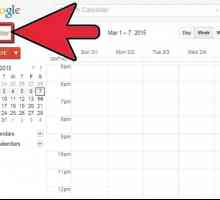 Hoe om die almanak met Outlook te sinkroniseer
Hoe om die almanak met Outlook te sinkroniseer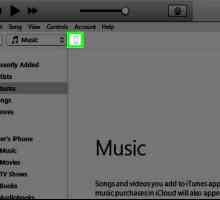 Hoe om die Outlook-kalender met iPhone te sinkroniseer
Hoe om die Outlook-kalender met iPhone te sinkroniseer Hoe om u persoonlike instellings van Microsoft Outlook 2003 na `n nuwe rekenaar oor te dra
Hoe om u persoonlike instellings van Microsoft Outlook 2003 na `n nuwe rekenaar oor te dra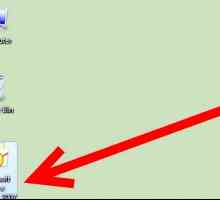 Hoe Microsoft Outlook gebruik om e-pos boodskappe vanaf `n Imap-rekening af te laai
Hoe Microsoft Outlook gebruik om e-pos boodskappe vanaf `n Imap-rekening af te laai Hoe om `n handtekening in Microsoft Outlook te voeg
Hoe om `n handtekening in Microsoft Outlook te voeg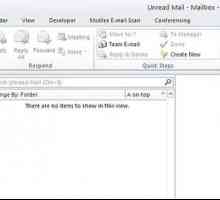 Hoe om te argiveer in Outlook 2010
Hoe om te argiveer in Outlook 2010
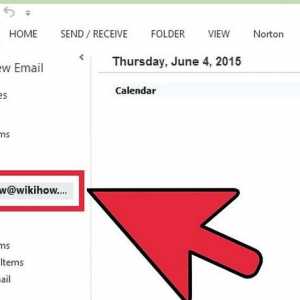 Hoe om die Out of Office Assistant in Microsoft Outlook te aktiveer of deaktiveer
Hoe om die Out of Office Assistant in Microsoft Outlook te aktiveer of deaktiveer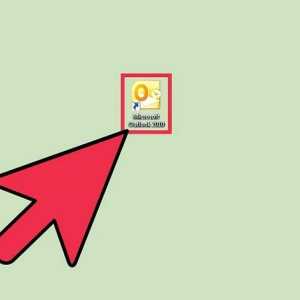 Hoe om `n PST-gids in Outlook 2010 by te voeg
Hoe om `n PST-gids in Outlook 2010 by te voeg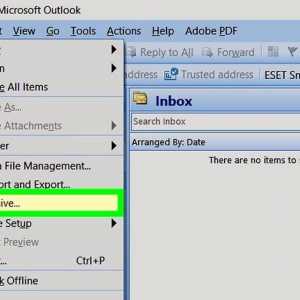 Hoe om items te argiveer in Outlook 2007
Hoe om items te argiveer in Outlook 2007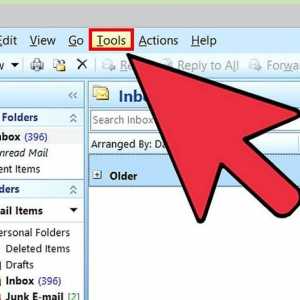 Hoe om die Microsoft Outlook wagwoord te verander
Hoe om die Microsoft Outlook wagwoord te verander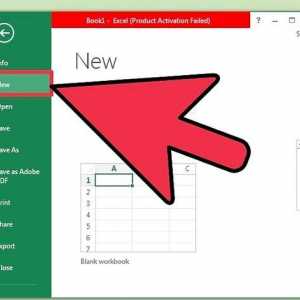 Hoe om `n kalender in Microsoft Excel te skep
Hoe om `n kalender in Microsoft Excel te skep Hoe maak jy `n handtekening met foto`s in Outlook Express in Windows Vista
Hoe maak jy `n handtekening met foto`s in Outlook Express in Windows Vista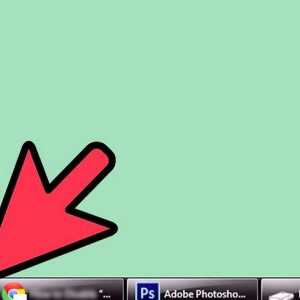 Hoe om die opsie `Werk aflyn` in Outlook uit te skakel
Hoe om die opsie `Werk aflyn` in Outlook uit te skakel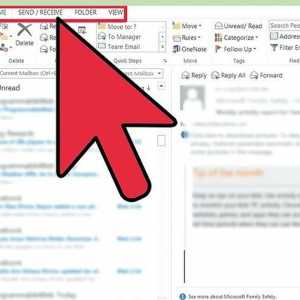 Hoe om die `Tools `in Outlook 2013 te vind
Hoe om die `Tools `in Outlook 2013 te vind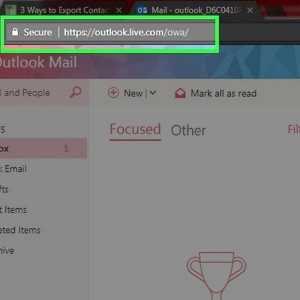 Hoe om `n kontakboek in Outlook uit te voer
Hoe om `n kontakboek in Outlook uit te voer Hoe om kontakte in Outlook 2010 uit te voer
Hoe om kontakte in Outlook 2010 uit te voer