Hoe om foto`s en video`s aan `n e-pos op `n iPhone of iPad te plaas
U kan beelde aan u e-posboodskappe op iPhone of iPad heg deur gebruik te maak van die aansoek "pos" of die aansoek "foto`s". Hierdie beelde sal in die liggaam verskyn as geïntegreerde beelde, maar wat die ontvanger as aanhangsel kan aflaai. As u iOS 9 of `n nuwer weergawe gebruik, kan u prentlêers heg wat u in iCloud-bestuurder of `n ander wolkopbergdiens gestoor het.
conținut
stappe
Metode 1
Gebruik die aansoek "pos"

1
Skep `n nuwe boodskap in die aansoek "pos". U kan beelde in die boodskap inskakel met behulp van die program "pos". Hierdie operasie is in wese dieselfde as die aanhegsel van die prent. Die beelde sal in die liggaam van die boodskap geïntegreer word.

2
Plaas die wyser waar jy wil hê dat boodskappe op die liggaam verskyn. Jy kan hulle oral in die liggaam plaas. As jy wil hê hulle moet lyk soos meer tradisionele aanhangsels, plaas hulle aan die einde van die boodskap.

3
Druk die wyser om die spyskaart oop te maak. U sal die opsies sien "kies", "Kies alles" en "plak".

4
Druk die pyltjie langs die spyskaart. Bykomende opsies sal verskyn. Jy sal nie hierdie operasie op `n iPad kan doen nie.

5
pers "Voeg foto of video in". Hierdie aksie sal `n lys foto- of videoalbums oopmaak.

6
Vind die foto of video wat jy wil heg. U kan deur al die albums van die "reel".

7
Voeg die foto of video in. Druk die foto of die video en druk dan "kies". Hierdie aksie sal die prent of video by die boodskap voeg.

8
Stuur die boodskap Nadat u beelde bygevoeg het, kan u die boodskap soos gewoonlik stuur. U sal opdrag gegee word om die beelde saam te druk of in hul oorspronklike gehalte te stuur. As jy `n mobiele konneksie gebruik, moet jy dalk die kwaliteit verminder om data te stoor.
Metode 2
Gebruik die aansoek "foto`s"

1
Maak die aansoek oop "foto`s". U kan die funksie gebruik "aandeel" in die aansoek "foto`s" Om `n e-pos te stuur met die aangehegte foto`s.

2
Blaai na die album wat die foto`s bevat wat jy wil heg. U kan tot vyf beelde aanheg.

3
pers "kies" om die meervoudige keuringsmodus te aktiveer. Hierdie handeling sal jou toelaat om meer as een prent te kies.

4
Druk elke prent wat jy wil heg (tot vyf). Elke prent wat jy druk, sal `n keurmerk hê. U het `n beperking van maksimum vyf beelde per e-pos.

5
Druk die knoppie "aandeel". Dit lyk soos `n boks met `n pyl wat van bo af kom. Hierdie aksie sal die spyskaart oopmaak "aandeel".

6
Kies "pos". Dit sal `n nuwe boodskap in die aansoek oopmaak "pos" met die aangehegte beelde. As die aansoek "pos" Nie as `n opsie in die spyskaart genoteer nie "aandeel", dan het u te veel beelde gekies.

7
Skep en stuur die boodskap. Wanneer u die beelde bygevoeg het, kan u die ontvanger (of ontvangers) invoer, `n onderwerp skep en die liggaam skryf. Wanneer u die e-pos stuur, word u opdrag gegee om die beelde saam te druk of in hul oorspronklike grootte te stuur. As jy bekommerd is oor die gebruik van die data, moet jy dalk een van die kompressie-opsies kies.
Metode 3
Heg foto`s of video`s gestoor in iCloud (iOS 9)

1
Maak die aansoek oop "pos" en skep `n nuwe boodskap. IOS het die vermoë gebring om iCloud-aanhangsels en ander wolkopbergdienste by te voeg. U kan enige tipe lêer heg, insluitend foto`s en video`s.

2
Plaas die wyser waar u die aangehegte lêer wil hê. Die aangehegte lêer sal in die liggaam geïntegreer word. Of dit geïntegreer of onderaan die boodskap verskyn, hang af van die e-posprogram van die ontvanger.

3
Druk die wyser om die spyskaart oop te maak "wysig". Sommige opsies verskyn bokant die wyser.

4
Druk die pyltjie na regs in die spyskaart. Hierdie aksie sal nog addisionele opsies wys. Jy kan dit nie op `n iPad doen nie, aangesien al die opsies op die skerm pas.

5
pers "Voeg aanhangsels by". `N Nuwe venster word vertoon wat die inhoud van iCloud Drive aandui.

6
Vind die prentlêer wat jy wil heg. U kan enige prentlêer wat u in iCloud Drive gestoor het, heg. Klik net op `n lêer om dit aan die boodskap te heg.

7
pers "plekke" om vir ander dienste te soek. U kan ook deur ander wolkopbergdienste soek, as u dit op die toestel geïnstalleer het. Jy kan Google Drive, Dropbox, One Drive en Box gebruik.

8
Stuur die boodskap soos altyd. Nadat u die prentlêer aangeheg het, kan u voortgaan om die boodskap soos gewoonlik te stuur. Die ontvanger sal die lêer as `n normale aanhangsel ontvang.
Deel op sosiale netwerke:
Verwante
 Hoe om die interne geheue van enige Android-foon te verhoog
Hoe om die interne geheue van enige Android-foon te verhoog Hoe om sms`e van Nokia PC Suite te stuur
Hoe om sms`e van Nokia PC Suite te stuur Hoe om `n Apple-posbus op `n Android-foon te installeer
Hoe om `n Apple-posbus op `n Android-foon te installeer Hoe om liggingdienste op iOS te aktiveer
Hoe om liggingdienste op iOS te aktiveer Hoe om kontakte op `n iPhone te sluit
Hoe om kontakte op `n iPhone te sluit Hoe om boodskappe op Facebook uit `n iPhone te verwyder
Hoe om boodskappe op Facebook uit `n iPhone te verwyder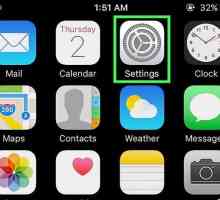 Hoe om iCloud op `n iPhone of iPad op te stel
Hoe om iCloud op `n iPhone of iPad op te stel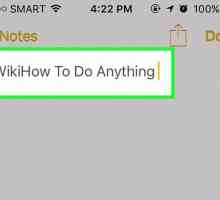 Hoe om te kopieer en plak op iPhone, iPad of iPod Touch
Hoe om te kopieer en plak op iPhone, iPad of iPod Touch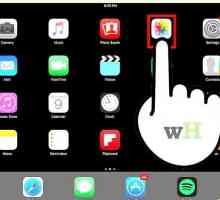 Hoe om fotoalbums op `n iPad te skep
Hoe om fotoalbums op `n iPad te skep Hoe om aansoeke wat met iCloud gekoop is, af te laai
Hoe om aansoeke wat met iCloud gekoop is, af te laai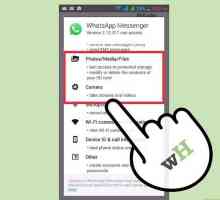 Hoe om prente outomaties af te laai op WhatsApp
Hoe om prente outomaties af te laai op WhatsApp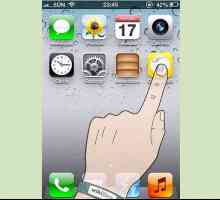 Hoe om aansoeke te verwyder
Hoe om aansoeke te verwyder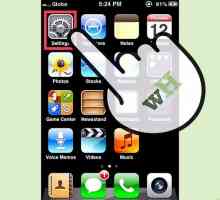 Hoe om aansoeke te verwyder uit die outomatiese rugsteunfunksie van iCloud
Hoe om aansoeke te verwyder uit die outomatiese rugsteunfunksie van iCloud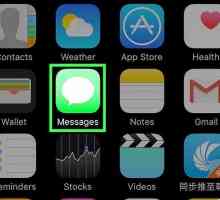 Hoe om sms-boodskappe uit `n iPhone te verwyder
Hoe om sms-boodskappe uit `n iPhone te verwyder Hoe om boodskappe vanaf `n iPhone te stuur
Hoe om boodskappe vanaf `n iPhone te stuur Hoe om `n e-pos van `n iPhone te stuur
Hoe om `n e-pos van `n iPhone te stuur Hoe om `n GIF op `n iPhone te stoor
Hoe om `n GIF op `n iPhone te stoor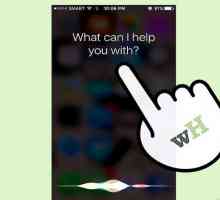 Hoe om Siri te maak lees jou sms-boodskappe
Hoe om Siri te maak lees jou sms-boodskappe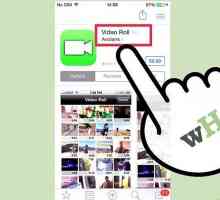 Hoe om `n video lus op `n iPhone met Video Roll te maak
Hoe om `n video lus op `n iPhone met Video Roll te maak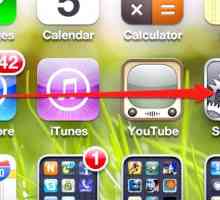 Hoe om `n iCloud-rekening in `n iOS-stelsel te maak
Hoe om `n iCloud-rekening in `n iOS-stelsel te maak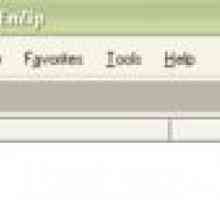 Hoe om Ad Hoc-programme op jou iPhone te installeer
Hoe om Ad Hoc-programme op jou iPhone te installeer
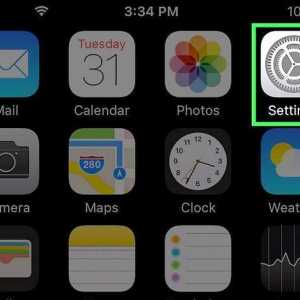 Hoe om liggingdienste op iOS te aktiveer
Hoe om liggingdienste op iOS te aktiveer Hoe om kontakte op `n iPhone te sluit
Hoe om kontakte op `n iPhone te sluit Hoe om boodskappe op Facebook uit `n iPhone te verwyder
Hoe om boodskappe op Facebook uit `n iPhone te verwyder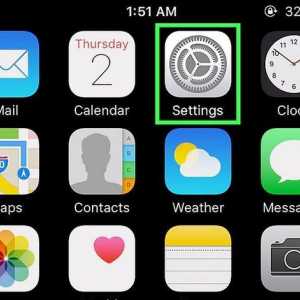 Hoe om iCloud op `n iPhone of iPad op te stel
Hoe om iCloud op `n iPhone of iPad op te stel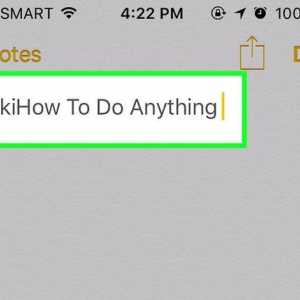 Hoe om te kopieer en plak op iPhone, iPad of iPod Touch
Hoe om te kopieer en plak op iPhone, iPad of iPod Touch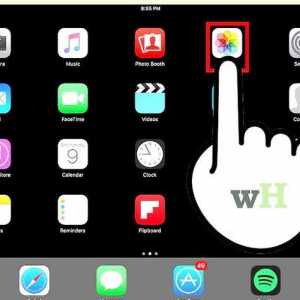 Hoe om fotoalbums op `n iPad te skep
Hoe om fotoalbums op `n iPad te skep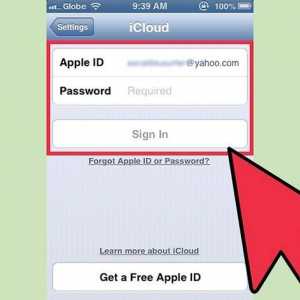 Hoe om aansoeke wat met iCloud gekoop is, af te laai
Hoe om aansoeke wat met iCloud gekoop is, af te laai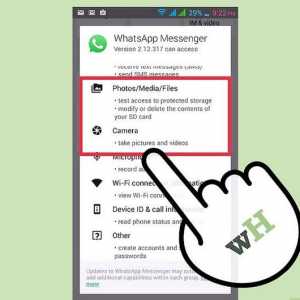 Hoe om prente outomaties af te laai op WhatsApp
Hoe om prente outomaties af te laai op WhatsApp