Hoe om kommentaar in Microsoft Word te voeg
Hierdie wikiHow artikel sal jou leer hoe om kommentaar op `n Microsoft Word-dokument op verskeie maniere by te voeg.
conținut
stappe
Metode 1
Voeg `n opmerking by met die rechtermuisknop

1
Dubbelklik op die Word-dokument wat u wil verander. As u dit doen, sal u die dokument oopmaak in Microsoft Word.

2
Klik en sleep die wyser op `n gedeelte van die teks. Op hierdie manier sal jy die teks beklemtoon. U sal alles wil lig waarop u kommentaar wil lewer (byvoorbeeld `n hele sin of paragraaf).

3
Regskliek of klik met twee vingers op die geselekteerde teks. Op hierdie manier verskyn `n keuselys.

4
Klik op Nuwe kommentaar Dit is aan die einde van die regs-kieslys.

5
Skryf jou kommentaar Dit verskyn regs van die Microsoft Word-venster.

6
Kliek enige plek in die dokument. Op hierdie manier konsolideer u u kommentaar, sodat u kan voortgaan met die volgende gedeelte van die teks wat opmerkings vereis.
Metode 2
Voeg `n opmerking by veranderingsbeheer

1
Dubbelklik op die Word-dokument wat u wil verander. Op hierdie manier sal jy die dokument in Microsoft Word oopmaak.

2
Klik op die Review-oortjie. Dit word in die blou afdeling boaan die dokumentbladsy gevind. Op hierdie manier sal jy `n nuwe stel opsies wat verband hou met die uitgawe van die dokument, oopmaak.

3
Klik op Verander beheer. Hierdie opsie is boaan die Woordbladsy, naby die middel van die skerm. As u daar klik, aktiveer u die opsie `Verander beheer` in Microsoft Word.

4
Klik op die keuselys langs Verander beheer. Op hierdie manier word die volgende wysigings vertoon:

5
Klik op Alle hersienings. Met hierdie opsie kan u kommentaar laat vir ander gebruikers om dit te hersien indien nodig.

6
Klik en sleep die wyser op `n gedeelte van die teks. Op hierdie manier sal jy dit uitlig. U wil alles beklemtoon waaroor u kommentaar wil lewer (byvoorbeeld `n hele sin of paragraaf).

7
Klik op die knoppie Nuwe kommentaar. Dit is naby die middel van die lys gereedskap geleë "check", in die boonste gedeelte van die Word-venster.

8
Skryf jou kommentaar Dit verskyn regs van die Microsoft Word-venster.

9
Kliek enige plek in die dokument. Op hierdie manier konsolideer jy jou kommentaar wat jou sal toelaat om voort te gaan met die volgende gedeelte van die teks wat jy moet kommentaar lewer.
Metode 3
Voeg `n handgeskrewe kommentaar by

1
Dubbelklik op die Word-dokument wat u wil verander. Op hierdie manier sal jy die dokument in Microsoft Word oopmaak.

2
Klik op die Review-oortjie. Dit word in die blou afdeling boaan die dokumentbladsy gevind. Op hierdie manier sal jy `n nuwe stel opsies wat verband hou met die uitgawe van die dokument, oopmaak.

3
Klik op Verander beheer. Hierdie opsie is boaan die Woordbladsy, naby die middel van die skerm. As u daar klik, sal u die "Verander beheer" van Microsoft Word.

4
Klik op die keuselys langs Verander beheer. Op hierdie manier word die volgende wysigings vertoon:

5
Klik op Alle hersienings. Met hierdie opsie kan u kommentaar laat vir ander gebruikers om dit te hersien indien nodig.

6
Klik op Kommentaar met ink. Dit is in die regter bovenhoek van die afdeling "kommentaar" van die nutsbalk boaan die bladsy.

7
Skryf jou kommentaar U sal dit doen in die paneel aan die regterkant van die bladsy.

8
Klik of kies enige plek in die dokument. Op hierdie manier konsolideer u u kommentaar, sodat u kan voortgaan met die volgende gedeelte van die teks waarop u kommentaar moet lewer.
Metode 4
Antwoord op `n opmerking

1
Dubbelklik op `n geredigeerde Word-dokument. Op hierdie manier sal jy die dokument in Microsoft Word oopmaak.

2
Beweeg die wyser vir `n opmerking. Jy sal `n paar opsies onder die kommentaar sien.

3
Klik op Antwoord Dit is die opsie na links onder die gekose kommentaar.

4
Skryf jou antwoord Dit sal in die inspringing onder die oorspronklike kommentaar kyk.

5
Kliek enige plek in die dokument. Op hierdie manier konsolideer jy jou reaksie op die kommentaar.
wenke
- U kan op klik los onder `n opmerking om dit van die redigeringpaneel aan die regterkant te verwyder.
Deel op sosiale netwerke:
Verwante
 Hoe om `n PDF-lêer te wysig
Hoe om `n PDF-lêer te wysig Hoe om hiperskakels in Microsoft Excel in te voeg
Hoe om hiperskakels in Microsoft Excel in te voeg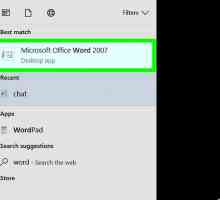 Hoe om kolomme in Microsoft Word by te voeg
Hoe om kolomme in Microsoft Word by te voeg Hoe om `n watermerk by `n bladsy in Microsoft Word by te voeg
Hoe om `n watermerk by `n bladsy in Microsoft Word by te voeg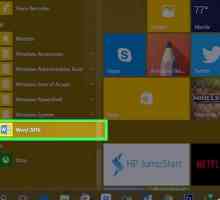 Hoe om marges in Word te verander
Hoe om marges in Word te verander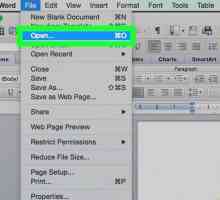 Hoe om dokumente in Microsoft Word te kombineer
Hoe om dokumente in Microsoft Word te kombineer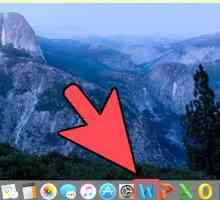 Hoe om woorde in Microsoft Word te tel
Hoe om woorde in Microsoft Word te tel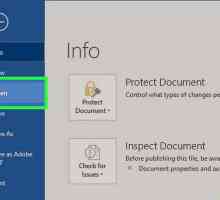 Hoe om `n dokument te wysig met die verandering beheer funksie van Microsoft Word
Hoe om `n dokument te wysig met die verandering beheer funksie van Microsoft Word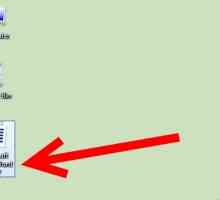 Hoe om wagwoorde uit Microsoft Word 2007 uit te vee
Hoe om wagwoorde uit Microsoft Word 2007 uit te vee Hoe om `n teks in Microsoft Word te draai
Hoe om `n teks in Microsoft Word te draai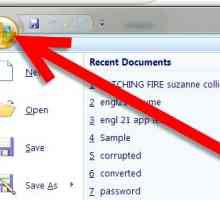 Hoe om `n Microsoft Word-dokument te stoor
Hoe om `n Microsoft Word-dokument te stoor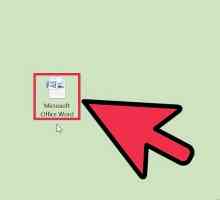 Hoe om kommentaar in Word in te voeg
Hoe om kommentaar in Word in te voeg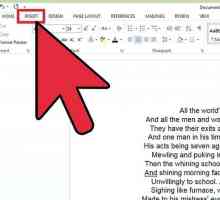 Hoe om `n persoonlike koptekst of voetskrif in Microsoft Word in te voeg
Hoe om `n persoonlike koptekst of voetskrif in Microsoft Word in te voeg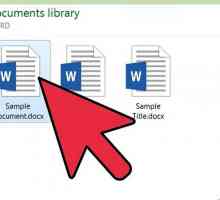 Hoe om `n bladsybreek in Microsoft Word in te voeg
Hoe om `n bladsybreek in Microsoft Word in te voeg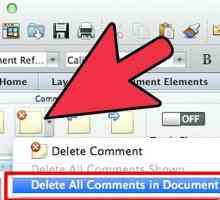 Hoe om kommentaar in Microsoft Word te verberg of te verwyder
Hoe om kommentaar in Microsoft Word te verberg of te verwyder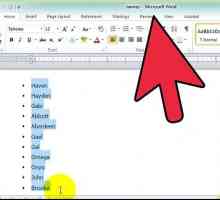 Hoe om alfabeties in Microsoft Word te sorteer
Hoe om alfabeties in Microsoft Word te sorteer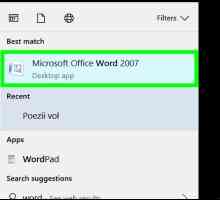 Hoe om `n wagwoord in `n Word-dokument te plaas
Hoe om `n wagwoord in `n Word-dokument te plaas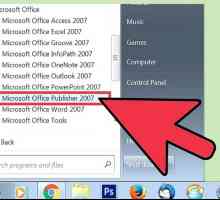 Hoe om Microsoft Publisher te gebruik
Hoe om Microsoft Publisher te gebruik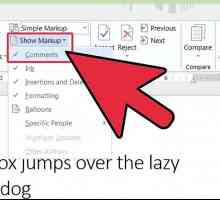 Hoe om die kommentaar bokse in Microsoft Word te gebruik
Hoe om die kommentaar bokse in Microsoft Word te gebruik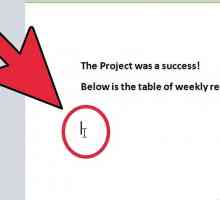 Hoe om `n prentjie by Microsoft Word te voeg
Hoe om `n prentjie by Microsoft Word te voeg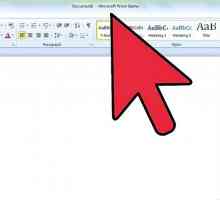 Hoe om te kopieer en plak in Microsoft Word
Hoe om te kopieer en plak in Microsoft Word
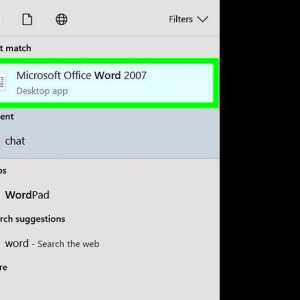 Hoe om kolomme in Microsoft Word by te voeg
Hoe om kolomme in Microsoft Word by te voeg Hoe om `n watermerk by `n bladsy in Microsoft Word by te voeg
Hoe om `n watermerk by `n bladsy in Microsoft Word by te voeg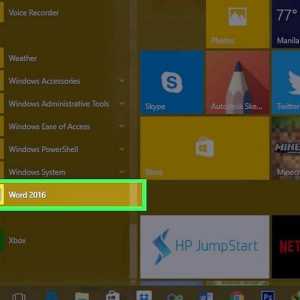 Hoe om marges in Word te verander
Hoe om marges in Word te verander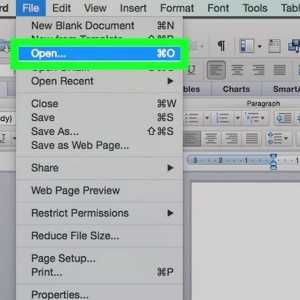 Hoe om dokumente in Microsoft Word te kombineer
Hoe om dokumente in Microsoft Word te kombineer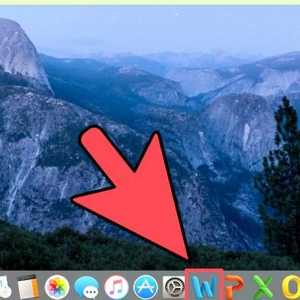 Hoe om woorde in Microsoft Word te tel
Hoe om woorde in Microsoft Word te tel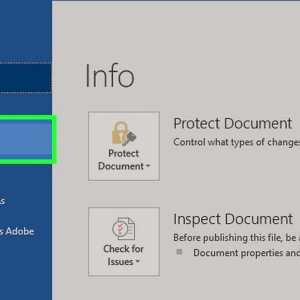 Hoe om `n dokument te wysig met die verandering beheer funksie van Microsoft Word
Hoe om `n dokument te wysig met die verandering beheer funksie van Microsoft Word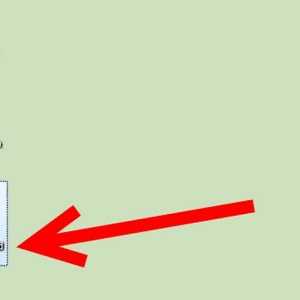 Hoe om wagwoorde uit Microsoft Word 2007 uit te vee
Hoe om wagwoorde uit Microsoft Word 2007 uit te vee Hoe om `n teks in Microsoft Word te draai
Hoe om `n teks in Microsoft Word te draai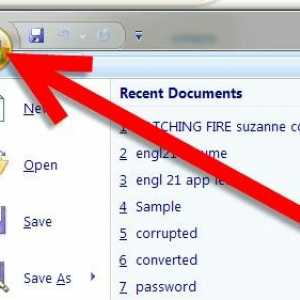 Hoe om `n Microsoft Word-dokument te stoor
Hoe om `n Microsoft Word-dokument te stoor