Hoe om `n agtergrond in Word by te voeg
Hierdie wikiHou artikel leer jou om die leë en wit agtergrond in `n Microsoft Word-dokument te verander na `n kleur met `n watermerk of soliede.
conținut
stappe
Metode 1
Voeg `n watermerk by

1
Maak Microsoft Word oop. Die ikoon lyk soos `n blou agtergrond met `n "W" aan die bokant.
- As u verkies om `n bestaande dokument te wysig, dubbelkliek op die betrokke dokument.

2
Klik op leë dokument. Dit is in die linker boonste hoek van die templates-bladsy.

3
Klik op Ontwerp Hierdie oortjie is naby aan die linkerkant van die Word-venster, regs van die "Start" en "Insert" oortjies, naby die bokant van die bladsy.

4
Klik op Watermerk Dit is in die regter bovenhoek van die werkbalk Woord, naby die bokant van die venster. U sal hierdie opsie aan die linkerkant van "Page Color" en "Page Borders" sien.

5
Klik op `n watermerk sjabloon. U kan enige van die volgende sjablone kies om u teks op die agtergrond van die Word-dokument toe te pas:

6
Voeg soos gewoonlik teks by die dokument. Die watermerk sal bly as die agtergrond van die dokument, wat beteken dat alles wat jy skryf, bo-op dit sal wees.
Metode 2
Voeg `n persoonlike watermerk by

1
Maak Microsoft Word oop. Die ikoon lyk soos `n blou agtergrond met `n wit "W" aan die bokant.
- As jy verkies om `n bestaande dokument te wysig, kliek dubbel op die betrokke dokument.

2
Klik op leë dokument. Dit is in die linker boonste hoek van die templates-bladsy.

3
Klik op Ontwerp Hierdie sjabloon is in die linkerbovenhoek van die Word-venster, regs van die "Start" en "Insert" oortjies naby die bokant van die bladsy.

4
Klik op Watermerk Dit is in die regter boonste gedeelte van die Word-nutsbalk naby die bokant van die venster. U sal hierdie opsie aan die linkerkant van "Page Color" en "Page Borders" sien.

5
Klik op Watermerk Hierdie opsie is naby die middel van die keuselys "Watermerke". As u daar klik, verskyn die venster "Gedrukte watermerk".

6
Klik op die sirkel langs "Watermark in image". Dit is naby die bokant van die venster "Gedrukte watermerk".

7
Klik Kies beeld. U sal hierdie knoppie net onder die "Watermerk in beeld" -afdeling sien.

8
Klik op `n gids. Hierdie opsie is bo-aan die venster "Gedrukte watermerk" geleë. As u daar kliek, sal u die standaard prentopbergingsgids van u rekenaar oopmaak (byvoorbeeld "Foto`s") om te soek.

9
Klik op `n prentjie As jy dit doen, sal jy dit as jou watermerk kies.

10
Klik op Voeg Dit is in die onderste regterhoek van die venster. Op hierdie manier gaan jy terug na die venster "Gedrukte water toets".

11
Klik op OK Jy sal dit aan die einde van die venster vind. Die gekose beeld sal as die agtergrondwatermerk van die dokument verskyn.

12
Voeg soos gewoonlik teks by die dokument. Die watermerk sal bly as die agtergrond van die dokument, dit wil sê, alles wat jy tik, bly bo-aan die gekose prentjie. Die kleur van die teks sal ook verander en sal sigbaar wees as die prentjie wat jy kies, baie donker of baie duidelik is om die teks goed te wys.
Metode 3
Voeg `n watermerk in persoonlike teks

1
Maak Microsoft Word oop. Die ikoon lyk soos `n blou agtergrond met `n wit "W" aan die bokant.
- As jy verkies om `n bestaande dokument te wysig, kliek dubbel op die betrokke dokument.

2
Klik op leë dokument. Dit is in die linker boonste hoek van die templates-bladsy.

3
Klik op Ontwerp Hierdie oortjie is in die boonste linker gedeelte van die Word-venster, regs van `Begin` en `Voeg` naby die bokant van die bladsy.

4
Klik op Watermerk Dit is in die regter boonste gedeelte van die Word-nutsbalk naby die bokant van die venster. U sal hierdie opsie aan die linkerkant van "Page Color" en "Page Borders" sien.

5
Klik op Watermerk aanpas. Hierdie opsie is naby die middel van die keuselys "water". As u daar klik, verskyn die venster "Gedrukte watermerk".

6
Klik op die sirkel aan die kant van "Watermerk in teks". Dit is in die linker middelste deel van die venster "Gedrukte watermerk".

7
Skryf die teks van jou watermerk in die "Tekst" blokkie. Hierdie kleedkamer is naby die middel van die venster. Dit moet by verstek `dringend` wees. Dit is ander aanpassingsopsies:

8
Klik op OK Jy sal dit aan die einde van die venster vind. U sal die watermerk in gepersonaliseerde teks aan die agtergrond van die dokument toepas.

9
Voeg soos gewoonlik teks by die dokument. Die watermerk sal bly as die agtergrond van jou dokument, dit wil sê, alles wat jy skryf, bly bo-aan die teks daarvan.
Metode 4
Voeg `n agtergrond prent by

1
Maak Microsoft Word oop. Die ikoon lyk soos `n blou agtergrond met `n "W" aan die bokant.
- As jy verkies om `n bestaande dokument te wysig, kliek dubbel op die betrokke dokument.

2
Klik op leë dokument. Dit is in die boonste linkerhoek van die templates-bladsy.

3
Klik op Ontwerp Hierdie oortjie is regs bo in die Word-venster, regs van die "Begin" en "Voeg" -oortjies naby aan die bokant van die bladsy.

4
Klik op Bladsy Kleur. Dit is in die regter boonste gedeelte van die Word-nutsbalk naby die bokant van die venster.

5
Klik op Vul effekte. Dit is aan die onderkant van die keuselys hier.

6
Klik op die prentjie-oortjie. Jy sal dit sien in die boonste gedeelte van die venster "Vul effekte".

7
Klik Kies beeld. Dit is naby die bokant van die venster.

8
Klik op `n lêer. Hierdie opsie is in die boonste gedeelte van die venster "Gedrukte watermerk". As u daar kliek, sal u die standaard prentopbergingsgids van u rekenaar oopmaak (byvoorbeeld "Foto`s") om te soek.

9
Klik op `n prentjie As jy dit doen, sal jy dit kies.

10
Klik op Voeg

11
Klik op OK Dit is aan die einde van die venster. As u daar klik, sal u die gekose beeld as die agtergrond van u dokument toepas.

12
Voeg die teks by die dokument soos gewoonlik. Die kleur van die teks sal verander en sal sigbaar wees as die prentjie wat u gekies het, baie donker of baie duidelik is om die teks goed te wys.
Metode 5
Verander die agtergrondkleur

1
Maak Microsoft Word oop. Die ikoon lyk soos `n blou agtergrond met `n wit "W" aan die bokant.
- As jy verkies om `n bestaande dokument te wysig, kliek dubbel op die betrokke dokument.

2
Klik op leë dokument. Dit is in die boonste linkerhoek van die templates-bladsy.

3
Klik op Ontwerp Hierdie oortjie is regs bo in die Word-venster, regs van die "Begin" en "Voeg" -oortjies naby aan die bokant van die bladsy.

4
Klik op Bladsy Kleur. Dit is in die regter boonste gedeelte van die Word-nutsbalk naby die bokant van die venster.

5
Klik op `n kleur As u dit doen, sal u dit op die agtergrond van die dokument toepas. Indien nodig sal die verstek lettertipe van die dokument verander om sigbaar te bly.
wenke
- U kan geskikte beelde vir gratis gebruik vind deur die internet te soek vir beelde met `n Creative Commons-lisensie.
waarskuwings
- Gebruik nooit `n beeld wat onderhewig is aan kopiereg wanneer u `n agtergrond byvoeg aan die dokument wat u wil druk of versprei nie. Maak, wanneer moontlik, jou eie beelde of laai foto`s op wat jy geneem het.
Deel op sosiale netwerke:
Verwante
 Hoe om hiperskakels in Microsoft Excel in te voeg
Hoe om hiperskakels in Microsoft Excel in te voeg Hoe om `n geskandeerde dokument na Woord te slaag
Hoe om `n geskandeerde dokument na Woord te slaag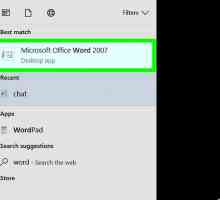 Hoe om kolomme in Microsoft Word by te voeg
Hoe om kolomme in Microsoft Word by te voeg Hoe om `n watermerk by `n bladsy in Microsoft Word by te voeg
Hoe om `n watermerk by `n bladsy in Microsoft Word by te voeg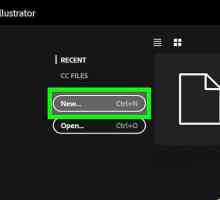 Hoe om `n watermerk in Adobe Illustrator te skep
Hoe om `n watermerk in Adobe Illustrator te skep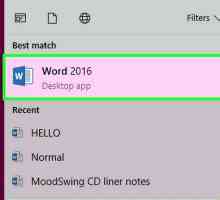 Hoe om `n eenvoudige tabel in Microsoft Word te skep
Hoe om `n eenvoudige tabel in Microsoft Word te skep Hoe om lyne te teken in Microsoft Word
Hoe om lyne te teken in Microsoft Word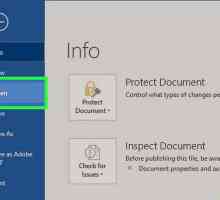 Hoe om `n dokument te wysig met die verandering beheer funksie van Microsoft Word
Hoe om `n dokument te wysig met die verandering beheer funksie van Microsoft Word Hoe om `n teks in Microsoft Word te draai
Hoe om `n teks in Microsoft Word te draai Hoe om uitnodigings in Microsoft Word te maak
Hoe om uitnodigings in Microsoft Word te maak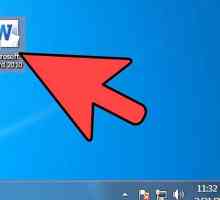 Hoe om `n watermerk te maak
Hoe om `n watermerk te maak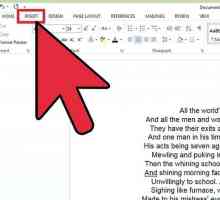 Hoe om `n persoonlike koptekst of voetskrif in Microsoft Word in te voeg
Hoe om `n persoonlike koptekst of voetskrif in Microsoft Word in te voeg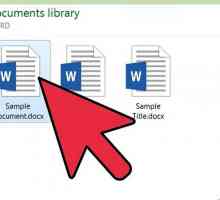 Hoe om `n bladsybreek in Microsoft Word in te voeg
Hoe om `n bladsybreek in Microsoft Word in te voeg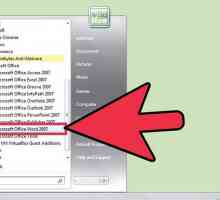 Hoe om `n agtergrond prent in Word in te voeg
Hoe om `n agtergrond prent in Word in te voeg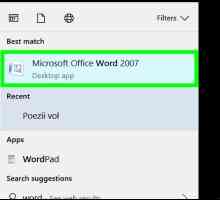 Hoe om `n wagwoord in `n Word-dokument te plaas
Hoe om `n wagwoord in `n Word-dokument te plaas Hoe om `n Word-lêer te herstel
Hoe om `n Word-lêer te herstel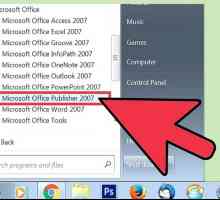 Hoe om Microsoft Publisher te gebruik
Hoe om Microsoft Publisher te gebruik Hoe om Microsoft Word te gebruik
Hoe om Microsoft Word te gebruik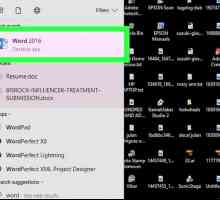 Hoe om dokument sjablone in Word te gebruik
Hoe om dokument sjablone in Word te gebruik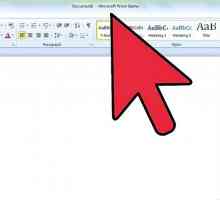 Hoe om te kopieer en plak in Microsoft Word
Hoe om te kopieer en plak in Microsoft Word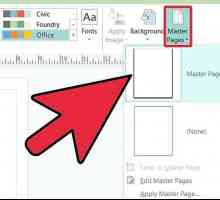 Hoe om watermerke te skep met Publisher
Hoe om watermerke te skep met Publisher
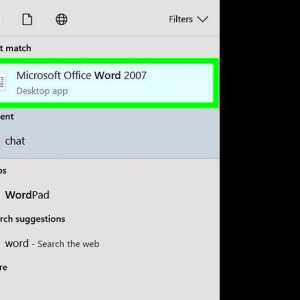 Hoe om kolomme in Microsoft Word by te voeg
Hoe om kolomme in Microsoft Word by te voeg Hoe om `n watermerk by `n bladsy in Microsoft Word by te voeg
Hoe om `n watermerk by `n bladsy in Microsoft Word by te voeg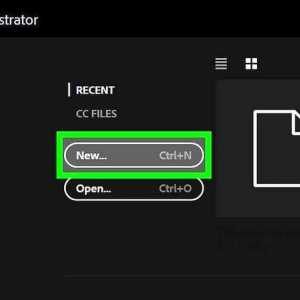 Hoe om `n watermerk in Adobe Illustrator te skep
Hoe om `n watermerk in Adobe Illustrator te skep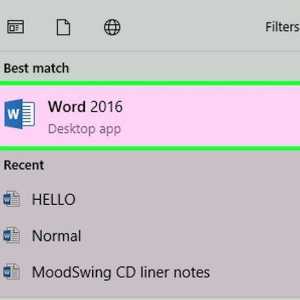 Hoe om `n eenvoudige tabel in Microsoft Word te skep
Hoe om `n eenvoudige tabel in Microsoft Word te skep Hoe om lyne te teken in Microsoft Word
Hoe om lyne te teken in Microsoft Word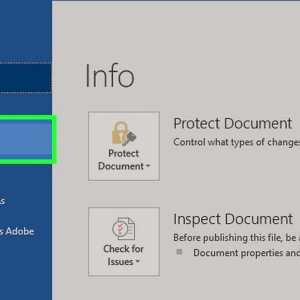 Hoe om `n dokument te wysig met die verandering beheer funksie van Microsoft Word
Hoe om `n dokument te wysig met die verandering beheer funksie van Microsoft Word Hoe om `n teks in Microsoft Word te draai
Hoe om `n teks in Microsoft Word te draai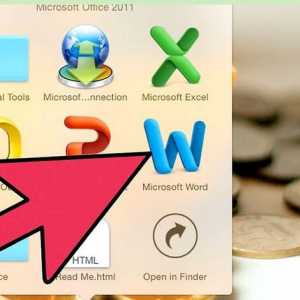 Hoe om uitnodigings in Microsoft Word te maak
Hoe om uitnodigings in Microsoft Word te maak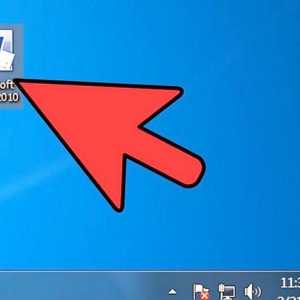 Hoe om `n watermerk te maak
Hoe om `n watermerk te maak