Hoe om `n Mac by `n tuisgroep te voeg
Met die tuisgroep kan Windows-rekenaars maklik met ander rekenaars koppel om lêers en ander bronne te deel. Dit is nie moontlik om `n Mac aan te sluit op `n Windows-rekenaar met die tuisgroep nie, maar u kan die lêer wat gedeel word, konfigureer sodat u die lêers vanaf enige rekenaar kan oopmaak. U moet die deelfunksie op beide rekenaars (Mac en Windows) konfigureer as u toegang tot lêers vanaf enige rekenaar wil hê.
conținut
stappe
Deel 1
Deel lêers vanaf `n Windows-rekenaar met `n Mac

1
Aktiveer die opsie om lêers op jou Windows-rekenaar te deel. Dit is nie moontlik om `n Mac-rekenaar direk by die "Huishoudelike groep" in Windows. In plaas daarvan moet jy spesifieke dopgehou met die Mac-rekenaar deel. Om dit te doen, moet jy seker maak dat die funksie vir die deel van lêers in Windows aktief is:
- Maak die spyskaart oop "inleiding" of die skerm en skryf "sentrum van netwerke en gedeelde hulpbronne" om die venster van die "Sentrum van netwerke en gedeelde hulpbronne".
- Klik op die skakel "Verander deelinstellings".
- Maak seker die opsie "Aktiveer lêer- en drukkerdeling" is gekies

2
Vind `n gids op jou Windows-rekenaar wat jy wil deel. Lêerdeling word deur dopgehou gedoen, daarom moet u `n gids vind wat u met u Mac wil deel. Enige vouer wat in daardie vouer is, sal ook gedeel word.

3
Regskliek op die gids en kies "eienskappe". Dit sal die Eienskappe venster van die gids oopmaak.

4
Klik op die blad "aandeel". Dit sal die deelopsies van die gids wys.

5
Klik op die knoppie "aandeel". Dit sal `n nuwe venster oopmaak met die gebruikers wat toegang het tot dit.

6
Klik op die dropdown menu, kies "alle" en klik dan "voeg". Dit sal toelaat dat enigiemand op die netwerk toegang tot die gedeelde vouer het.

7
Verander die "Vlak van toestemming" vir die gebruiker "alle". By ander rekenaars wat toegang tot jou gedeelde vouer het, kan u slegs lêers van die rekenaar oopmaak en kopieer. As u lêers in die gids wil byvoeg of veranderings aan die lêers in die gids kan maak, kies "Lees / Skryf" in die spyskaart "Vlak van toestemming".

8
Klik op "aandeel" Om die gids met jou instellings te deel. Jou deelinstellings sal van toepassing wees op alle dopgehou binne daardie vouer, wat `n rukkie in baie groot vouers kan neem.

9
Open die Finder-venster op jou Mac-rekenaar. As jou rekenaar aan dieselfde netwerk as jou Windows-rekenaar gekoppel is, sal jy sien dat jou Windows-rekenaar in die "gedeel" in die linker sybalk.

10
Kies jou Windows-rekenaar en teken in. Dit sal u versoek om in te teken wanneer u die Windows-rekenaar in die Mac Finder-venster kies. U het twee opsies: "genooi" en "Geregistreerde gebruiker".

11
Blaai deur die gedeelde lêers. As jy inteken, sal jy al die lêers en dopgehou in die gedeelde vouer sien. U kan lêers oopmaak, kopieer en manipuleer asof dit `n ander gids op u rekenaar was.

12
Deel meer dopgehou U kan hierdie proses herhaal om ander dopgehou op u Windows-rekenaar met u Mac te deel. Lees die volgende gedeelte om van `n Mac na `n Windows-rekenaar te deel.
Deel 2
Deel lêers vanaf `n Mac met `n Windows-rekenaar

1
Klik op die Apple-kieslys en kies "Stelselvoorkeure". Noudat u toegang het tot die Windows-dopgehou op u Mac, moet u u Mac instel sodat die dopgehou in Windows verskyn. Begin deur die spyskaart oop te maak "Stelselvoorkeure".

2
Klik op die opsie "aandeel" in die spyskaart "Stelselvoorkeure". Dit sal die konfigurasie van "aandeel" van die stelsel.

3
Tik die naam van die rekenaar wat bo-aan die venster verskyn. U het hierdie naam later nodig om die konneksie te konfigureer.

4
Merk die blokkie langs "Deel lêers" om hulle te begin deel. As jy dit kies, sal jy sien dat nuwe opsies regs verskyn.

5
Klik op die knoppie "opsies" nadat jy gekies het "Deel lêers". Dit sal die opsies wys wat jy vir lêerdeling het.

6
Maak seker om te kies "Deel lêers en vouers deur SMB te gebruik". Met hierdie protokol kan u verbinding maak met Windows-rekenaars.

7
Gryskoppie die boks "aktiewe" vir u rekening in die afdeling "Deel Windows-lêers". Dit sal jou toelaat om al jou Mac-lêers vanaf `n Windows-rekenaar te verkry.

8
Maak die Windows Explorer-venster op jou rekenaar oop. Jy kan dit vinnig oopmaak deur op die sleutels te druk ⌘ Win+E of van die ikoon "toerusting" of "Hierdie span".

9
Klik op die opsie "netwerk" in die paneel aan die linkerkant. Jy moet dalk deur die lys blaai om dit te vind.

10
Soek jou Mac op die lys met rekenaars op die netwerk. U sal die naam wat u opgemerk het in die derde stap van hierdie afdeling.

11
Voer jou Mac-gebruikersnaam en wagwoord in. As jy jou Mac kies, sal dit jou vra om die gebruikersnaam en wagwoord vir jou rekening in te voer. Wanneer u die inligting tik, sal u al die dopgehou en lêers op u Mac-rekenaar kan sien.
Deel op sosiale netwerke:
Verwante
 Hoe om die Xbox 360 aan te sluit op die rekenaar
Hoe om die Xbox 360 aan te sluit op die rekenaar Hoe toegang tot gedeelde dopgehou in Windows 7 verkry word
Hoe toegang tot gedeelde dopgehou in Windows 7 verkry word Hoe toegang tot die rekenaar opsie in Windows 8
Hoe toegang tot die rekenaar opsie in Windows 8 Hoe om Vista en Windows 7 aan te sluit
Hoe om Vista en Windows 7 aan te sluit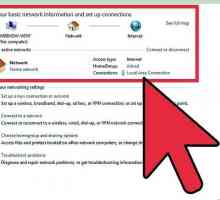 Hoe kan jy Windows 8 na Windows 7 koppel
Hoe kan jy Windows 8 na Windows 7 koppel Hoe om `n Nokia Lumia 820 op die rekenaar aan te sluit
Hoe om `n Nokia Lumia 820 op die rekenaar aan te sluit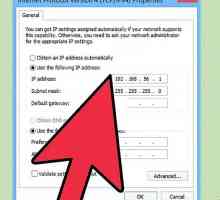 Hoe om `n Windows-rekenaar met `n Mac aan te sluit om lêers en drukkers te deel
Hoe om `n Windows-rekenaar met `n Mac aan te sluit om lêers en drukkers te deel Hoe om `n rekenaar aan `n Mac te koppel
Hoe om `n rekenaar aan `n Mac te koppel Hoe om `n drukker op `n netwerk op te stel met Windows 7
Hoe om `n drukker op `n netwerk op te stel met Windows 7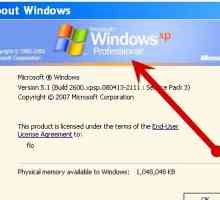 Hoe om te kies tussen Windows XP Home en Professional Edition
Hoe om te kies tussen Windows XP Home en Professional Edition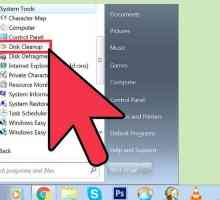 Hoe om tydelike en prefetch lêers uit die rekenaar te verwyder
Hoe om tydelike en prefetch lêers uit die rekenaar te verwyder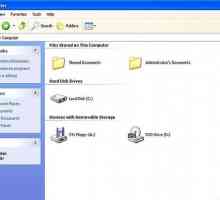 Hoe om die vertoning van verborge lêers en dopgehou in Windows te aktiveer
Hoe om die vertoning van verborge lêers en dopgehou in Windows te aktiveer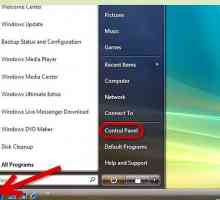 Hoe om jou rekenaar te herstel met Windows Vista
Hoe om jou rekenaar te herstel met Windows Vista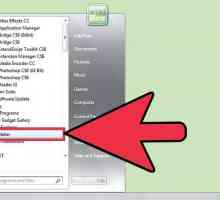 Hoe om media lêers in Windows Live Movie Maker vanaf `n eksterne toestel in te voer
Hoe om media lêers in Windows Live Movie Maker vanaf `n eksterne toestel in te voer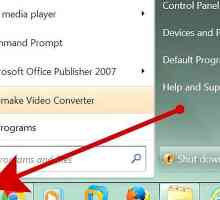 Hoe om Windows Mail en Windows Kalender in Windows 7 te installeer
Hoe om Windows Mail en Windows Kalender in Windows 7 te installeer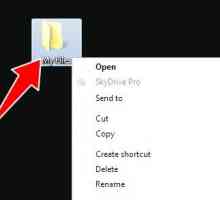 Hoe om lêers in Windows te verberg
Hoe om lêers in Windows te verberg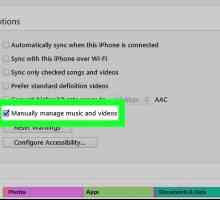 Hoe om lêers van jou ipod na `n nuwe rekenaar oor te dra sonder om die ou een te hê
Hoe om lêers van jou ipod na `n nuwe rekenaar oor te dra sonder om die ou een te hê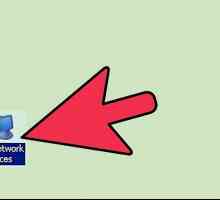 Hoe om die lêers van `n rekenaar wat aan `n netwerk gekoppel is, te besigtig
Hoe om die lêers van `n rekenaar wat aan `n netwerk gekoppel is, te besigtig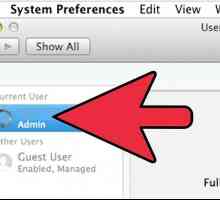 Hoe toegang tot `n ander rekenaar vanaf jou Mac
Hoe toegang tot `n ander rekenaar vanaf jou Mac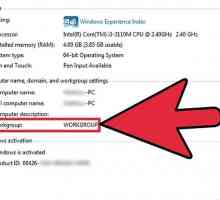 Hoe om `n gedeelde vouer in Windows 7 by te voeg
Hoe om `n gedeelde vouer in Windows 7 by te voeg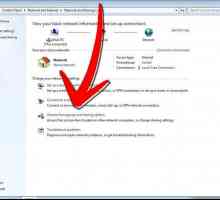 Hoe om `n drukker in `n netwerk te deel
Hoe om `n drukker in `n netwerk te deel
 Hoe toegang tot gedeelde dopgehou in Windows 7 verkry word
Hoe toegang tot gedeelde dopgehou in Windows 7 verkry word Hoe toegang tot die rekenaar opsie in Windows 8
Hoe toegang tot die rekenaar opsie in Windows 8 Hoe om Vista en Windows 7 aan te sluit
Hoe om Vista en Windows 7 aan te sluit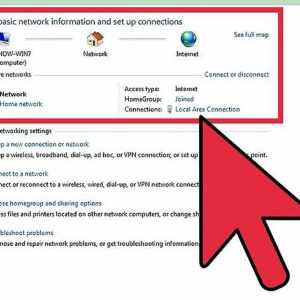 Hoe kan jy Windows 8 na Windows 7 koppel
Hoe kan jy Windows 8 na Windows 7 koppel Hoe om `n Nokia Lumia 820 op die rekenaar aan te sluit
Hoe om `n Nokia Lumia 820 op die rekenaar aan te sluit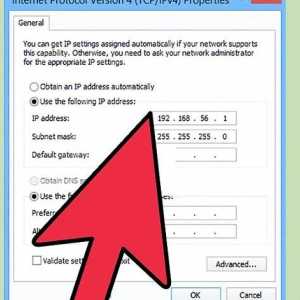 Hoe om `n Windows-rekenaar met `n Mac aan te sluit om lêers en drukkers te deel
Hoe om `n Windows-rekenaar met `n Mac aan te sluit om lêers en drukkers te deel Hoe om `n rekenaar aan `n Mac te koppel
Hoe om `n rekenaar aan `n Mac te koppel Hoe om `n drukker op `n netwerk op te stel met Windows 7
Hoe om `n drukker op `n netwerk op te stel met Windows 7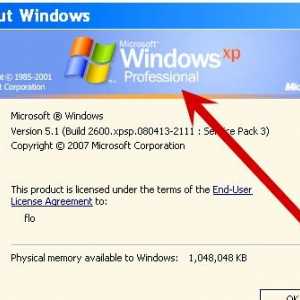 Hoe om te kies tussen Windows XP Home en Professional Edition
Hoe om te kies tussen Windows XP Home en Professional Edition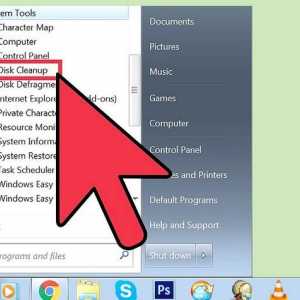 Hoe om tydelike en prefetch lêers uit die rekenaar te verwyder
Hoe om tydelike en prefetch lêers uit die rekenaar te verwyder