Hoe om `n fliek by die iPad te voeg
Hierdie wikiHow sal jou leer hoe om `n fliek by die iPad te voeg. Jy kan dit doen deur aankope direk vanaf iTunes met die iPad te maak - met iTunes op die rekenaar om `n fliek wat jy reeds het, in te voer - of deur `n fliek wat jy reeds op iCloud Drive het, af te laai.
conținut
stappe
Metode 1
Maak aankope van iTunes
1
Open die iTunes Store op jou iPad. Hierdie aansoek het `n ligperse ikoon met `n wit musieknoot daarop. U sal dit waarskynlik op die Start-skerm vind.
- As jy die iTunes Store-program nie kan vind nie, swaai dan af in die middel van die skerm en tik "iTunes Store." Druk dan die program wat verskyn.
2
Druk Soek. Hierdie funksie het `n vergrootglas-ikoon onderaan die skerm.
3
Tik die naam van `n fliek in die "Soek" -balk en klik dan op Soek. Die "Soek" -balk is bo-aan die skerm, terwyl die knoppie soek Dit is onderaan die regterkant van die sleutelbord.
4
Druk die fliek fliek. Dit is net onder die "Soek" -balk.
5
Druk die film wat jy wil koop. Hierdie aksie sal die fliekbladsy oopmaak.
6
Druk Koop. Hierdie knoppie is regs van die filmillustrasie en die prys van die fliek word aan die linkerkant getoon (byvoorbeeld: $ 9.99 Koop).
7
Voer die wagwoord van u Apple ID in indien u dit verlang. Sodra jy die wagwoord vir jou Apple ID ingevoer het, sal die video begin aflaai.
8
Druk die Start-knoppie op die iPad. So sal die iTunes Store-aansoek geminimaliseer word.
9
Maak die iPad TV-program oop. Dit het `n swart ikoon met `n blou TV skerm bo-op. U sal dit waarskynlik op die tuisskerm sien.
10
Druk die blad Biblioteek. Dit is aan die onderkant van die skerm. As jy klaar is met aflaai, sal jy die fliek wat jy in hierdie afdeling gekoop het, sien.
Metode 2
Invoer vanaf iTunes
1
Koppel jou iPad aan op die rekenaar. Gebruik die iPad-opladerkabel om dit aan te sluit.
2
Open iTunes op die rekenaar. iTunes het `n wit ikoon met `n veelkleurige notas daarop.
3
Klik op die Musiek-oortjie. Dit is geleë aan die linkerkant van die iTunes-venster, bo die biblioteekopskrif aan die linkerkant.
4
Klik op Movies. Hierdie opsie vind u in die keuselys hieronder of hierbo musiek.
5
Klik op die tabblad Recent Added. Dit is net onder die blad Movies. In hierdie afdeling sien jy die aankope wat jy in iTunes gemaak het deur die rekenaar.
6
Klik en sleep `n video in die iTunes-venster. Dit moet `n video wees wat jy by die iPad wil byvoeg.
7
Klik op die blad Plaaslike video`s. Dit is `n paar tabs onder die oortjie Onlangs bygevoeg in die boonste linkerkant van iTunes. Jy sal die fliek sien wat jy pas daar bygevoeg het.
8
Regskliek op die film of klik en hou dit vas ⎇ Alt gedruk. As dit geklik word, verskyn `n keuselys.
9
Kies Voeg by `n toestel. Hierdie opsie is in die middel van die keuselys.
10
Klik op die naam van jou iPad. Jy sal iets soos "iPad van [jou naam]" sien.
11
Wag vir iTunes om jou fliek te sinkroniseer. U kan die vordering van die sinchronisasie in die blou balk bo-aan die iTunes-venster sien.
12
Maak die iPad TV-program oop. Die ikoon is `n blou televisie op `n swart agtergrond. U sal dit waarskynlik op die tuisblad vind.
13
Druk Biblioteek. Hierdie opsie is in die onderste linkerhoek van die skerm. Jy sal die fliek wat jy in hierdie afdeling bygevoeg het, sien.
Metode 3
Laai af vanaf iCloud Drive
1
Gaan na die iCloud-webwerf. Dit is geleë in https://icloud.com/
2
Voer jou e-posadres en wagwoord in vir jou Apple ID. Dit is die data wat jy gebruik om aan te meld by die iPad se iCloud. Wanneer u dit betree, sal die iCloud-bladsy oopmaak.
3
Klik op iCloud Drive. Dit is `n program wat `n wit ikoon het met `n blou wolk daarop.
4
Kliek en sleep `n video op die iCloud-bladsy. Dit moet die video wees wat jy by die iPad wil voeg. Deur dit op die bladsy te laat val, sal die video begin om in iCloud te laai.
5
Wag totdat die lêer klaar is met laai. U sal die frase "Laai ..." onder die lêer en `n blou vorderingsbalk sien. Wanneer die balk verdwyn beteken dit dat die lêer in iCloud Drive is.
6
Maak iCloud Drive op jou iPad oop. Hierdie aansoek het `n wit ikoon met `n blou wolk bo-op. As iCloud Drive nie op jou iPad geaktiveer is nie, doen eers die volgende:
7
Klik op die naam van die film wat jy wil hê. Dit sal die bladsy van die fliek oopmaak.
8
Druk Download om te visualiseer
Iphoneappstoredownloadbutton.jpg" klas ="beeld ligkas">
. Jy sal hierdie opsie sien onder die naam van die fliek. Die video sal gedekomprimeer word.9
Klik op die "Deel" -ikoon. Dit is pylvormig en jy sal dit in die onderste linkerhoek van die skerm sien.
10
Druk Stoor video. Hierdie opsie is naby die onderkant van die skerm. As jy dit druk, sal die fliek begin aflaai na die Foto`s-program op jou iPad.
11
Maak die iPad-foto-aansoek oop. Dit het `n wit ikoon met `n veelkleurige pinwheel daarop.
12
Druk fotografiese rol. Hierdie opsie is in die boonste linker gedeelte van die skerm. Die fliek is die mees onlangse element in daardie afdeling.
wenke
- U kan enige wolkdiens gebruik wat `n iOS-program (byvoorbeeld Google Drive of Dropbox) het om `n fliek af te laai en te kyk.
waarskuwings
- Flieks verteer `n goeie spasie op `n iPad. Maak seker jy het genoeg spasie op jou toestel se hardeskyf of op jou iCloud-ry voordat jy `n fliek byvoeg.
Deel op sosiale netwerke:
Verwante
 Hoe om `n DVD na iTunes te invoer
Hoe om `n DVD na iTunes te invoer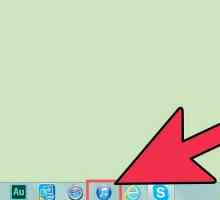 Hoe om films te huur in iTunes
Hoe om films te huur in iTunes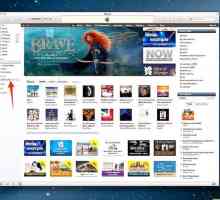 Hoe om foto`s op `n iPad te plaas
Hoe om foto`s op `n iPad te plaas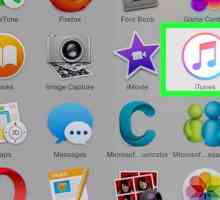 Hoe om `n iPad aan iTunes te koppel
Hoe om `n iPad aan iTunes te koppel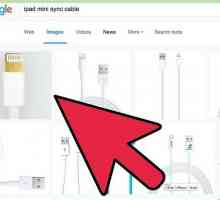 Hoe om `n iPad mini te ontsluit
Hoe om `n iPad mini te ontsluit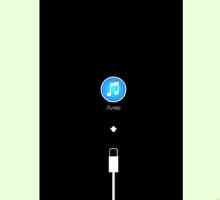 Hoe om `n iPhone, iPad of iPod Touch te ontsluit
Hoe om `n iPhone, iPad of iPod Touch te ontsluit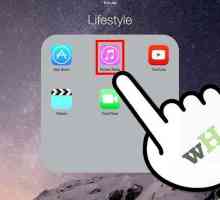 Hoe om iTunes-aankope op `n iPad af te laai
Hoe om iTunes-aankope op `n iPad af te laai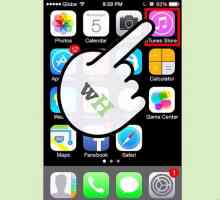 Hoe om iTunes-aankope op `n iPhone af te laai
Hoe om iTunes-aankope op `n iPhone af te laai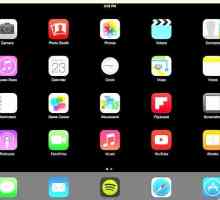 Hoe om vorige aankope van iBooks na jou iPhone, iPod Touch en iPad af te laai
Hoe om vorige aankope van iBooks na jou iPhone, iPod Touch en iPad af te laai Hoe om iTunes te laai
Hoe om iTunes te laai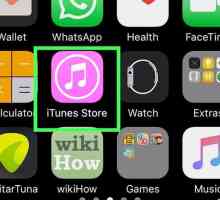 Hoe om flieks en TV-programme na jou iPad te laai
Hoe om flieks en TV-programme na jou iPad te laai Hoe om programme uit `n iPad te verwyder
Hoe om programme uit `n iPad te verwyder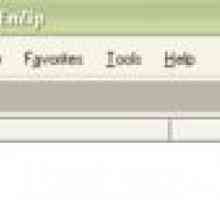 Hoe om Ad Hoc-programme op jou iPhone te installeer
Hoe om Ad Hoc-programme op jou iPhone te installeer Hoe om `n geïaktiveerde iPad te aktiveer met die verkeerde wagwoord
Hoe om `n geïaktiveerde iPad te aktiveer met die verkeerde wagwoord Hoe om `n iPad te herlaai
Hoe om `n iPad te herlaai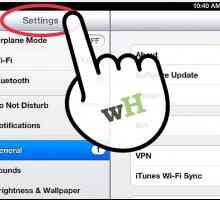 Hoe om `n iPad te rugsteun
Hoe om `n iPad te rugsteun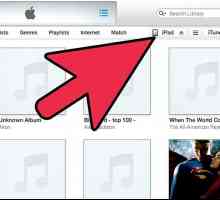 Hoe om musiek na `n iPad te sinkroniseer
Hoe om musiek na `n iPad te sinkroniseer Hoe om video`s op `n iPad te kyk
Hoe om video`s op `n iPad te kyk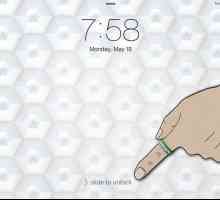 Hoe om programme by `n iPad by te voeg
Hoe om programme by `n iPad by te voeg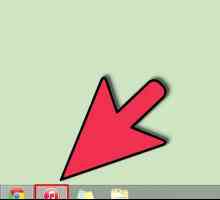 Hoe teken jy uit iTunes
Hoe teken jy uit iTunes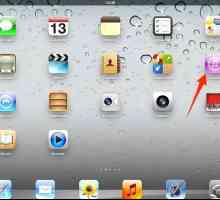 Hoe om iTunes-musiek van jou iPad te koop
Hoe om iTunes-musiek van jou iPad te koop
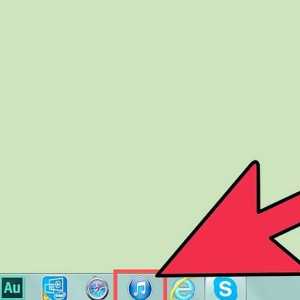 Hoe om films te huur in iTunes
Hoe om films te huur in iTunes Hoe om foto`s op `n iPad te plaas
Hoe om foto`s op `n iPad te plaas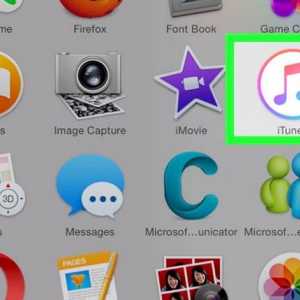 Hoe om `n iPad aan iTunes te koppel
Hoe om `n iPad aan iTunes te koppel Hoe om `n iPad mini te ontsluit
Hoe om `n iPad mini te ontsluit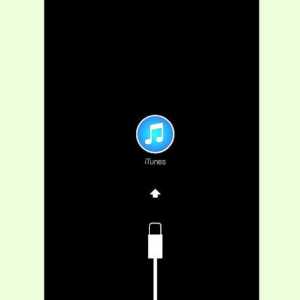 Hoe om `n iPhone, iPad of iPod Touch te ontsluit
Hoe om `n iPhone, iPad of iPod Touch te ontsluit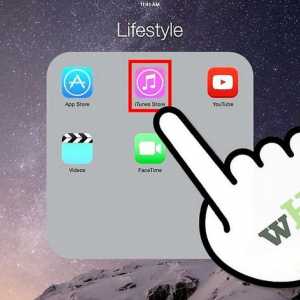 Hoe om iTunes-aankope op `n iPad af te laai
Hoe om iTunes-aankope op `n iPad af te laai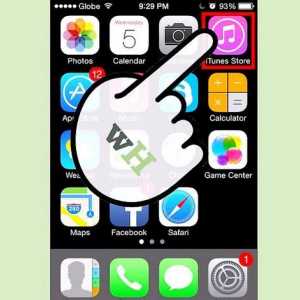 Hoe om iTunes-aankope op `n iPhone af te laai
Hoe om iTunes-aankope op `n iPhone af te laai Hoe om vorige aankope van iBooks na jou iPhone, iPod Touch en iPad af te laai
Hoe om vorige aankope van iBooks na jou iPhone, iPod Touch en iPad af te laai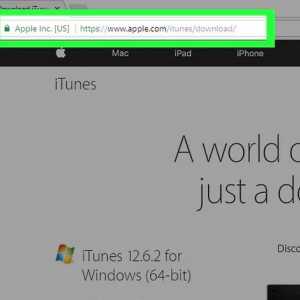 Hoe om iTunes te laai
Hoe om iTunes te laai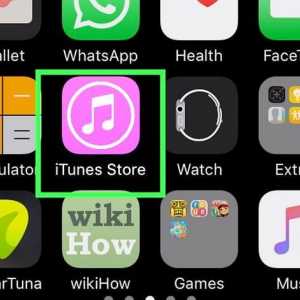 Hoe om flieks en TV-programme na jou iPad te laai
Hoe om flieks en TV-programme na jou iPad te laai