Hoe om vanaf `n eksterne hardeskyf te begin
Om die rekenaar vanaf `n eksterne hardeskyf te begin, is baie handig as u diskette of partisies moet herstel, probleme oplos, u rekenaar formaat of `n volledige bedryfstelsel moet installeer. U kan vanaf `n eksterne hardeskyf opstart met enige Windows of Mac-rekenaar.
stappe
Metode 1
Windows 8

1
Skuif jou vinger van die regterrand na die middel van die skerm en raak aan "opset".
- As jy `n muis gaan gebruik, wys na die onderste regterkantste hoek van die skerm, beweeg die muiswyser en klik dan "opset".

2
Toca "Begin / Afsluit" en kies dan "reboot".

3
Druk en hou die sleutel in verskuiwing terwyl die rekenaar herbegin word.

4
As Windows 8 jou vra om `n opsie te kies, raak of klik "Probleme oplos".

5
Raak of klik "Gevorderde opsies".

6
Raak of klik "UEFI firmware configuration".

7
Klik op "reboot". Die gevorderde BIOS-instellingsmenu verskyn nou op die skerm.

8
Gebruik die pyltjie sleutels om te kies "boot" (Begin).

9
verandering "UEFI" deur "Legacy" in die veld "af" (Af).

10
Kies die opsie om die rekenaar weer te begin en druk dan vinnig F2 om weer die BIOS-spyskaart in te voer.

11
Gebruik die pyltjie sleutels om te kies "boot" (Begin). Verander dan die prioriteitsinstellings of opstartvolgorde sodat die naam van u eksterne hardeskyf as die verstekstart-opsie verskyn.

12
Sluit jou eksterne hardeskyf aan op die rekenaar met `n USB-poort.

13
Herbegin jou rekenaar. U Windows 8-rekenaar sal nou herlaai deur op die eksterne hardeskyf te begin.
Metode 2
Windows 7, Vista en XP

1
Skakel jou rekenaar aan met Windows.

2
Sluit jou eksterne hardeskyf aan op die rekenaar met `n beskikbare USB-poort.

3
Klik op "inleiding", klik dan op die pyltjie wat langsaan verskyn "Skakel af".

4
Kies "reboot". Jou rekenaar sal weer begin.

5
Druk die ooreenstemmende sleutel om toegang te verkry tot die BIOS-instellingsmenu. Die sleutel wat u moet druk, wissel volgens die vervaardiger van u rekenaar. Byvoorbeeld, hulle kan u vra om die sleutel te druk F12, F2, F5 of die knoppie ⎋ Esc.

6
Gebruik die pyltjie sleutels om te kies "Gevorderde instellings" (gevorderde opset).

7
Gaan na die opsie wat sê "Boot bestelling" (begin bestelling).

8
Kies jou eksterne hardeskyf as die eerste selflaaiprogram.

9
Kies die opsie om die instellings te stoor en sluit die BIOS-konfigurasie uit.

10
Herbegin jou rekenaar. U Windows-rekenaar sal nou vanaf die eksterne hardeskyf opstart.
Metode 3
Mac OS X

1
Sluit die eksterne hardeskyf aan op jou rekenaar met Mac OS X.

2
Klik op die Apple-kieslys en kies die opsie om die rekenaar weer te begin.

3
Druk en hou die sleutel in opsie onmiddellik nadat die beginklank gehoor is. Die kieslys kieslys sal nou op die skerm verskyn.

4
Klik op die naam van jou eksterne hardeskyf. Jou Mac-rekenaar gaan nou vanaf die hardeskyf wat jy gekies het, opstart.
Deel op sosiale netwerke:
Verwante
 Hoe om die Xbox 360 aan te sluit op die rekenaar
Hoe om die Xbox 360 aan te sluit op die rekenaar Hoe om `n Xbox 360-beheerde beheer aan te sluit op `n Windows 8-rekenaar
Hoe om `n Xbox 360-beheerde beheer aan te sluit op `n Windows 8-rekenaar Hoe om HTTP `Verboden fout 403 `in Internet Explorer op te los
Hoe om HTTP `Verboden fout 403 `in Internet Explorer op te los Hoe om die skerm aan te hou in Windows 8
Hoe om die skerm aan te hou in Windows 8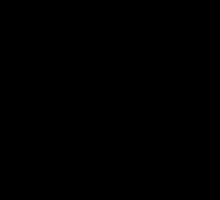 Hoe om `n rekenaar van `n CD te laai
Hoe om `n rekenaar van `n CD te laai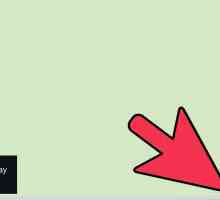 Hoe om `n klankkaart op te spoor
Hoe om `n klankkaart op te spoor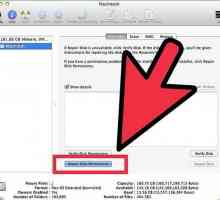 Hoe om die S.M.A.R.T status van `n hardeskyf te wysig
Hoe om die S.M.A.R.T status van `n hardeskyf te wysig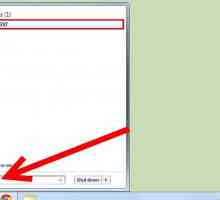 Hoe om die Look Toolbar te verwyder
Hoe om die Look Toolbar te verwyder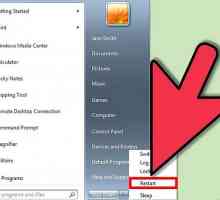 Hoe om die BIOS in te voer
Hoe om die BIOS in te voer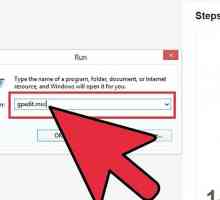 Hoe om hardeskywe te verberg en te beskerm in `My Pc`
Hoe om hardeskywe te verberg en te beskerm in `My Pc`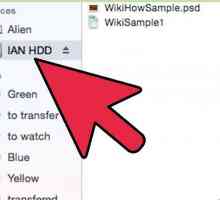 Hoe om te skryf na `n eksterne hardeskyf in Mac OS X
Hoe om te skryf na `n eksterne hardeskyf in Mac OS X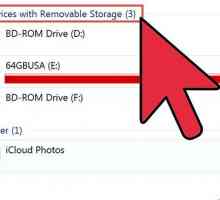 Hoe om die volume van die stelsel uit te brei
Hoe om die volume van die stelsel uit te brei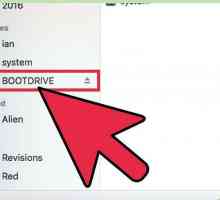 Hoe om `n hardeskyf op Mac te formateer om op Mac en Windows te werk
Hoe om `n hardeskyf op Mac te formateer om op Mac en Windows te werk Hoe om Windows te formateer en weer te installeer
Hoe om Windows te formateer en weer te installeer Hoe om programme te aktiveer en te deaktiveer wat aan die begin van Windows 8 laai
Hoe om programme te aktiveer en te deaktiveer wat aan die begin van Windows 8 laai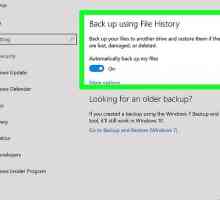 Hoe om `n dubbele selflaai van Windows 10 en Ubuntu 16.04 te maak
Hoe om `n dubbele selflaai van Windows 10 en Ubuntu 16.04 te maak Hoe om jou rekenaar te begin in die veilige modus
Hoe om jou rekenaar te begin in die veilige modus Hoe om `n Windows-skootrekenaar vanaf `n CD te begin
Hoe om `n Windows-skootrekenaar vanaf `n CD te begin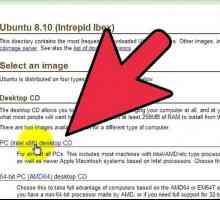 Hoe installeer Ubuntu 8.10
Hoe installeer Ubuntu 8.10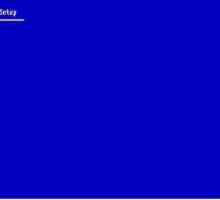 Hoe installeer u Windows Server 2003
Hoe installeer u Windows Server 2003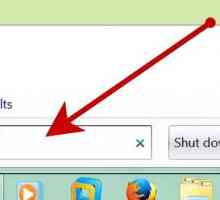 Hoe terminale dienste installeer
Hoe terminale dienste installeer
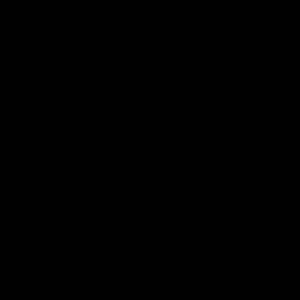 Hoe om `n rekenaar van `n CD te laai
Hoe om `n rekenaar van `n CD te laai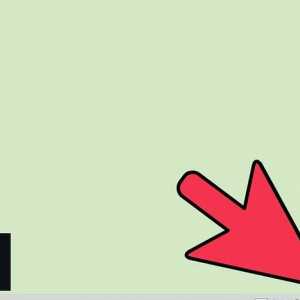 Hoe om `n klankkaart op te spoor
Hoe om `n klankkaart op te spoor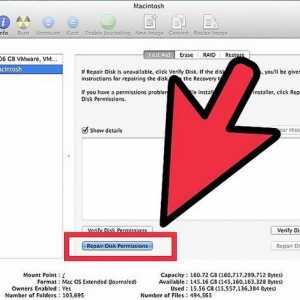 Hoe om die S.M.A.R.T status van `n hardeskyf te wysig
Hoe om die S.M.A.R.T status van `n hardeskyf te wysig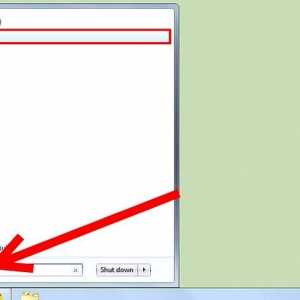 Hoe om die Look Toolbar te verwyder
Hoe om die Look Toolbar te verwyder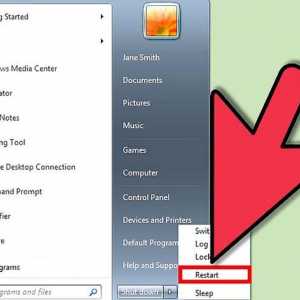 Hoe om die BIOS in te voer
Hoe om die BIOS in te voer Hoe om hardeskywe te verberg en te beskerm in `My Pc`
Hoe om hardeskywe te verberg en te beskerm in `My Pc`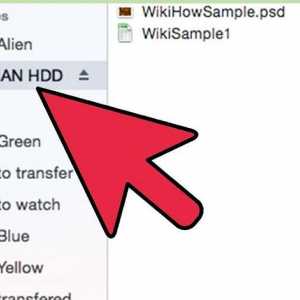 Hoe om te skryf na `n eksterne hardeskyf in Mac OS X
Hoe om te skryf na `n eksterne hardeskyf in Mac OS X