Hoe om Google Chrome met `n wagwoord te blokkeer
Hierdie artikel sal jou wys hoe om die Google Chrome-blaaier op `n rekenaar met `n wagwoord te beskerm. As Google Chrome geblokkeer word, sal iemand wat nie die rekening se wagwoord het nie, op enige manier verhoed om die blaaier te gebruik.
stappe
Deel 1
Aktiveer wagwoordslot

1
Maak die Google Chrome-blaaier oop. Dit is die rooi, groen, geel en blou ikoon.

2
Maak seker dat jy aangemeld is by jou Gmail-rekening. As jy dit nog nie gedoen het nie, moet jy op die ikoon wat die silhoeët van die persoon in die regter bovenhoek van die Google Chrome-venster het, klik, klik op login en voer die credentials van u rekening in.

3
Maak die bladsy oop "Eksperimentele Chrome-kenmerke". Om dit te doen, skryf chroom: / / vlae / in die URL-balk van die blaaier bo-aan die Chrome-venster en druk dan ⌅ Tik.

4
Vind die opsie "Nuwe profiel bestuurstelsel". Dit is makliker om hierdie operasie uit te voer deur te hou ^ Ctrl (of ⌘ bevel as jy `n Mac gebruik), deur te druk F Om die veld oop te maak "soek" en skryf "profiel bestuurstelsel" in die veld voorsien.

5
Maak seker dat profielbestuur geaktiveer is. Die blokkie hieronder "Nuwe profiel bestuurstelsel" moet sê "uitrustings"- In die teenoorgestelde geval, klik op die boks en kies "uitrustings" in die keuselys.

6
Verlaat en herbegin Chrome. Die veranderinge moet in werking tree, wat beteken dat jy gereed is om `n wagwoordslot by die Google Chrome-blaaier by te voeg.
Deel 2
Voeg `n wagwoordslot by Chrome by

1
Klik op ⋮. Dit is in die regter boonste hoek van die Google Chrome-venster.

2
Klik op Instellings U vind hierdie knoppie onderaan die keuselys hier.

3
Vind die Add person knoppie en klik daarop. Dit is hieronder "Ander gebruikers" aan die onderkant van die bladsy.

4
Voer `n naam vir die nuwe gebruiker in. Hierdie handeling is heeltemal opsioneel, aangesien u nie die betrokke rekening sal gebruik nie.

5
Klik op die boks in die onderste linkerhoek van die venster. Hierdie boks moet sê "Gaan en kyk na die webwerwe wat hierdie persoon besoek van (jou e-pos adres)". Deur dit te doen, sal u kindersekking op u eie rekening kan toepas wanneer u dit nie gebruik nie.

6
Klik op Voeg by Hierdie aksie sal `n sekondêre rekening onder toesig skep.

7
Klik op Onderstaand Dit is belangrik dat u nie na die ander rekening verander nie, aangesien u Google-rekening die een is wat die blaaier kan blokkeer.

8
Klik op die blad waar jou naam verskyn. Dit is links van die knoppie om in die regter bovenhoek van die bladsy te verminder.

9
Klik op Exit en sluit vir kinders. Hierdie knoppie is onderaan die hangkieslys. Hierdie aksie sal die Google Chrome-blaaier blokkeer sodat niemand dit kan gebruik sonder om eers die wagwoord vir die rekening in te voer nie.
wenke
- Kies `n veilige wagwoord. `N Kort wagwoord of `n enkele woord kan maklik ontsyfer word.
- E-pos rekeninge wat werk met Gmail, maar eindig met `n ander uitbreiding (byvoorbeeld, "Edu") of dat hulle verskillende domeinname het (byvoorbeeld, "wikiHow") sal jou nie toelaat om die blaaier te blokkeer nie.
waarskuwings
- As u die wagwoord vergeet het terwyl die kinderslot geaktiveer is, moet u dit herstel voordat u kan voortgaan.
Deel op sosiale netwerke:
Verwante
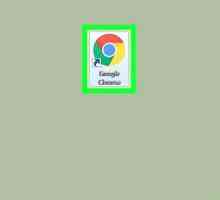 Hoe om Google Chrome op te dateer
Hoe om Google Chrome op te dateer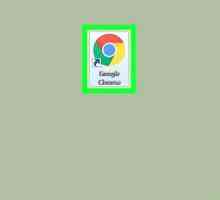 Hoe om die verstek taal in Google Chrome te verander
Hoe om die verstek taal in Google Chrome te verander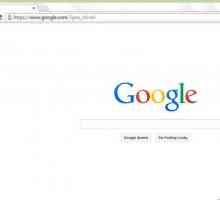 Hoe om uit te meld by Google Chrome
Hoe om uit te meld by Google Chrome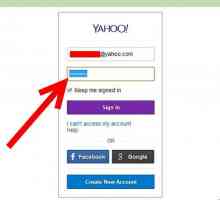 Hoe om `n wagwoord in teksformaat te omskep (Google Chrome)
Hoe om `n wagwoord in teksformaat te omskep (Google Chrome)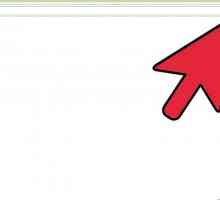 Hoe om koekies in Google Chrome uit te vee
Hoe om koekies in Google Chrome uit te vee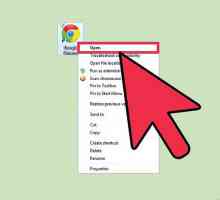 Hoe om `n taak in Google Chrome te voltooi
Hoe om `n taak in Google Chrome te voltooi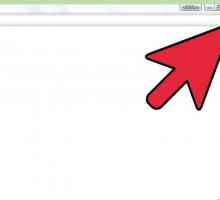 Hoe om outokompletisie in Google Chrome in te skakel
Hoe om outokompletisie in Google Chrome in te skakel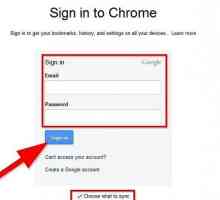 Hoe om Google Chrome-sinkronisering te aktiveer
Hoe om Google Chrome-sinkronisering te aktiveer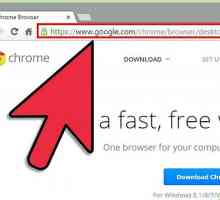 Hoe om Google Chrome te installeer
Hoe om Google Chrome te installeer Hoe om pop-ups in Google Chrome toe te laat
Hoe om pop-ups in Google Chrome toe te laat Hoe om alle Google Chrome-instellings te rugsteun en te herstel
Hoe om alle Google Chrome-instellings te rugsteun en te herstel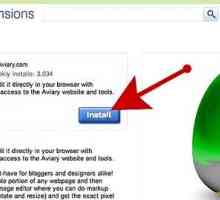 Hoe om `n kiekie te neem op Chrome OS met Aviary
Hoe om `n kiekie te neem op Chrome OS met Aviary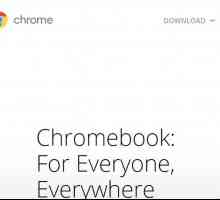 Hoe om stemopdragte in Chrome te gebruik
Hoe om stemopdragte in Chrome te gebruik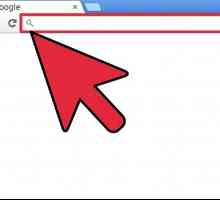 Hoe om Google Chrome te gebruik
Hoe om Google Chrome te gebruik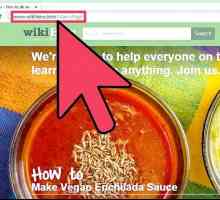 Hoe om boekmerke in Google Chrome te gebruik
Hoe om boekmerke in Google Chrome te gebruik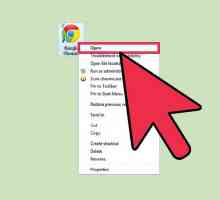 Hoe om die Google Chrome-weergawe te sien
Hoe om die Google Chrome-weergawe te sien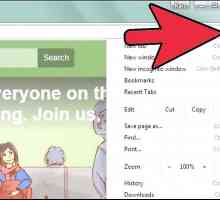 Hoe om wagwoorde wat in Google Chrome gestoor is, te bestuur
Hoe om wagwoorde wat in Google Chrome gestoor is, te bestuur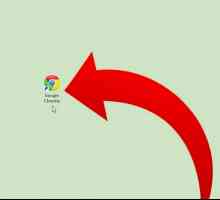 Hoe om uitbreidings in Google Chrome by te voeg
Hoe om uitbreidings in Google Chrome by te voeg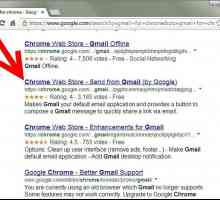 Hoe om `n Gmail-knoppie by Chrome te voeg
Hoe om `n Gmail-knoppie by Chrome te voeg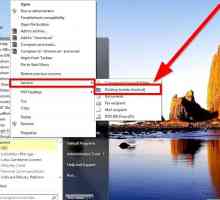 Hoe om die Google Chrome-ikoon te verander
Hoe om die Google Chrome-ikoon te verander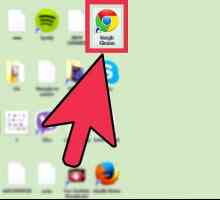 Hoe om die tema in Google Chrome te verander
Hoe om die tema in Google Chrome te verander
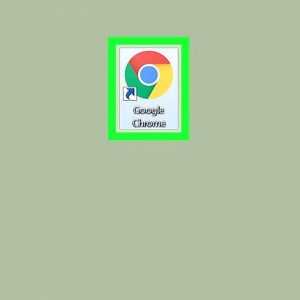 Hoe om die verstek taal in Google Chrome te verander
Hoe om die verstek taal in Google Chrome te verander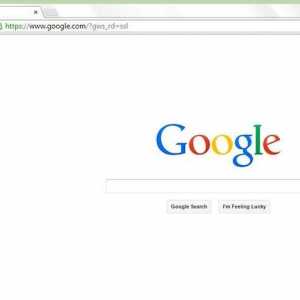 Hoe om uit te meld by Google Chrome
Hoe om uit te meld by Google Chrome Hoe om `n wagwoord in teksformaat te omskep (Google Chrome)
Hoe om `n wagwoord in teksformaat te omskep (Google Chrome)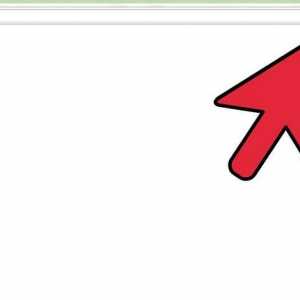 Hoe om koekies in Google Chrome uit te vee
Hoe om koekies in Google Chrome uit te vee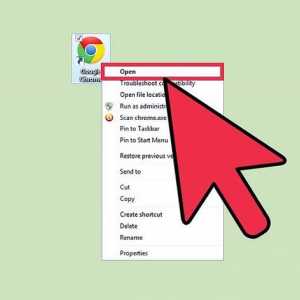 Hoe om `n taak in Google Chrome te voltooi
Hoe om `n taak in Google Chrome te voltooi Hoe om outokompletisie in Google Chrome in te skakel
Hoe om outokompletisie in Google Chrome in te skakel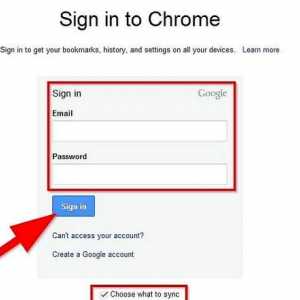 Hoe om Google Chrome-sinkronisering te aktiveer
Hoe om Google Chrome-sinkronisering te aktiveer Hoe om Google Chrome te installeer
Hoe om Google Chrome te installeer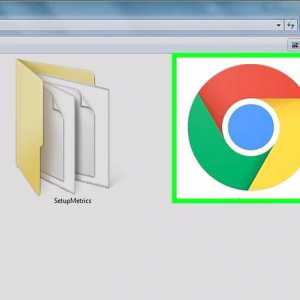 Hoe om pop-ups in Google Chrome toe te laat
Hoe om pop-ups in Google Chrome toe te laat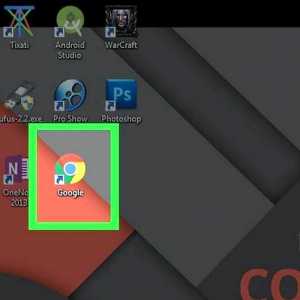 Hoe om alle Google Chrome-instellings te rugsteun en te herstel
Hoe om alle Google Chrome-instellings te rugsteun en te herstel