Hoe om toegang tot jou Facebook-rekening tydelik te sluit
Is Facebook al jou werksure besig? Word u produktiwiteit beïnvloed? As Facebook jou in gevaar stel om jou werk te verloor, is dit dalk tyd om op te tree. Daar is `n paar maniere om toegang tot u rekening te beperk terwyl u werk. Lees stap 1 hieronder om te begin.
conținut
stappe
Metode 1
Gebruik `n blaaieruitbreiding

1
Laai Firefox of Chrome af. Met hierdie blaaiers kan u uitbreidings installeer wat hul funksies verhoog. Daar is uitbreidings vir albei waarmee u sekere webwerwe gedurende bepaalde tye van die dag kan blokkeer.
- Beide Firefox en Chrome is gratis beskikbaar vir aflaai.

2
Laai `n produktiwiteitsuitbreiding af. Daar is verskeie byvoegings beskikbaar waarmee jy webwerwe kan sluit, soos Facebook, wat jou verhoed om te werk. Een van die gewildste uitbreidings vir Firefox is LeechBlock, terwyl Chrome`s StayFocusd is.
3
Installeer Nanny in Chrome. Besoek die Chrome Webwinkel. Nanny vir Google Chrome kan webwerwe, soos Facebook, in jou Chrome blokkeer. Gebruik die soekkassie in die linkerbovenhoek van die bladsy om dit te vind. Vanuit die soekresultate, klik op Nanny in Google Chrome om meer besonderhede daaroor te sien. Klik op die knoppie "Voeg by Chrome" in die regter bovenhoek van die bladsy. `N Bevestigingsboodskap sal verskyn wat jou inlig oor wat die nuwe uitbreiding sal doen. Klik op die knoppie "voeg".

4
Stel die uitbreiding op. Nadat jy die uitbreiding geïnstalleer het, moet jy dit instel om Facebook te blokkeer en die tyd vas te stel wat jy wil doen. Hierdie proses is `n bietjie anders in elke uitbreiding.

5
Gebruik die uitbreiding. Sodra u die Facebook-blokkeringskedule ingestel het, sal die uitbreiding aktief wees. Om dit te deaktiveer, moet jy die stappe volg wat jy gekies het om dit te vermy. Probeer weerstaan!
Metode 2
Skep `n tydelike wagwoord

1
Skep `n nuwe e-posadres met behulp van die verskaffer wat jy wil hê. Enkele voorbeelde sluit onder meer in Yahoo, Gmail, Mail.com, Outlook.com.

2
Verander die adres van die hoof Facebook-e-pos. Stel nuwe pos as die primêre pos van die Facebook-rekening. Hierdie e-pos is waar Facebook kennisgewings oor onlangse aktiwiteite en opdaterings stuur.

3
Skep `n nuwe wagwoord Maak seker die wagwoord is ingewikkeld genoeg sodat jy dit nie kan onthou nie. Soek vir "wagwoordgenerator" aanlyn en kies `n webwerf wat sterk en onverskillige wagwoorde skep.

4
Stel die nuwe wagwoord as die Facebook-wagwoord. U kan dit uit die spyskaart doen "opset" waar jy die e-pos adres verander het

5
Stel die nuwe wagwoord as die e-pos wagwoord. Verander die wagwoord van die nuwe e-pos adres waarmee jy pas geskep het. Die meeste posdienste het `n bladsy van "opset" waar jy dit kan doen

6
Skryf `n "toekomstige pos". Besoek `n webwerf soos FutureMe, EmailFuture of Bored.com om `n e-pos na jou normale adres te stuur. Plaas die nuwe e-posadres en die wagwoord wat jy in die inhoud van die boodskap geskep het.

7
Sluit Facebook sessie. Nadat u die pos gekonfigureer het, sluit die Facebook-sessie sodat u nie die werf kan besoek en outomaties inteken. Maak seker dat jy al die spore van die wagwoord wat jy geskep het, vee en dat jy dit nie gememoriseer het nie.

8
Teken in op Facebook weer aan die einde van besigheidsure. Wanneer u toekomstige pos ontvang, kan u die wagwoord op Facebook invoer en die kennisgewings hersien. U kan dieselfde wagwoord gebruik om daaglikse gebruik te blokkeer, of u kan nuwes skep.
Metode 3
Deaktiveer jou rekening

1
Skakel jou Facebook-rekening uit as jy dit nie wil hê nie. Jy kan Skakel jou Facebook-rekening tydelik af. Geen van u inligting sal uitgevee word nie en u kan dit enige tyd heraktiveer. Terwyl dit jou nie verhinder om dit te verkry nie, kan die feit dat jy onbewustelik weet dat jy dit nie aktief het nie, jou help.
- As jy jou rekening deaktiveer, sal jou profiel nie sigbaar wees in die res van die Facebook nie, wat jou sal help om te verhoed dat jy afgelei word deur kennisgewings en boodskappe.

2
Heraktiveer jou rekening wanneer jy gereed is. U kan u Facebook-rekening maklik aan die einde van die dag heraktiveer deur u in te teken met u e-posadres en wagwoord. U rekening sal herstel word en u inligting sal gestoor word.
wenke
- Die eerste metode werk met enige werf wat jy moet sluit, dit is nie net beperk tot Facebook nie.
waarskuwings
- As jy `n fout maak (soos om die nuwe wagwoord oral te plaas en te vergeet om `n e-pos in die toekoms te stuur), kan jy nie weer toegang tot jou rekening hê nie, dus wees versigtig.
Deel op sosiale netwerke:
Verwante
 Hoe om van Delta Search ontslae te raak
Hoe om van Delta Search ontslae te raak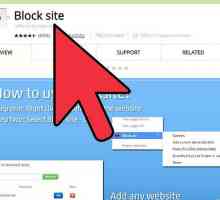 Hoe om `n webwerf in Google Chrome te blokkeer
Hoe om `n webwerf in Google Chrome te blokkeer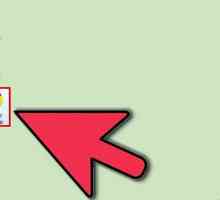 Hoe om byvoegings uit te skakel
Hoe om byvoegings uit te skakel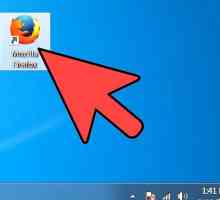 Hoe om YouTube-advertensies af te skakel
Hoe om YouTube-advertensies af te skakel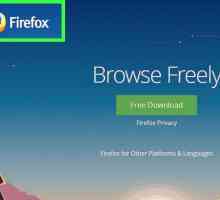 Hoe om Mozilla Firefox af te laai
Hoe om Mozilla Firefox af te laai Hoe om Firefox-byvoegings te verwyder
Hoe om Firefox-byvoegings te verwyder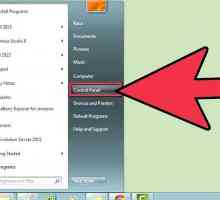 Hoe om die `MixiDJ Toolbar`-aansoek te verwyder
Hoe om die `MixiDJ Toolbar`-aansoek te verwyder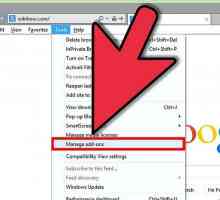 Hoe om byvoegings in te skakel
Hoe om byvoegings in te skakel Hoe maak jy Firefox vinniger
Hoe maak jy Firefox vinniger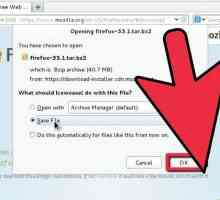 Hoe om Firefox op Debian Linux te installeer
Hoe om Firefox op Debian Linux te installeer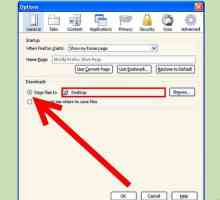 Hoe om Firefox-uitbreidings te installeer
Hoe om Firefox-uitbreidings te installeer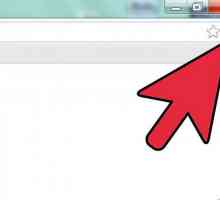 Hoe om nutsbalke te versteek
Hoe om nutsbalke te versteek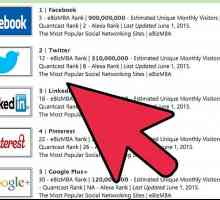 Hoe om aanlyn afleiding te voorkom
Hoe om aanlyn afleiding te voorkom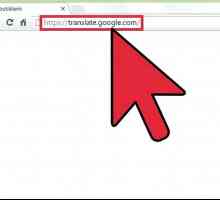 Hoe om `n webblad te vertaal
Hoe om `n webblad te vertaal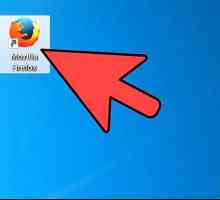 Hoe om Firefox-byvoegings op te dateer
Hoe om Firefox-byvoegings op te dateer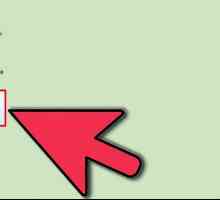 Hoe om `n agtergrond op Facebook te voeg
Hoe om `n agtergrond op Facebook te voeg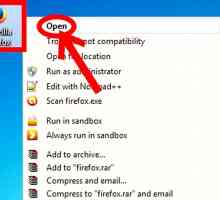 Hoe om pop-ups in Firefox te blokkeer
Hoe om pop-ups in Firefox te blokkeer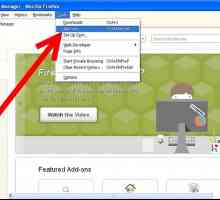 Hoe om webwerwe met Firefox te blokkeer en ontbloot
Hoe om webwerwe met Firefox te blokkeer en ontbloot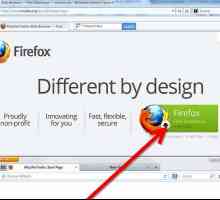 Hoe om van Internet Explorer na Firefox te verander
Hoe om van Internet Explorer na Firefox te verander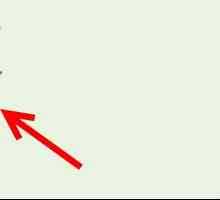 Hoe om die tuisblad van Google Chrome en Firefox op jou rekenaar te verander
Hoe om die tuisblad van Google Chrome en Firefox op jou rekenaar te verander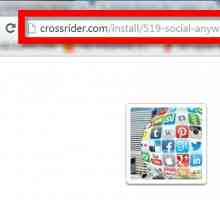 Hoe om jou Facebook-plasings in Google Plus te deel
Hoe om jou Facebook-plasings in Google Plus te deel
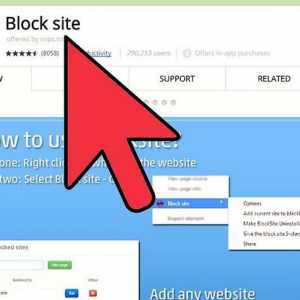 Hoe om `n webwerf in Google Chrome te blokkeer
Hoe om `n webwerf in Google Chrome te blokkeer Hoe om byvoegings uit te skakel
Hoe om byvoegings uit te skakel Hoe om YouTube-advertensies af te skakel
Hoe om YouTube-advertensies af te skakel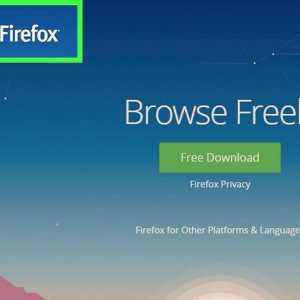 Hoe om Mozilla Firefox af te laai
Hoe om Mozilla Firefox af te laai Hoe om Firefox-byvoegings te verwyder
Hoe om Firefox-byvoegings te verwyder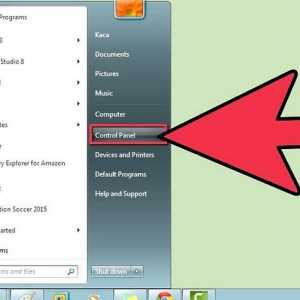 Hoe om die `MixiDJ Toolbar`-aansoek te verwyder
Hoe om die `MixiDJ Toolbar`-aansoek te verwyder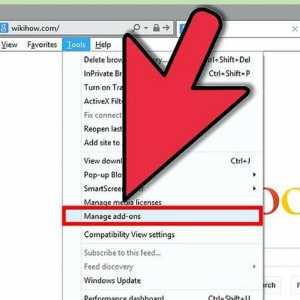 Hoe om byvoegings in te skakel
Hoe om byvoegings in te skakel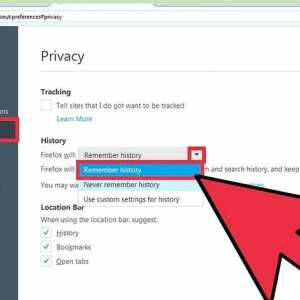 Hoe maak jy Firefox vinniger
Hoe maak jy Firefox vinniger Hoe om Firefox op Debian Linux te installeer
Hoe om Firefox op Debian Linux te installeer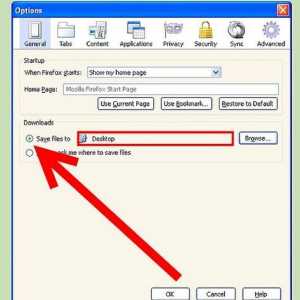 Hoe om Firefox-uitbreidings te installeer
Hoe om Firefox-uitbreidings te installeer