Hoe om `n webwerf op jou rekenaar te sluit
Hierdie wikiHow sal jou leer om `n webwerf in al die blaaiers van jou rekenaar terselfdertyd te sluit, asook om die webwerwe in Google Chrome en Firefox te blokkeer. Hou in gedagte dat u nie webwerwe kan blokkeer deur Internet Explorer, Microsoft Edge of Safari te konfigureer nie, so dit is in die gevalle waar die metode om alles in die blaaier te blokkeer, nuttig is.
conținut
stappe
Metode 1
In Windows
1
Maak die Start-kieslys oop
Windowsstart.jpg" klas ="beeld ligkas">
. Klik op die Windows-logo in die onderste linkerhoek van die skerm.2
Skryf memo pad. Deur dit te doen, sal u rekenaar na die Notepad-program soek.
3
Open Notepad in administrateur af. Regskliek op die afdeling memo pad bo aan die Start-menu, en dan aan Begin as administrateur in die hangkieslys en uiteindelik in ja wanneer dit aan jou aangedui word. Nou sal die Notepad-venster oopmaak.
4
Klik op Lêer. Hierdie opsie is in die boonste linkerhoek van die venster.
5
Klik op Open ... Hierdie opsie is amper bo-aan die keuselys argief. Deur daarop te klik, sal `n File Explorer venster oopgemaak word.
6
Gaan na die "ens" gids. Om dit te doen, volg die stappe hieronder:
7
Klik op die "Tekstdokumente" boks (*. txt) ". Dit is in die regter onderkant van die venster. Wanneer u dit doen, verskyn `n keuselys.
8
Klik op alle lêers Hierdie opsie word in die keuselys gevind. U moet sien dat verskeie lêers in die hoofvenster verskyn.
9
Regskliek op die "hosts" lêer. Wanneer u dit doen, verskyn `n keuselys.
10
Klik op Eienskappe Hierdie opsie is onderaan die hangkieslys. As jy daarop klik, sal `n nuwe venster oopmaak.
11
Klik op die blad Sekuriteit. Dit is in die boonste gedeelte van die venster.
12
Klik op Redigeer Hierdie knoppie is in die middel van die venster.
13
Gaan die boks "Volledige beheer" na. Klik op die oop blokkie regs van die "Volledige beheer" opskrif in die kolom "Toestaan". Op hierdie manier kan u die lêer "hosts" wysig.
14
Klik op OK Hierdie knoppie is onderaan die venster.
15
Klik Ja wanneer u opdrag gee. Op hierdie manier slaan jy die aangebrachte veranderinge op.
16
Klik op OK Deur dit te doen, gaan jy die Eienskappe venster af.
17
Kies die "hosts" lêer. Om dit te doen, klik daarop.
18
Klik op Open Hierdie knoppie is in die regter onderkant van die venster. Op hierdie manier word die "hosts" lêer oop in Notepad.
19
Skep `n nuwe reël onderaan die dokument. Klik aan die einde van die laaste reël van die bladsy en druk ⌅ Tik.
20
Voeg `n webwerf by die bloklys. Skryf 127.0.0.1, druk die sleutel Tabblad en skryf die webwerf adres (bv. google.com). As jy byvoorbeeld Twitter wil blokkeer, moet jy skryf 127.0.0.1 twitter.com in Notepad.
21
Klik op Lêer. Hierdie knoppie is in die boonste linkerhoek van die venster.
22
Klik op Stoor as ... Hierdie opsie is amper bo-aan die keuselys.
23
Klik op die boks Stoor as tipe. Dit is in die onderste deel van die venster. As dit geklik word, verskyn `n keuselys.
24
Klik op alle lêers Hierdie opsie word in die keuselys gevind. As u daarop klik, sal die lêer "hosts" in die hoofvenster verskyn.
25
Kies die "hosts" lêer. Om dit te doen, klik daarop.
26
Klik op Stoor Hierdie knoppie is in die regter onderkant van die venster.
27
Klik Ja wanneer u opdrag gee. Op hierdie manier vervang jy die "hosts" -lêer met die opgedateerde weergawe.
28
Herbegin alle blaaiers. As jy `n blaaier venster oopmaak, maak dit toe en heropen dit. Nou moet die webwerf wat jy ingesluit het, geblokkeer word.
Metode 2
Op `n Mac
1
Open kollig
Macspotlight.jpg" klas ="beeld ligkas">
. Klik op die vergrootglas-ikoon in die regter boonste gedeelte van die skerm. As u dit doen, sal `n tekskassie verskyn.2
Skryf terminale in kollig. Nou sal die rekenaar vir die Terminal-program soek.
3
Dubbelklik op
Macterminal.jpg" klas ="beeld ligkas">
Terminale. Hierdie opsie moet aan die begin van die resultate lys verskyn. Wanneer dubbel geklik, sal die aansoek oopmaak.4
Maak die "hosts" -lêer oop. Om dit te doen, skryf sudo nano / etc / hosts en druk die sleutel terugkeer.
5
Voer die wagwoord van jou Mac in. Voer die wagwoord in wat u gebruik om aan te meld by Mac en druk dan op die sleutel terugkeer. Die lêer "hosts" sal oopmaak.
6
Beweeg die knipperende wyser onderaan die bladsy. Druk die sleutel af totdat die wyser aan die einde van die laaste tekslyn op die bladsy is en druk dan terugkeer.
7
Voeg `n webwerf by die bloklys. Skryf 127.0.0.1, druk die sleutel Tabblad en skryf die webwerf adres (bv. google.com). As jy byvoorbeeld Twitter wil blokkeer, moet jy skryf 127.0.0.1 twitter.com in die terminale.
8
Druk die sleutel terugkeer. Op hierdie manier slaan jy die veranderinge op die webwerf op.
9
Stoor en verlaat die redakteur. Nadat jy al die webwerwe ingevoer het wat jy wil blokkeer, stoor en sluit deur te druk ^ Beheer+O en dan die sleutel terugkeer.
10
Maak die DNS-kas van jou rekenaar skoon. Skryf sudo killall -HUP mDNSResponder en druk terugkeer. Met hierdie opdrag, sal jy al jou Mac se DNS-kas uitvee, wat verseker dat alle vorige webtuiste data (bv. Gestoorde wagwoorde) verwyder word. Nou moet die webwerf wat jy ingesluit het, geblokkeer word in alle blaaiers op jou rekenaar.
Metode 3
In Google Chrome
1
Maak Google Chrome oop
Android7chrome.jpg" klas ="beeld ligkas">
. Die ikoon van die Google Chrome-program lyk soos `n rooi, geel, groen en blou wag.2
Gaan na die bladsye bladsy. Hierdie bladsy sal `n Chrome-webtoepassing genaamd "Blokwerf" oopmaak, wat u kan help om webwerwe wat u nie wil sien nie, te blokkeer.
3
Klik ADD TO CHROME. Dit is `n blou knoppie regs bo-aan die bladsy.
4
Klik Voeg by uitbreiding wanneer gevra word. Hierdie opsie sal bo-aan die bladsy verskyn en wanneer gekliek word, sal Block Site in Chrome geïnstalleer word.
5
Klik op die Bladsye-ikoon. Dit is `n grys ikoon in die vorm van `n skild wat in die regter bovenhoek van die Chrome-venster verskyn. As dit geklik word, verskyn `n keuselys.
6
Klik op Opsies Hierdie opsie word in die keuselys gevind. As jy daarop klik, sal die Bladsye-opsiebladsy verskyn.
7
Klik op die BLOCKED SITES tab. Hierdie opsie is aan die regterkant van die bladsy.
8
Tik die adres van `n webwerf in. Klik op die teks veld naby die bokant van die bladsy en tik die adres van die webwerf wat jy wil blokkeer (bv. Google.com).
9
Klik op ADD PAGE. Dit is `n oranje knoppie wat aan die regterkant van die bladsy verskyn. Deur daarop te klik, voeg u die betrokke webwerf by die "geblokkeer webwerwe" lys
10
Maak die Bladsye-blad oop. Van nou af het jy nie meer toegang tot die webwerf wat jy geplaas het nie.
Metode 4
In Firefox
1
Maak Firefox oop Die ikoon van hierdie aansoek lyk soos `n oranje vos toegedraai om `n blou wêreld.
2
Maak die Bladsye-werf oop. Om dit te doen, gaan na https://blocksite.co/firefox/ in die Firefox-blaaier.
3
Klik ADD FIREFOX. Hierdie oranje knoppie is aan die linkerkant van die bladsy. Jy moet seker skuif om dit te sien.
4
Klik Toestaan wanneer gevra word. Hierdie knoppie is in die boonste gedeelte van die venster.
5
Klik Voeg by wanneer gevra word. Hierdie knoppie is ook bo-aan die venster. As u daarop klik, word Block Site geïnstalleer in u Firefox-blaaier.
6
Klik op ☰. Dit is in die regter boonste gedeelte van die venster. As u daarop klik, verskyn `n pop-up menu.
7
Klik op byvoegings. Hierdie legkaart ikoon is amper in die middel van die pop-up menu.
8
Klik op die blad Uitbreidings. Dit is aan die linkerkant van die venster.
9
Klik op Opsies Hierdie knoppie is regs van die "Block Site" uitbreiding. Deur daarop te klik, sal die Bladsye-opsiebladsy oopmaak.
10
Klik op die BLOCKED SITES tab. Hierdie opsie is aan die linkerkant van die bladsy.
11
Tik die adres van `n webwerf in. Klik op die teks veld naby die bokant van die bladsy en tik die adres van die webwerf wat jy wil blokkeer (bv. Google.com).
12
Klik op ADD PAGE. Dit is `n oranje knoppie wat aan die regterkant van die bladsy verskyn. Deur daarop te klik, voeg u die betrokke webwerf by die "geblokkeer webwerwe" lys
13
Maak die Bladsye-blad oop. Van nou af het jy nie meer toegang tot die webwerf wat jy geplaas het nie.
wenke
- As u rekenaar `n aparte rekening vir `n kind het, kan u ouerlike beheer gebruik om u blaai te monitor en te beperk.
waarskuwings
- Om webwerwe te blokkeer met die lêer "hosts", is `n goeie manier om te verhoed dat enige blaaier dit oopmaak, maar mense kan steeds toegang tot `n webwerf gebruik met sy mobiele weergawe.
Deel op sosiale netwerke:
Verwante
 Hoe om Facebook te blokkeer
Hoe om Facebook te blokkeer Hoe om webbladsye vir volwassenes te blokkeer
Hoe om webbladsye vir volwassenes te blokkeer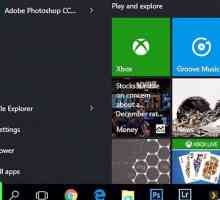 Hoe om die Stelsel Simbool in u skool oop te maak
Hoe om die Stelsel Simbool in u skool oop te maak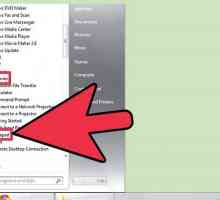 Hoe kan u `n snelkoppeling byvoeg wat sê `Open command tolk hier as administrateur` in `n konteks…
Hoe kan u `n snelkoppeling byvoeg wat sê `Open command tolk hier as administrateur` in `n konteks…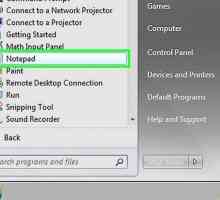 Hoe om `n kortpad van `Open met Notepad as administrateur` by die konteks kieslys…
Hoe om `n kortpad van `Open met Notepad as administrateur` by die konteks kieslys… Hoe om outomaties jou rekenaar op `n spesifieke tyd af te skakel
Hoe om outomaties jou rekenaar op `n spesifieke tyd af te skakel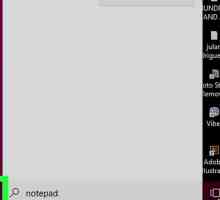 Hoe om `n webbladsy in alle blaaiers te blokkeer
Hoe om `n webbladsy in alle blaaiers te blokkeer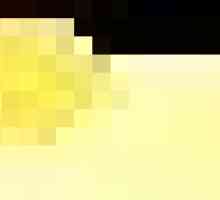 Hoe om die gebruikgeskiedenis in Windows uit te vee
Hoe om die gebruikgeskiedenis in Windows uit te vee Hoe om die leser se kas uit te vee
Hoe om die leser se kas uit te vee Hoe om die verstek font vir Windows Notepad te verander
Hoe om die verstek font vir Windows Notepad te verander Hoe pop-ups oopmaak (pop-ups)
Hoe pop-ups oopmaak (pop-ups) Hoe om Internet Explorer as die verstek blaaier in Windows XP Home Edition uit te skakel
Hoe om Internet Explorer as die verstek blaaier in Windows XP Home Edition uit te skakel Hoe om koekies op `n Mac te verwyder
Hoe om koekies op `n Mac te verwyder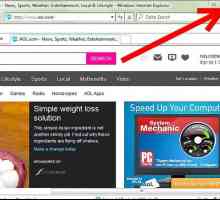 Hoe om die Google Toolbar uit Internet Explorer te verwyder
Hoe om die Google Toolbar uit Internet Explorer te verwyder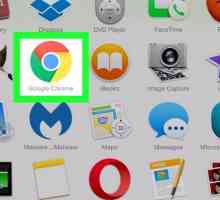 Hoe om te voorkom dat pop-ups oopmaak op die internet
Hoe om te voorkom dat pop-ups oopmaak op die internet Hoe om koekies en jаvascript in te skakel
Hoe om koekies en jаvascript in te skakel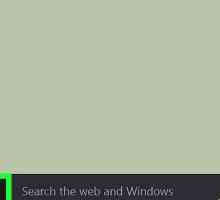 Hoe om Internet Explorer die verstek blaaier te maak
Hoe om Internet Explorer die verstek blaaier te maak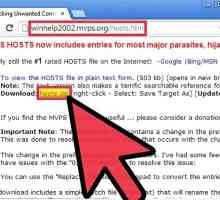 Hoe om `n Hosts-lêer in Windows te gebruik
Hoe om `n Hosts-lêer in Windows te gebruik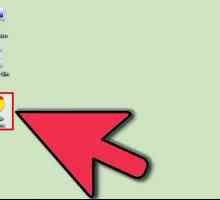 Hoe om jou blaaier op te dateer
Hoe om jou blaaier op te dateer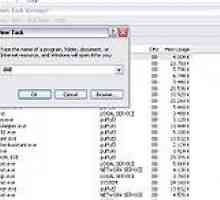 Hoe algemene sleutelbordkortpaaie vir Windows leer
Hoe algemene sleutelbordkortpaaie vir Windows leer Hoe om `n spesifieke webwerf te sluit sonder enige sagteware
Hoe om `n spesifieke webwerf te sluit sonder enige sagteware
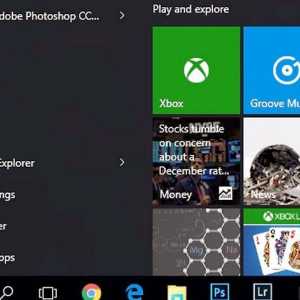 Hoe om die Stelsel Simbool in u skool oop te maak
Hoe om die Stelsel Simbool in u skool oop te maak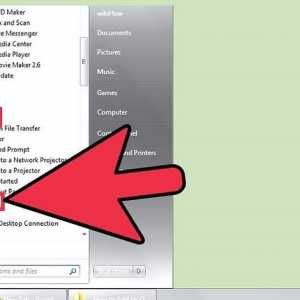 Hoe kan u `n snelkoppeling byvoeg wat sê `Open command tolk hier as administrateur` in `n konteks…
Hoe kan u `n snelkoppeling byvoeg wat sê `Open command tolk hier as administrateur` in `n konteks…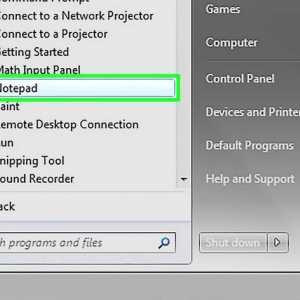 Hoe om `n kortpad van `Open met Notepad as administrateur` by die konteks kieslys…
Hoe om `n kortpad van `Open met Notepad as administrateur` by die konteks kieslys… Hoe om outomaties jou rekenaar op `n spesifieke tyd af te skakel
Hoe om outomaties jou rekenaar op `n spesifieke tyd af te skakel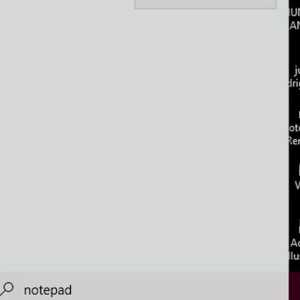 Hoe om `n webbladsy in alle blaaiers te blokkeer
Hoe om `n webbladsy in alle blaaiers te blokkeer Hoe om die gebruikgeskiedenis in Windows uit te vee
Hoe om die gebruikgeskiedenis in Windows uit te vee Hoe om die leser se kas uit te vee
Hoe om die leser se kas uit te vee Hoe om die verstek font vir Windows Notepad te verander
Hoe om die verstek font vir Windows Notepad te verander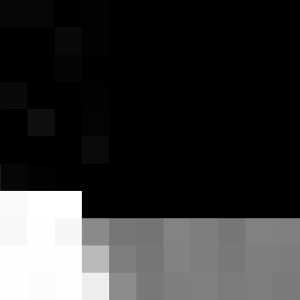 Hoe pop-ups oopmaak (pop-ups)
Hoe pop-ups oopmaak (pop-ups)