Hoe om foto`s van `n Canon-kamera op te laai na `n rekenaar met behulp van Camerawindow
Sommige nuwer modelle van Canon digitale kameras het ingeboude Wi-Fi funksionaliteit. Dit elimineer die noodsaaklikheid van `n kabel met `n fisiese koppelvlak om die kamera aan te sluit op jou rekenaar wanneer jy foto`s moet oordra en oplaai. U kan die foto`s van u kamera na u rekenaar oordra, selfs al is u nie naby nie. Solank as wat jy aan dieselfde Wi-Fi-toegangspunt of router gekoppel is, kan die toestelle mekaar herken en kommunikeer. Nou is dit net `n kwessie van die gebruik van die kamera sagteware, CameraWindow, om hierdie konneksie te bestuur en foto`s en films van die kamera na die rekenaar op afstand en draadloos te oordra.
conținut
stappe
Deel 1
Installeer die Canon-kamera sagteware

1
Kies die aflaai plek. Gaan na https://canon.com/icpd/. Op die bladsy word alle lande vertoon waar Canon-sagteware afgelaai kan word.

2
Filter jou produk So jy kan die regte sagteware vir jou kamera kry, jy moet dit filter deur vier verskillende filterkieslys.

3
Kies die stelsel van jou rekenaar. Na die filter word u gerig op `n bladsy waar u u bedryfstelsel moet kies. Kies die toepaslike een vir jou rekenaar.

4
Laai die kamera sagteware af. U sal gerig word aan die aflaai bladsy. Besonderhede oor die sagteware, sy stelselvereistes, installeringsinstruksies en `n vrywaring kan op hierdie bladsy gelees word. Blaai na die einde en klik op die "Download" knoppie.

5
Voer die serienummer van die camera in. Canon verifieer die aflaai en kontroleer of jy werklik `n geldige Canon digitale kamera het. `N Pop-up venster verskyn voordat die aflaai begin.

6
Installeer die kamera sagteware. Vind die afgelaaide lêer op u rekenaar en voer die installasie lêer uit. Volg die instruksies op die skerm om die installasie te voltooi.
Deel 2
Stel die rekenaar op

1
Waarborg die Wi-Fi-verbinding van die rekenaar. Kontroleer of die rekenaar aan jou Wi-Fi-netwerk gekoppel is. Oorweeg die naam van die netwerk of toegangspunt wat u gebruik.
- Raadpleeg die gebruikershandleiding van u rekenaar vir meer inligting oor hoe om u rekenaar na `n Wi-Fi-netwerk te kontroleer of te koppel.

2
Stel die Wi-Fi-verbinding vir CameraWindow. Nadat die Canon-toepassings geïnstalleer is in stap 6 van deel 1, is hulle nou toeganklik vanaf die "Begin" -kieslys. Blaai deur hierdie en maak die CameraWindow-lêer oop en kies "Wi-Fi-verbindingsinstellings".

3
Voer die "Wireless camera connection settings" uit. Klik op die "Ja" knoppie in die pop-up dialoogkassie. Die sagteware sal die nodige aanpassings vir Windows maak sodat die kamera via Wi-Fi aan jou rekenaar gekoppel kan word.
Deel 3
Stel die Canon-kamera op

1
Skakel die kamera aan. Skakel jou kamera aan deur die "Play" knoppie op die rug te druk. Maak seker dat die kamera `n SD-kaart het met die foto`s wat jy na die rekenaar wil oordra.

2
Registreer `n toestelnaam Om jou kamera korrek te identifiseer deur die ander Wi-Fi-toestelle, moet jy `n bynaam hê. Op die agterkant van jou kamera, druk die "MENU" -knoppie.

3
Gaan na die Wi-Fi-spyskaart. Op die agterkant van die kamera, druk die Wi-Fi-logo bo-op die sirkelknoppie. Dit sal u na die Wi-Fi-kieslys van die kamera bring.

4
Kies die rekenaarikoon. Kies die rekenaarikoon in die Wi-Fi-kieslys van jou kamera. Die kamera sal begin soek na Wi-Fi-netwerke wat in die omgewing beskikbaar is.

5
Kies `n netwerk Kies die een wat jy wil gebruik in die lys beskikbare netwerke. Maak seker dat u toegang tot hierdie netwerk het, aangesien u die nodige sekuriteitsparameters hiervoor moet invoer.

6
Voer die netwerk wagwoord in. As jy gevra word, voer jou netwerk wagwoord in. Druk die "FUNC. SET "om die sleutelbord te verwyder en gebruik dit om die wagwoord in te voer.

7
Teken in op Canon Image Gateway. Om die kamera te kommunikeer met jou rekenaar oor die Wi-Fi-netwerk, moet dit korrek opgestel word met die Canon Image Gateway-diens.
Deel 4
Oordra foto`s met CameraWindow

1
Maak CameraWindow oop. Klik op die "Begin" -kieslys en blaai deur totdat jy die "Canon Utilities" -gids vind. Maak dit oop, dan die CameraWindow-gids en klik dan op die CameraWindow-snelkoppeling. Dit sal nou gehef word.

2
Gaan na "Prente van die Canon-kamera aflaai". `N Dialoogvenster kan beskikbare opsies toon vir foto`s wat vanaf die kamera bespeur word. Kies die opsie "Prente van die Canon-kamera aflaai". Hierdie opsie sal CameraWindow gebruik.

3
Voer foto`s in Kies in CameraWindow `Beelde uit die kamera invoer`. Kliek op `Invoer beelde sonder oordrag` om net die wat nog nie op die rekenaar is nie, in te voer.

4
Kyk na die foto`s. Jy kan Canon se ImageBrowser EX gebruik om die foto`s wat jy net ingevoer het, te sien.
wenke
- As CameraWindow jou kamera nie opspoor nie, moet jy die "Control Panel" oopmaak en klik "Voeg `n toestel by". As jou rekenaar vra wat om met hierdie toestel te doen, kies oop met CameraWindow.
Deel op sosiale netwerke:
Verwante
 Hoe om digitale foto`s op papier te druk vir 3x5 of 4x6 foto`s
Hoe om digitale foto`s op papier te druk vir 3x5 of 4x6 foto`s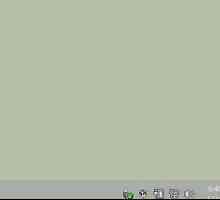 Hoe om die ingeboude kamera in Windows 8 oop te maak
Hoe om die ingeboude kamera in Windows 8 oop te maak Hoe om `n GoPro-kamera aan te sluit op `n rekenaar
Hoe om `n GoPro-kamera aan te sluit op `n rekenaar Hoe maak jy `n kort film met jou beelde in Canon IXUS 265HS
Hoe maak jy `n kort film met jou beelde in Canon IXUS 265HS Hoe om foto`s van jou digitale kamera na jou foon se kamera te stuur
Hoe om foto`s van jou digitale kamera na jou foon se kamera te stuur Hoe om `n faks met `n Canon MX410 te stuur
Hoe om `n faks met `n Canon MX410 te stuur Hoe om `n ekstreme makro verlengbuis te maak
Hoe om `n ekstreme makro verlengbuis te maak Hoe om `n dokument op `n Canon-drukker te skandeer
Hoe om `n dokument op `n Canon-drukker te skandeer Hoe om foto`s van `n kamera na `n Kindle Fire oor te dra
Hoe om foto`s van `n kamera na `n Kindle Fire oor te dra Hoe om foto`s te maak met die "Smart Shutter" opsie op Canon IXUS-kameras
Hoe om foto`s te maak met die "Smart Shutter" opsie op Canon IXUS-kameras Hoe om foto`s te neem met Canon IXUS 265HS met iOS
Hoe om foto`s te neem met Canon IXUS 265HS met iOS Hoe om foto`s van klein dinge te neem
Hoe om foto`s van klein dinge te neem Hoe om `n foto te neem met `n digitale kamera
Hoe om `n foto te neem met `n digitale kamera Hoe om M42-lense te gebruik met `n Canon EOS-DSLR
Hoe om M42-lense te gebruik met `n Canon EOS-DSLR Hoe om `n kamera aan `n driepoot te koppel
Hoe om `n kamera aan `n driepoot te koppel Hoe om gebruikersinstellings op `n Canon 5D Mark II te registreer
Hoe om gebruikersinstellings op `n Canon 5D Mark II te registreer Hoe om `n Canon IXUS 265HS te kan sinkroniseer met Canon Image Gateway
Hoe om `n Canon IXUS 265HS te kan sinkroniseer met Canon Image Gateway Hoe om foto`s van `n kamera na `n rekenaar oor te dra sonder enige sagteware
Hoe om foto`s van `n kamera na `n rekenaar oor te dra sonder enige sagteware Hoe om beelde van `n digitale kamera na `n rekenaar oor te dra
Hoe om beelde van `n digitale kamera na `n rekenaar oor te dra Hoe om jou films van `n digitale kamera na jou rekenaar oor te dra
Hoe om jou films van `n digitale kamera na jou rekenaar oor te dra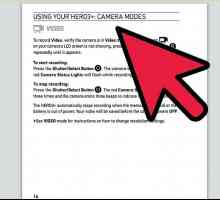 Hoe om jou digitale kamera te gebruik as `n webcam vir jou rekenaar
Hoe om jou digitale kamera te gebruik as `n webcam vir jou rekenaar
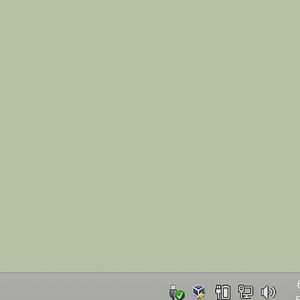 Hoe om die ingeboude kamera in Windows 8 oop te maak
Hoe om die ingeboude kamera in Windows 8 oop te maak Hoe om `n GoPro-kamera aan te sluit op `n rekenaar
Hoe om `n GoPro-kamera aan te sluit op `n rekenaar Hoe maak jy `n kort film met jou beelde in Canon IXUS 265HS
Hoe maak jy `n kort film met jou beelde in Canon IXUS 265HS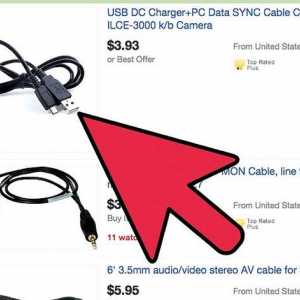 Hoe om foto`s van jou digitale kamera na jou foon se kamera te stuur
Hoe om foto`s van jou digitale kamera na jou foon se kamera te stuur Hoe om `n faks met `n Canon MX410 te stuur
Hoe om `n faks met `n Canon MX410 te stuur Hoe om `n ekstreme makro verlengbuis te maak
Hoe om `n ekstreme makro verlengbuis te maak Hoe om `n dokument op `n Canon-drukker te skandeer
Hoe om `n dokument op `n Canon-drukker te skandeer Hoe om foto`s van `n kamera na `n Kindle Fire oor te dra
Hoe om foto`s van `n kamera na `n Kindle Fire oor te dra Hoe om foto`s te maak met die "Smart Shutter" opsie op Canon IXUS-kameras
Hoe om foto`s te maak met die "Smart Shutter" opsie op Canon IXUS-kameras Hoe om foto`s te neem met Canon IXUS 265HS met iOS
Hoe om foto`s te neem met Canon IXUS 265HS met iOS