Hoe om die agtergrond van `n prent in MS Paint (groen skerm) te verander
U kan die agtergrond van enige prent verander, maar programme soos Adobe Photoshop of ander foto-redigeringprogramme kan baie duur wees. Dit is baie waarskynlik dat al wat jy wil, die agtergrond van `n prent uitvee en dit vervang met `n ander kleur of patroon. Wat jy ookal met die agtergrond beeld wil doen, kan jy die tegniek gebruik "groen skerm" om die agtergrond te verander.
stappe

1
Maak die prent oop in Microsoft (MS) Paint. Dit moet die lêer wees waarheen jy die agtergrond wil verander. Die formate verenigbaar met Paint is Bitmap (BMP), Digital Decompression (JPEG) en verwisselbare grafiese formaat (GIF). Om die prent te verander, doen die volgende:
- Klik op "Lêer" in die boonste linkerhoek van die skerm. Die "Lêer" knoppie is aan die linkerkant van die "Begin" oortjie
- Klik op "Open ..." in die pop-up menu.
- Soek die lêer op jou rekenaar deur die dopgehou in die linkerkantbalk te keur of die naam van die lêer in die soekkassie te tik.
- Dubbelklik op die lêer om dit oop te maak.

2
Benader die prent indien nodig. As die prentjie veel groter is as die skerm, beweeg dit na die onderste linkerhoek. Brei die prent uit tot 800 persent deur op die vergrootglas-ikoon (in die nutsbalk) te klik en dan te kies "8x".

3
Klik op die Start balk boaan die program.

4
Klik op die "Kies" -knoppie. Dit is `n stippig vierkant wat in die gedeelte "Beeld" van die taakbalk geleë is.

5
Klik op "Bevrydings seleksie". Dit sal jou toelaat om `n duidelike onderskeid te maak tussen die prentjie wat jy op die voorgrond wil hê en die een wat jy op die agtergrond wil hê.

6
Stel die instellings van plak na deursigtig. As u dit nie doen nie, sal die agtergrond van die oorspronklike prent op die nuwe agtergrond geplak word.

7
Skets die voorwerp. Kies die lyngereedskap. Klik op die prent en sleep die wyser om die omtrek van die voorwerp op die voorgrond te skets. As die agtergrond van die voorwerp `n ligte kleur is, gebruik die potloodgereedskap om die pixels wat u weggelaat het, te retoucheer. Wanneer jy klaar is, moet jy `n dik limoengroen lyn rondom jou voorwerp hê.

8
Verwyder die punte. Klik op die uitveërhulpmiddel en kies die kleinste blokkie wat in die spyskaart verskyn. Verwyder al die punte rondom die voorwerp wat jy gemis het. Die resultaat sal die voorwerp op `n groen skerm wees.

9
Klik op "Sny." Hierdie knoppie is in die "Start" -balk en is gemerk met `n skêr. As jy daarop klik, sal jy sien dat die prent wat jy gekies het verdwyn van die reghoekige keuse wat jy gemaak het. Moenie bekommerd wees nie, want dit beteken net dat die prent na die knipbord gekopieer is en gereed is om na `n ander plek oorgedra te word.

10
Maak die agtergrond prent oop. Klik op die "Lêer" knoppie en dan op "Open." Dubbelklik dan op die prent wat u as agtergrond wil gebruik.

11
Plak jou werk in die tweede verfvenster. Druk die sleutels Ctrl + V om dit vinnig te tref. Sleep dit na die posisie wat jy wil en klik enige plek in die gereedskap. Stoor jou werk en gereed! Jy is klaar
wenke
- As jy `n afgeronde rand het, kan jy die geboë lyngereedskap gebruik. Klik op die gekromde lyn opsie in die nutsbalk en trek `n geboë lyn vanaf die begin van die kurwe tot die einde. Sleep dan die lyn met jou muis om die kromme te pas.
- Met hierdie metode is die skep van `n groen skerm nie so maklik soos in Adobe Photoshop nie. Maar die resultaat is aansienlik goed as jy dit noukeurig doen.
- Dit is baie makliker om beelde met baie detail te wysig as jy die prent soveel as moontlik benader. U kan dit doen deur op te klik "oog" > "Inzoomen" > "persoonlike", of gebruik die ikone om in die prentjie bo-aan die skerm in te zoem as jy `n opgedateerde weergawe van Paint gebruik.
- Hoe groter die beeld, hoe langer sal dit neem om dit omring. As jy dit kleiner wil maak, druk die sleutels "Ctrl"+"A" en sleep die onderste regterkantste knoppie opwaarts, probeer om dieselfde verhouding te hou sodat dit nie vorm verloor nie.
- Dit is baie waarskynlik dat jy `n fout maak of `n reël maak. Hou jou vingers op die sleutels "Ctrl"+"Z", aangesien hierdie kombinasie u die laaste aksie kan ongedaan maak.
- Vir hierdie metode om te werk, moet die instellings van "vasgeplak" Hulle moet deursigtig wees. As dit nie die geval is nie, sal die agtergrond van die oorspronklike prentjie op die nuwe agtergrond geplak word. Die plakinstellings verskyn net onder die hoofwerkbalk links van jou prent, waar die keuringsgereedskap geleë is.
waarskuwings
- Dit maak nie pyn om dit te sê nie, as jou rekenaar ineenstort of jy sluit. Verf per ongeluk, sal al die veranderinge wat jy nie gered het, verlore gaan nie. Om te verhoed dat jy jou werk verloor, moet jy die sleutels druk "Ctrl"+"S" dikwels.
- Moenie op dieselfde tyd baie foute maak nie! Die instrument "ongedaan te maak" Verf werk slegs met die laaste 3 aksies in Windows XP, met die laaste 10 in Vista en met die laaste 50 in Windows 7 en 8. As jy `n fout maak, verbeter dit dadelik.
- Vermy die gebruik van `n muiswiel by die uitveër. `N Fout kan voorkom in Verf wat veroorsaak dat `n groot groenvlek in die prentjie verskyn en nie met die instrument uitgevee kan word nie "ongedaan te maak" ("Ctrl"+"Z").
Dinge wat jy nodig het
- MS Paint
- `n beeld
Deel op sosiale netwerke:
Verwante
 Hoe om `n agtergrond in Photoshop CS3 by te voeg
Hoe om `n agtergrond in Photoshop CS3 by te voeg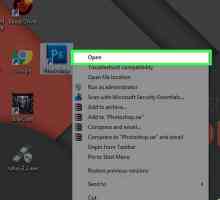 Hoe om die agtergrondkleur in Photoshop te verander
Hoe om die agtergrondkleur in Photoshop te verander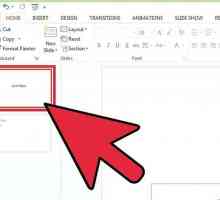 Hoe om die agtergrond van PowerPoint skyfies te verander
Hoe om die agtergrond van PowerPoint skyfies te verander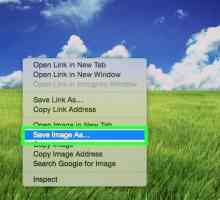 Hoe om die agtergrond te verander in `n ou foto met behulp van Photoshop
Hoe om die agtergrond te verander in `n ou foto met behulp van Photoshop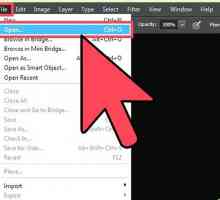 Hoe om die agtergrond van `n prent te verwyder
Hoe om die agtergrond van `n prent te verwyder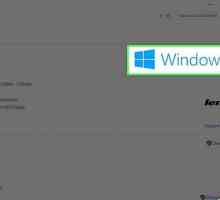 Hoe om abstrakte kuns in Microsoft Paint te maak
Hoe om abstrakte kuns in Microsoft Paint te maak Hoe om templates in Paint Shop Pro te maak
Hoe om templates in Paint Shop Pro te maak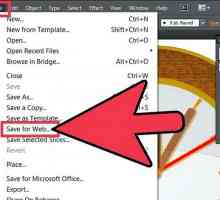 Hoe om die Adobe Illustrator-agtergrond deursigtig te maak
Hoe om die Adobe Illustrator-agtergrond deursigtig te maak Hoe om `n veranderende plakpapier op jou rekenaar te maak (Windows 7)
Hoe om `n veranderende plakpapier op jou rekenaar te maak (Windows 7)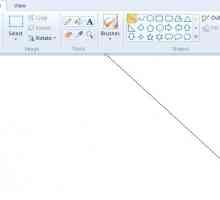 Hoe om `n helling in MS Paint te maak
Hoe om `n helling in MS Paint te maak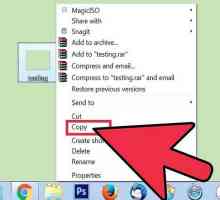 Hoe om `n GIF-prent in Microsoft Paint te maak
Hoe om `n GIF-prent in Microsoft Paint te maak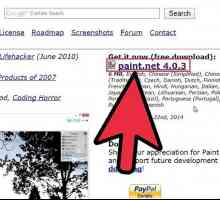 Hoe om `n druppelskadu in Paint.Net te maak
Hoe om `n druppelskadu in Paint.Net te maak Hoe om die plakpapier in `n Nook Kleur te verander
Hoe om die plakpapier in `n Nook Kleur te verander Hoe om `n verjaarsdag plakkaat te maak
Hoe om `n verjaarsdag plakkaat te maak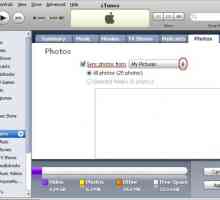 Hoe om `n plakpapier op jou iPhone of iPod Touch te plaas
Hoe om `n plakpapier op jou iPhone of iPod Touch te plaas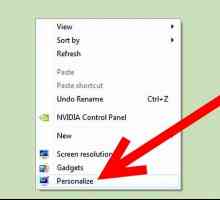 Hoe om `n plakpapier uit die lys van agtergronde te verwyder
Hoe om `n plakpapier uit die lys van agtergronde te verwyder Hoe om `n groen skerm te gebruik (chroma)
Hoe om `n groen skerm te gebruik (chroma)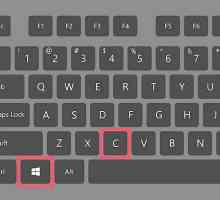 Hoe om die beginpapier in Windows 8 te verander
Hoe om die beginpapier in Windows 8 te verander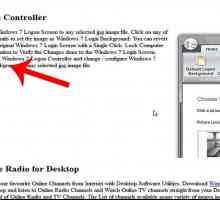 Hoe om die agtergrond van die aanmelding in Windows 7 te verander
Hoe om die agtergrond van die aanmelding in Windows 7 te verander Hoe om die agtergrond van die sluitskerm op `n iPad te verander
Hoe om die agtergrond van die sluitskerm op `n iPad te verander Hoe om te skakel BMP na JPG met behulp van Microsoft Paint
Hoe om te skakel BMP na JPG met behulp van Microsoft Paint
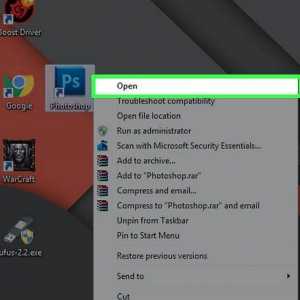 Hoe om die agtergrondkleur in Photoshop te verander
Hoe om die agtergrondkleur in Photoshop te verander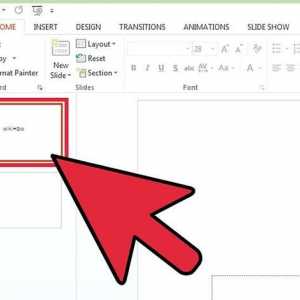 Hoe om die agtergrond van PowerPoint skyfies te verander
Hoe om die agtergrond van PowerPoint skyfies te verander Hoe om die agtergrond te verander in `n ou foto met behulp van Photoshop
Hoe om die agtergrond te verander in `n ou foto met behulp van Photoshop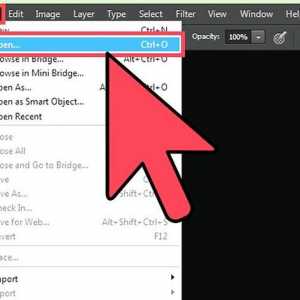 Hoe om die agtergrond van `n prent te verwyder
Hoe om die agtergrond van `n prent te verwyder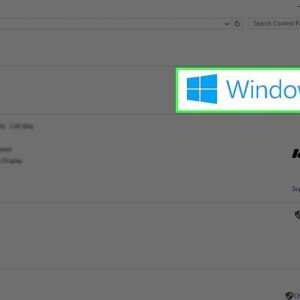 Hoe om abstrakte kuns in Microsoft Paint te maak
Hoe om abstrakte kuns in Microsoft Paint te maak Hoe om templates in Paint Shop Pro te maak
Hoe om templates in Paint Shop Pro te maak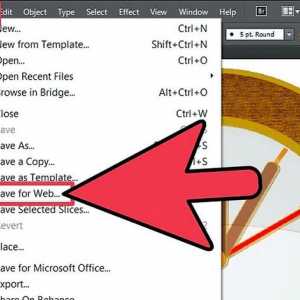 Hoe om die Adobe Illustrator-agtergrond deursigtig te maak
Hoe om die Adobe Illustrator-agtergrond deursigtig te maak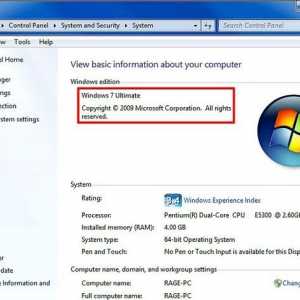 Hoe om `n veranderende plakpapier op jou rekenaar te maak (Windows 7)
Hoe om `n veranderende plakpapier op jou rekenaar te maak (Windows 7)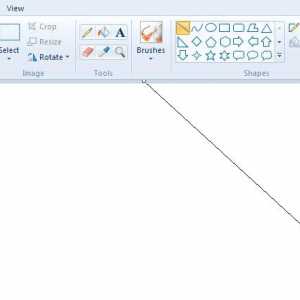 Hoe om `n helling in MS Paint te maak
Hoe om `n helling in MS Paint te maak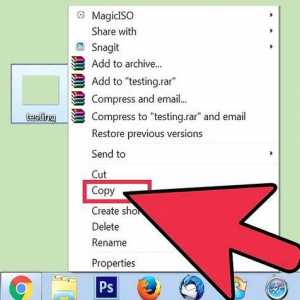 Hoe om `n GIF-prent in Microsoft Paint te maak
Hoe om `n GIF-prent in Microsoft Paint te maak