Hoe om die naam van jou rekenaar in Windows 10 te verander
Om jou rekenaar te noem, is `n goeie manier om jou tuisnetwerk behoorlik te bestuur. As u `n rekenaarnaam instel, kan u die verkeer op u netwerk identifiseer en weet waarheen die inhoud oorgedra word, soos video`s. Met Windows 10 is dit makliker as ooit om die naam van jou rekenaar te verander.
stappe
Metode 1
Gebruik die konfigurasie spyskaart

1
Open die menu `Settings`. In Windows 10 is daar `n vereenvoudigde "Instellings" -kieslys wat baie maklik verstaanbaar is. Klik op "Start" >> "Konfigurasie" om dit oop te maak. Jy moet `n reeks van 9 verskillende kategorieë sien.

2
Open die "System Configuration" menu. Kliek op die stelsel opsie uit die lys wat gegee word. Jy moet `n nuwe bladsy sien met `n reeks van 10 verskillende spyskaartopsies aan die linkerkant van die venster. Klik op Oor Dit moet die laaste opsie wees.

3
Verander die naam van jou rekenaar. Op die nuwe bladsy moet jy die knoppie Verander rekenaarnaam boaan sien. Klik op hierdie knoppie een keer en `n klein blokkie moet verskyn. Hierdie blokkie moet `n inskrywing boks bevat, met die huidige naam van die rekenaar wat daarop gelys word. Voer hier `n naam in wat die rekenaar identifiseer.

4
Herbegin die rekenaar. Sodra u `n nuwe naam ingevoer het, klik op die Volgende knoppie en wag `n oomblik. As die naam van die rekenaar goedgekeur is, sal u gevra word of u die rekenaar wil herlaai voordat die veranderinge in werking tree. Klik op die knoppie Herlaai nou, en nadat die rekenaar weer begin is, sal jou naam verander word.
Metode 2
Gebruik die beheerpaneel

1
Open die "Control Panel". Druk en hou die Windows-sleutel in en druk R. `n Klein boks sal in die onderste linkerhoek van jou skerm oopmaak. Daar moet `n inskrywingskassie in hierdie een wees. Skryf beheer en druk "Enter" op u sleutelbord.

2
Open die "System" -konfigurasie. Nou moet jy kyk na die "Control Panel" en `n reeks van 8 verskillende opsies. Klik op die Stelsel- en sekuriteitsopsie in die regter boonste hoek van die venster om die "Stelsel" -instellings oop te maak.

3
Kyk na die huidige naam van die rekenaar. Nou moet jy kyk na `n reeks van 11 of meer verskillende spyskaartopsies. Die derde opsie hierbo moet wees stelsel En onder dit, in blou, moet daar een wees wat sê. Wys die naam van hierdie span. Klik daarop en `n nuwe bladsy moet verskyn. Op hierdie bladsy is daar basiese inligting oor die rekenaar verdeel in vier verskillende ondertitels.

4
soek Konfigurasie van naam, domein en werkgroep van die span. Die eerste opsie onder die titel moet sê Span naam: en wys die huidige naam van die rekenaar aan die regterkant. Regs van die naam van die rekenaar moet daar `n blou knoppie verander instellings wees. Klik om voort te gaan.

5
Verander die naam van die rekenaar. Daar moet `n klein venster wees wat oopmaak met `n reeks van vyf verskillende oortjies bo-aan. Die huidige blad wat oop is, is die een wat jy wil hê. Daar moet `n knoppie met die naam Verandering in die wit blokkie aan die onderkant wees. Klik op hierdie knoppie Nog `n kleiner venster verskyn met die boonste inskrywing boks. Die titel bokant die inskrywingsboks sal sê Span naam. Voer `n nuwe naam vir jou rekenaar in hierdie boks in. Sodra jy klaar is, klik op die OK-knoppie in die onderste regterkantste hoek van die venster.

6
Herbegin die rekenaar. U sal in kennis gestel word dat u die rekenaar moet herlaai voordat die veranderinge in werking tree en dat u alle programme moet stoor en sluit voordat die herbegin begin. Klik op OK en dan op die sluit knoppie in die ander venster. Dan sal jy twee verskillende knoppies kies. Kies Herbegin nou om weer te begin, en dan sal die naam van die rekenaar verander word.
Deel op sosiale netwerke:
Verwante
 Hoe om die Xbox 360 aan te sluit op die rekenaar
Hoe om die Xbox 360 aan te sluit op die rekenaar Hoe om Messenger te verwyder
Hoe om Messenger te verwyder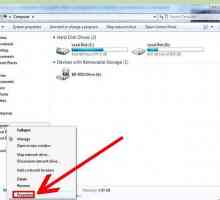 Hoe om die naam van jou rekenaar (rekenaarnaam) in Windows te verander
Hoe om die naam van jou rekenaar (rekenaarnaam) in Windows te verander Hoe om `n rekenaar aan `n Mac te koppel
Hoe om `n rekenaar aan `n Mac te koppel Hoe om `n drukker op `n netwerk op te stel met Windows 7
Hoe om `n drukker op `n netwerk op te stel met Windows 7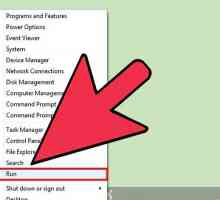 Hoe om `n IP-adres te vind
Hoe om `n IP-adres te vind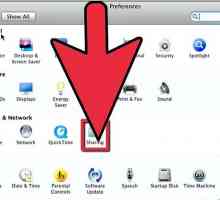 Hoe om `n netwerk tussen twee rekenaars te vestig met behulp van die FTP-protokol
Hoe om `n netwerk tussen twee rekenaars te vestig met behulp van die FTP-protokol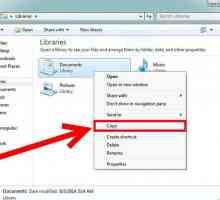 Hoe om die C-stasie in Windows 7 te formateer
Hoe om die C-stasie in Windows 7 te formateer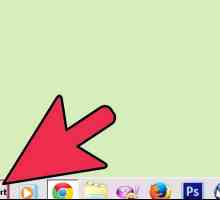 Hoe om jou rekenaar te herstel met Windows XP
Hoe om jou rekenaar te herstel met Windows XP Hoe om jou Windows 7 wagwoord te herstel
Hoe om jou Windows 7 wagwoord te herstel Hoe om die afgeleë lessenaar nut in Windows XP te gebruik
Hoe om die afgeleë lessenaar nut in Windows XP te gebruik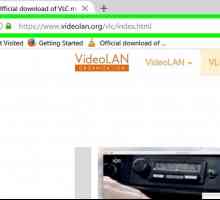 Hoe om gratis `n DVD op die rekenaar te kyk
Hoe om gratis `n DVD op die rekenaar te kyk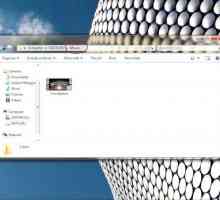 Hoe om `n gids by die Begin-kieslys te voeg
Hoe om `n gids by die Begin-kieslys te voeg Hoe om die afgeleë lessenaar te aktiveer
Hoe om die afgeleë lessenaar te aktiveer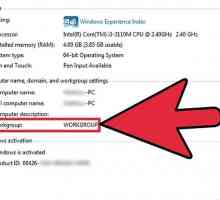 Hoe om `n gedeelde vouer in Windows 7 by te voeg
Hoe om `n gedeelde vouer in Windows 7 by te voeg Hoe om Windows 8 in die sekuriteitsmodus te begin
Hoe om Windows 8 in die sekuriteitsmodus te begin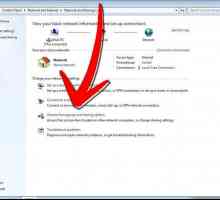 Hoe om `n drukker in `n netwerk te deel
Hoe om `n drukker in `n netwerk te deel Hoe kan jy Windows 8 na Xbox 360 koppel
Hoe kan jy Windows 8 na Xbox 360 koppel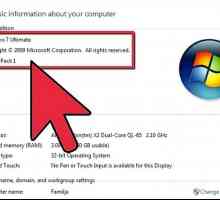 Hoe om `n drukbediener op te stel
Hoe om `n drukbediener op te stel Hoe om `n Skynprivaatnetwerk-netwerk op te stel tussen twee rekenaars
Hoe om `n Skynprivaatnetwerk-netwerk op te stel tussen twee rekenaars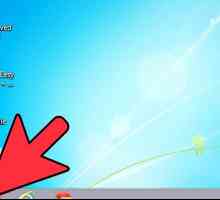 Hoe om AVG uit te skakel
Hoe om AVG uit te skakel
 Hoe om die naam van jou rekenaar (rekenaarnaam) in Windows te verander
Hoe om die naam van jou rekenaar (rekenaarnaam) in Windows te verander Hoe om `n rekenaar aan `n Mac te koppel
Hoe om `n rekenaar aan `n Mac te koppel Hoe om `n drukker op `n netwerk op te stel met Windows 7
Hoe om `n drukker op `n netwerk op te stel met Windows 7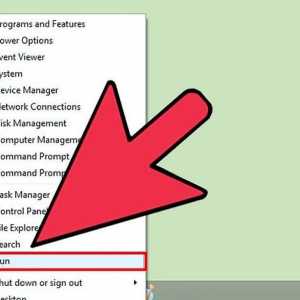 Hoe om `n IP-adres te vind
Hoe om `n IP-adres te vind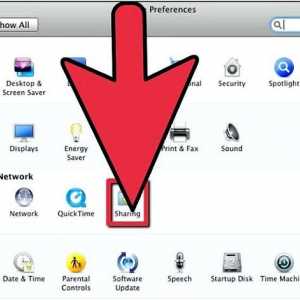 Hoe om `n netwerk tussen twee rekenaars te vestig met behulp van die FTP-protokol
Hoe om `n netwerk tussen twee rekenaars te vestig met behulp van die FTP-protokol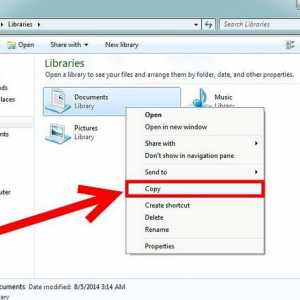 Hoe om die C-stasie in Windows 7 te formateer
Hoe om die C-stasie in Windows 7 te formateer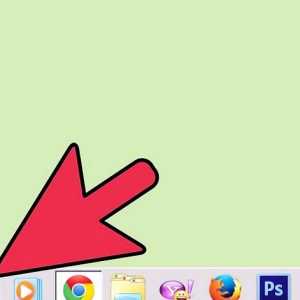 Hoe om jou rekenaar te herstel met Windows XP
Hoe om jou rekenaar te herstel met Windows XP Hoe om jou Windows 7 wagwoord te herstel
Hoe om jou Windows 7 wagwoord te herstel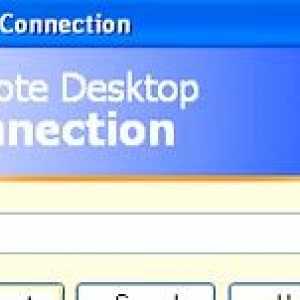 Hoe om die afgeleë lessenaar nut in Windows XP te gebruik
Hoe om die afgeleë lessenaar nut in Windows XP te gebruik