Hoe om die indekseeropsies in Windows 8 te verander
Die Windows Search Index is `n versameling dopgehou waaruit Windows `n opgedateerde databasis behou vir vinnige soektogte. Hierdie dopgehou word altyd geskandeer sodat die Windows-soektog die lêers direk in hulle kan vind. U kan dopgehou voeg wat u voortdurend na daardie indeks gebruik, sodat die inhoud vinnig verskyn. U kan ook dopgehou verwyder wat u nie nodig het om die prestasie van die indeks te verbeter nie.
conținut
stappe
Deel 1
Gebruik die biblioteek om liggings by te voeg of te verwyder

1
Verstaan die proses Die maklikste manier om `n gids by jou indekssoektog by te voeg, is om dit by die "biblioteek", wat `n versameling liggings op jou rekenaar is wat aan soortgelyke onderwerpe toegewy is. Alle biblioteke word outomaties geïndekseer deur die Windows soek funksie.
- Enige gids wat jy in jou biblioteke het, soos dopgehou in jou dopgehou "dokumente" of "musiek", dit is reeds geïndekseer.

2
Vind die gids wat jy wil byvoeg by die indeks. Open `n Windows Explorer-venster en vind die gids wat jy wil byvoeg.

3
Regskliek op die gids. U kan verskeie dopgehou vanaf `n enkele plek kies voordat u regklik op een van hulle om hulle almal gelyktydig by te voeg.

4
Kies "Sluit in biblioteek in" en kies dan `n biblioteek. Kies die biblioteek wat die dopgehou beskryf wat jy gaan byvoeg of kies "Skep nuwe biblioteek" om `n persoonlike biblioteek te skep. Jou biblioteke sal outomaties geïndekseer word vir vinnige soektogte.

5
Verwyder dopgehou uit die biblioteke wat jy wil verwyder uit die indeks. As jy nie meer `n gids in die indeks nodig het nie, kliek reg daarop en kies "Verwyder biblioteek se ligging". U kan dit slegs in dopgehou doen wat u handmatig by die biblioteek gevoeg het. Om die verstek biblioteke uit die indeks te verwyder, lees die volgende afdeling.

6
Vermy die byvoeg van dopgehou wat jy nie baie soektogte doen nie. Die Windows soek funksie sal soek uiteindelik alles wat jy het op die rekenaar, so nie nodig om al die dopgehou op jou rekenaar toe te voeg tot die indeks. Die enigste ding wat dit sal doen is om al jou soektogte meer tyd te maak. Beperk jou indeks tot die mees noodsaaklike vouers vir vinnige soektogte.
Deel 2
Gebruik indekseeropsies om plekke te voeg of te verwyder

1
Maak die Start-skerm oop U kan ook die sleutel druk ⌘ Win Om hierdie skerm oop te maak of eenvoudig te klik op die Windows-knoppie in die onderste linkerkant van die Windows 8.1-lessenaar.

2
Skryf "indekseer opsies". Dit sal op jou rekenaar soek.

3
Kies "Indekseeropsies" uit die lys van resultate. Hierdie opsie sal die nut oopmaak "Indekseeropsies".

4
Klik op die knoppie Verander om die ingesluit plekke te verander. Hiermee word `n nuwe venster oopgemaak waar u die indeks plekke kan byvoeg of verwyder.

5
Brei die dopgehou in die boonste raam uit om jou dopgehou te sien. U kan daardie dopgehou uitbrei om al u dopgehou op u hardeskyf te sien.

6
Gaan en ontmerk die liggings wat jy wil byvoeg of verwyder. As u die boks van `n gids merk, word alle subgidse in die gids outomaties gekies. U kan ook indeksvouers uitsluit deur die bokse uit te merk. As `n gids gekontroleer is, maar sommige van die subgidse nie gekontroleer is nie, sal dit in die kolom verskyn "uitsluit".

7
Stoor die veranderinge. Enige verandering wat jy maak, sal nie van krag wees voordat jy op die OK-knoppie klik nie. As jy baie veranderings gemaak het, maar nie hulle wil stoor nie, klik op die knoppie Kanselleer.
Deel 3
Verstel indekseringsopsies

1
Maak die venster oop "Indekseeropsies". As jy nie hierdie venster oopmaak nie, maak dit oop "indekseer opsies" in die begin skerm.

2
Klik op die Gevorderde knoppie. U moet toegang tot administrateur hê voordat u hierdie opsies verander. As u rekening nie `n administrateur is nie, moet u die administrateur wagwoord invoer.

3
Besluit of jy geïnkripteer lêers wil indekseer. Die meeste gebruikers hoef nie te bekommer oor hierdie opsie, maar as jy werk met geïnkripteer lêers wat jy wil om dikwels te kontroleer, bevestig Hierdie opsie. Dit sal die soektog `n bietjie verminder.

4
Verander die ligging van die geïndekseer lêers. As jou indekslêer te groot is vir jou huidige ligging of jy om enige rede dit na `n ander plek wil verander, kan jy `n nuwe plek kies. Die indeks lêer word verskuif na die plek wat u kies nadat u die rekenaar weer begin het.

5
Verwyder sekere soorte lêers uit die soekresultate. By verstek word elke nuwe lêeruitbreiding wat u by Windows voeg, by die lys van lêertipes wat geïndekseer word, bygevoeg. U kan sekere soorte lêers uitvee sodat dit nie in die soekresultate verskyn nie. Die meeste gebruikers hoef nie bekommerd te wees oor die instellings van hierdie instellings nie.

6
Herbou die geïndekseerde databasis as jou soektog nie werk nie. As die Windows-soekfunksie of die indeks nie werk nie, kan die indeksopbou jou help. Klik op die Rebuild-knoppie om die huidige indeks uit te vee en dit weer op te bou, gebaseer op die vouers wat u voorheen gekies het.
Deel op sosiale netwerke:
Verwante
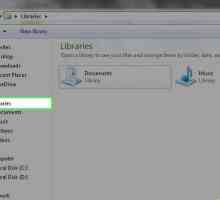 Hoe om `n gids by die Windows 7 soek indeks in te voeg
Hoe om `n gids by die Windows 7 soek indeks in te voeg Hoe toegang tot gedeelde dopgehou in Windows 7 verkry word
Hoe toegang tot gedeelde dopgehou in Windows 7 verkry word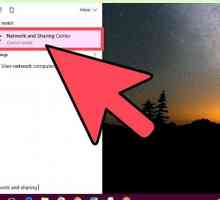 Hoe om `n Mac by `n tuisgroep te voeg
Hoe om `n Mac by `n tuisgroep te voeg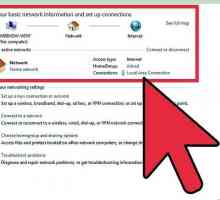 Hoe kan jy Windows 8 na Windows 7 koppel
Hoe kan jy Windows 8 na Windows 7 koppel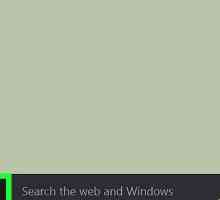 Hoe om verborge lêers in Windows te vind
Hoe om verborge lêers in Windows te vind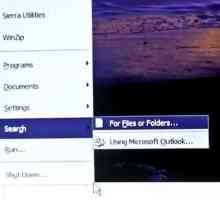 Hoe om digitale foto`s op die rekenaar te vind
Hoe om digitale foto`s op die rekenaar te vind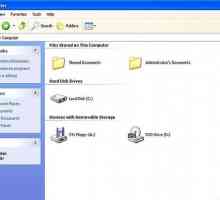 Hoe om die vertoning van verborge lêers en dopgehou in Windows te aktiveer
Hoe om die vertoning van verborge lêers en dopgehou in Windows te aktiveer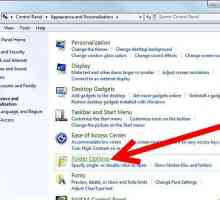 Hoe om verborge dopgehou te maak, verskyn in Windows 7
Hoe om verborge dopgehou te maak, verskyn in Windows 7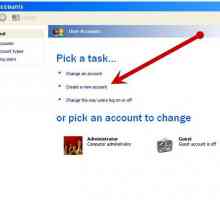 Hoe om jou lewe makliker te maak met jou rekenaar (Windows)
Hoe om jou lewe makliker te maak met jou rekenaar (Windows)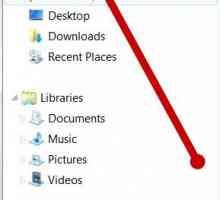 Hoe om die Windows-gids te navigeer
Hoe om die Windows-gids te navigeer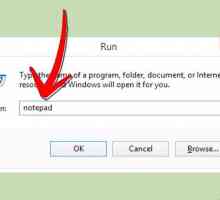 Hoe om lêers en dopgehou te verberg deur gebruik te maak van bondellêers
Hoe om lêers en dopgehou te verberg deur gebruik te maak van bondellêersHoe om `n gids of lêer te verberg
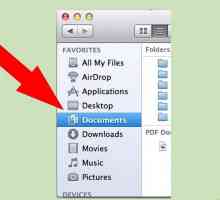 Hoe om rekenaarlêers te organiseer
Hoe om rekenaarlêers te organiseer Hoe om jou begin menu in Windows te organiseer
Hoe om jou begin menu in Windows te organiseer Hoe om musiek by jou musiekbiblioteek te voeg
Hoe om musiek by jou musiekbiblioteek te voeg Hoe om musiek wat op jou iPod gestoor is, te herstel (Windows)
Hoe om musiek wat op jou iPod gestoor is, te herstel (Windows) Hoe om dopgehou te sinchroniseer
Hoe om dopgehou te sinchroniseer Hoe om OneDrive te gebruik as die verstek stoorplek in Windows 8.1
Hoe om OneDrive te gebruik as die verstek stoorplek in Windows 8.1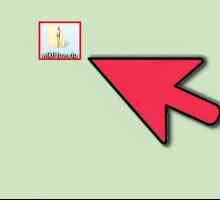 Hoe om `n zip-lêer oop te maak
Hoe om `n zip-lêer oop te maak Hoe toegang tot gedeelde dopgehou in `n netwerk verkry word
Hoe toegang tot gedeelde dopgehou in `n netwerk verkry word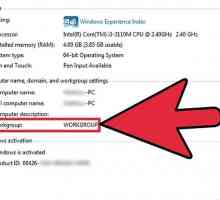 Hoe om `n gedeelde vouer in Windows 7 by te voeg
Hoe om `n gedeelde vouer in Windows 7 by te voeg
 Hoe toegang tot gedeelde dopgehou in Windows 7 verkry word
Hoe toegang tot gedeelde dopgehou in Windows 7 verkry word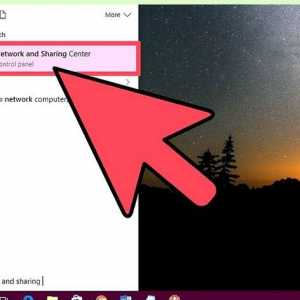 Hoe om `n Mac by `n tuisgroep te voeg
Hoe om `n Mac by `n tuisgroep te voeg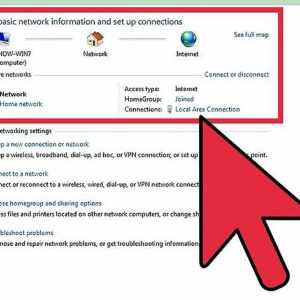 Hoe kan jy Windows 8 na Windows 7 koppel
Hoe kan jy Windows 8 na Windows 7 koppel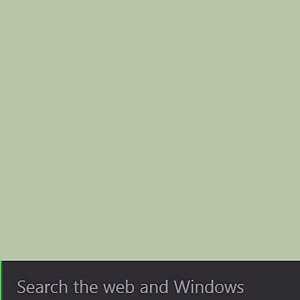 Hoe om verborge lêers in Windows te vind
Hoe om verborge lêers in Windows te vind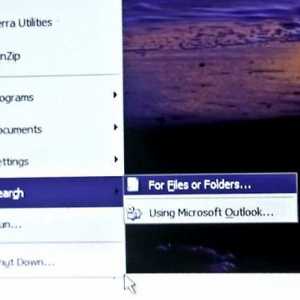 Hoe om digitale foto`s op die rekenaar te vind
Hoe om digitale foto`s op die rekenaar te vind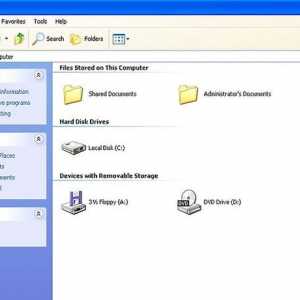 Hoe om die vertoning van verborge lêers en dopgehou in Windows te aktiveer
Hoe om die vertoning van verborge lêers en dopgehou in Windows te aktiveer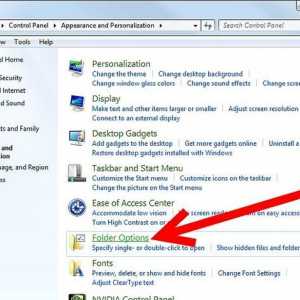 Hoe om verborge dopgehou te maak, verskyn in Windows 7
Hoe om verborge dopgehou te maak, verskyn in Windows 7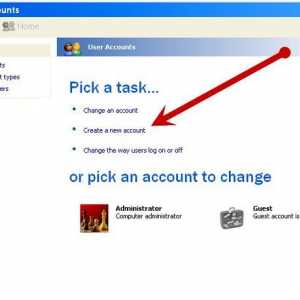 Hoe om jou lewe makliker te maak met jou rekenaar (Windows)
Hoe om jou lewe makliker te maak met jou rekenaar (Windows) Hoe om die Windows-gids te navigeer
Hoe om die Windows-gids te navigeer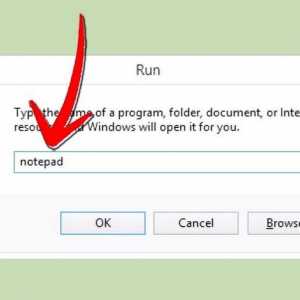 Hoe om lêers en dopgehou te verberg deur gebruik te maak van bondellêers
Hoe om lêers en dopgehou te verberg deur gebruik te maak van bondellêers