Hoe omskep van raster na vektor
Vektorgrafika is beelde wat met lyne en aanwysings geskep is. Hulle wissel van die raster beelde (raster image), aangesien jy hul grootte op enige manier kan verander en geen pixel sal aangebied word nie, aangesien die lyne weer gedoen word ten tye van die grootte van die grootte. Om `n rasteriseerde prent of pixel te omskep, is `n bietjie moeilik as gevolg van die verskille tussen die formate. Basies word dit op die oorspronklike beeld opgespoor om in `n vektorformaat te herskep. Daar is gereedskap wat al die harde werk vir jou doen, maar jy moet steeds die produk handmatig wysig om dit perfek te maak.
stappe
Metode 1
Gebruik VectorMagic

1
Besoek `n sukses webwerf. As jy nie sagteware wil aflaai en net eenvoudige raster beelde na vektore moet omskep nie, kan jy `n outomatiese opsporingswebwerf gebruik om outomaties `n vektor te skep. U kan die instellings instel en redigeer voordat u die nuwe prent in vektore stoor.
- Een van die gewildste webwerwe is VectorMagic, maar jy het net twee gratis omskakelings wanneer jy `n rekening skep. As jy meer beelde moet omskep, benodig jy `n intekening.
- Daar is verskeie gratis webwerwe beskikbaar, maar jy het waarskynlik nie genoeg opsies om `n vektorbeeld te skep soos jy wil nie. As jy baie beelde gaan omskep, lees die volgende afdeling vir instruksies oor hoe om `n gratis oopbron sagteware te gebruik.

2
Laai die prentlêer wat u wil omskep. Vector beelde werk die beste in eenvoudige ontwerpe en logo`s met paar kleure. Jy sal nie goeie resultate kry as jy `n foto omskep in `n prent in vektore nie. Sites soos VectorMagic ondersteun JPG, BMP, PNG en GIF lêers.

3
Laat die beeld klaar verwerk. Wanneer u die prent oplaai na VectorMagic, sal `n eerste spoor van die prent gemaak word. Hierdie proses kan `n paar minute neem om te voltooi.

4
Inspekteer die resultate. As dit klaar is, sal die oorspronklike prentjie aan die linkerkant verskyn en die vektorgebied verskyn regs. U kan die knoppie hou en hou "bitmap" (bitmap) om die oorspronklike beeld op die vektorbeeld te sien. As jy gelukkig is, sal dit perfek lyk.

5
Klik op die opsie "Hand-kies instellings" (instellings met die hand gekies). VectorMagic sal outomaties die tipe beeld identifiseer en die beste vektorkaartproses toepas. U kan hierdie instellings kanselleer deur op die opsie van "Hand-pick instellings ".

6
Gaan na die redigeermodus. As u VectorMagic gebruik, kan u oorskakel na die redigeermodus om die segmentering handmatig te wysig sodat die vektor beter lyk. Segmentasie is die proses om die beeld te verdeel in verskillende dele wat gerangskik en omskep word in vektore. Klik op die knoppie "Wysig resultaat" (wysig resultaat) om die redakteur oop te maak.

7
Gebruik die "Well" (soekenjin) om probleemareas op te spoor. Klik op die knoppie "Well" Om areas van die prent te identifiseer wat moeilik is om te spoor. U kan daardie areas handmatig wysig sodat dit beter tydens die plot verwerk word.

8
Gebruik die gereedskap van "pixel" en "vul" (invul) om die prent te wysig. Soek vir verskillende segmente van `n prent wat deur `n pixel verbind word. Hierdie verbindings sal die prentjie punker as die bitmap-prent geteken word. Gebruik die instrument "pixel" om die pixelverbinding uit te vee.

9
Gebruik die instrument "Zap" (verwyder) om resten van die anti-aliasing effek te verwyder (sub-steekproefneming). Daar is geen probleem as dit in die oorspronklike bitmap-prent aangebied word nie, maar dit moet nie in die segmentering voorkom nie. Die instrument "Zap" Dit deel die steekproefdeel in `n segment wat gestop word en kombineer dit dan met die ander segmente om `n stewige beeld te skep.

10
Voltooi die redigering van die prent en laai die resultate af. Klik op die Volgende knoppie om u wysigings te verwerk. As jy van die resultaat hou, kan jy op die knoppie klik "Aflaai Resultaat" (aflaai resultaat) om die prent as `n SVG-lêer af te laai. Met VectorMagic kan u die eerste twee beelde gratis aflaai wanneer u `n rekening skep.
Metode 2
Spoor met Inkscape

1
Laai en installeer Inkscape. Inkscape is `n oopbron-vektorredigeerprogram wat beskikbaar is vir Windows, Mac en Linux. Jy kan aflaai van inkscape.org. Inkscape sluit `n bitmap-traceringsinstrument in wat outomaties probeer om jou rasteriseerde beeld om te skakel in `n vektor.

2
Open die bitmap-prent in Inkscape. Klik op "lêer" (lêer) → "oop" (oop) en soek na die bitmap-beeld wat jy in `n vektor wil omskep. Beelde en eenvoudige logo`s is die beste vir hierdie proses. Dit sal baie moeiliker wees om goeie resultate te kry as u `n foto outomaties teken.

3
Kies die prent Nadat jy die prent gelaai het, moet jy daarop klik om dit op die doek te kies.

4
Maak die plotter oop. As jy die prent kies, kan jy die outomatiese plot gereedskap oopmaak. Klik op "pad" (beroerte) → "Trace Bitmap" (plot bitmap beeld) of druk ⇧ Shift+⎇ Alt+B.

5
Kies die beroerte af. Daar is drie verskillende maniere om `n beroerte te skep. die "beroerte" Dit is die lyn wat jou beeld volg. As u elkeen kies, kan u `n voorskou sien, wat u toelaat om te sien wat hulle doen.

6
Kies die opsie "kleure" (kleure) as jy probeer om `n presiese kopie van `n eenvoudige prent te skep. Verhoog die aantal skanderings om die aantal kleure wat voorkom, te verhoog. Dit is dalk nie `n akkurate instrument nie, en dit sal waarskynlik nie goeie resultate op komplekse prente gee nie.

7
Verbeter die beroertes wanneer jy klaar is. As jy tevrede is met die resultate, klik OK om dit toe te pas op die prent. Klik op "pad" (beroerte) → "vereenvoudiging" (vereenvoudig) of druk ^ Ctrl+L om die aantal nodusse te verminder. Dit sal lei tot `n lae kwaliteit prent, maar die finale uitslag sal baie makliker wees om te redigeer.

8
Klik op die knoppie "Wysig paaie deur nodusse" (verander beroerte deur nodusse). Dit is geleë in die nutsbalk aan die linkerkant van die skerm. U kan ook druk F2. Hiermee kan jy die nodes kies en beweeg om die prent te wysig.

9
Voeg jou eie lyne by U kan die gereedskap aan die linkerkant gebruik om vorms en lyne te skep. Gebruik hierdie om dele van die pad wat nie goed lyk, te retoucheer en te vervang nie.

10
Stoor die lêer Wanneer jy van jou vektorkuns hou, kan jy dit as `n vektorbeeld stoor. Klik op "lêer" (lêer) → "Stoor as" (behalwe as) en kies een van die vektorlêerformate in die hangkieslys. SVG is een van die mees algemene vektorformate.
Deel op sosiale netwerke:
Verwante
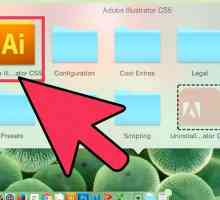 Hoe omskep van JPG na vektor
Hoe omskep van JPG na vektor Hoe om `n vektor in sy komponente te ontbind
Hoe om `n vektor in sy komponente te ontbind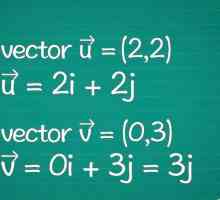 Hoe om die hoek tussen twee vektore te vind
Hoe om die hoek tussen twee vektore te vind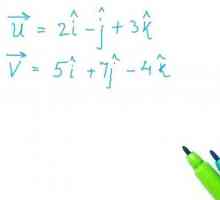 Hoe om die vektorproduk van twee vektore te vind
Hoe om die vektorproduk van twee vektore te vind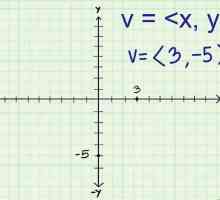 Hoe om die grootte van `n vektor te vind
Hoe om die grootte van `n vektor te vind Hoe om loodregte vektore in twee dimensies te vind
Hoe om loodregte vektore in twee dimensies te vind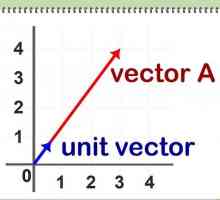 Hoe om `n vektor te normaliseer
Hoe om `n vektor te normaliseer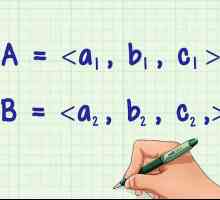 Hoe om vektore by te voeg of af te trek
Hoe om vektore by te voeg of af te trek Hoe om `n laser snyer te gebruik
Hoe om `n laser snyer te gebruik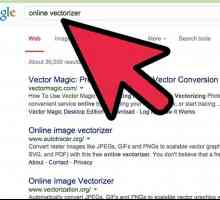 Hoe om `n beeld te vektoriseer
Hoe om `n beeld te vektoriseer Hoe om in Illustrator te rasteriseer
Hoe om in Illustrator te rasteriseer Hoe om foto`s maklik te verander in Windows XP
Hoe om foto`s maklik te verander in Windows XP Hoe om die grootte van digitale foto`s te verander
Hoe om die grootte van digitale foto`s te verander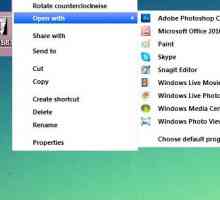 Hoe om `n JPG-lêer te verander na `n GIF-lêer
Hoe om `n JPG-lêer te verander na `n GIF-lêer Hoe omskep van PDF na GIF
Hoe omskep van PDF na GIF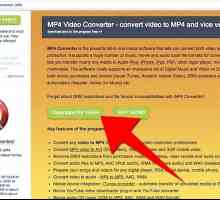 Hoe om te skakel MP4 na AVI met MP4 Converter
Hoe om te skakel MP4 na AVI met MP4 Converter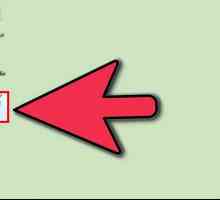 Hoe om `n JPG-lêer om te skakel na `n PNG-lêer
Hoe om `n JPG-lêer om te skakel na `n PNG-lêer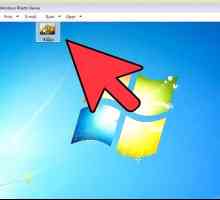 Hoe om `n prent na PDF te omskep
Hoe om `n prent na PDF te omskep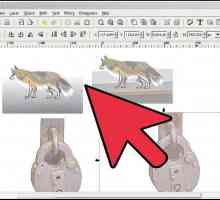 Hoe om `n oorsigvektor met `n foto en Inkscape te skep
Hoe om `n oorsigvektor met `n foto en Inkscape te skep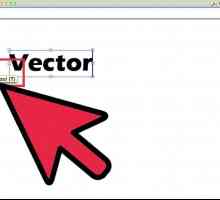 Hoe om vektore in Adobe Illustrator te skep
Hoe om vektore in Adobe Illustrator te skep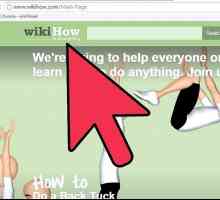 Hoe om `n webwerf te laai
Hoe om `n webwerf te laai
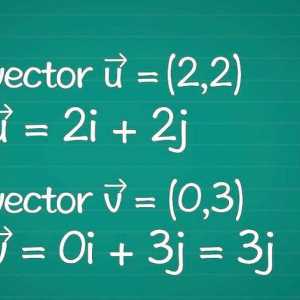 Hoe om die hoek tussen twee vektore te vind
Hoe om die hoek tussen twee vektore te vind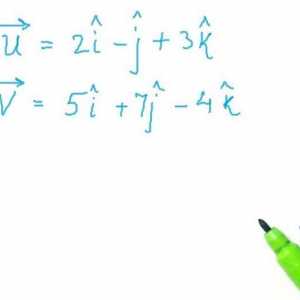 Hoe om die vektorproduk van twee vektore te vind
Hoe om die vektorproduk van twee vektore te vind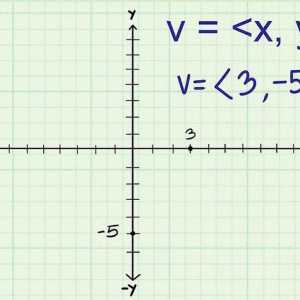 Hoe om die grootte van `n vektor te vind
Hoe om die grootte van `n vektor te vind Hoe om loodregte vektore in twee dimensies te vind
Hoe om loodregte vektore in twee dimensies te vind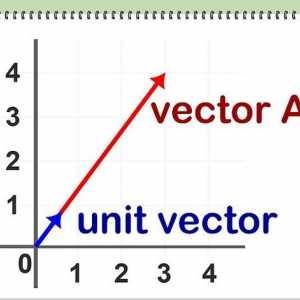 Hoe om `n vektor te normaliseer
Hoe om `n vektor te normaliseer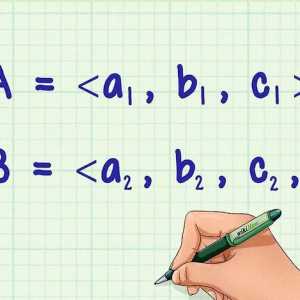 Hoe om vektore by te voeg of af te trek
Hoe om vektore by te voeg of af te trek Hoe om `n laser snyer te gebruik
Hoe om `n laser snyer te gebruik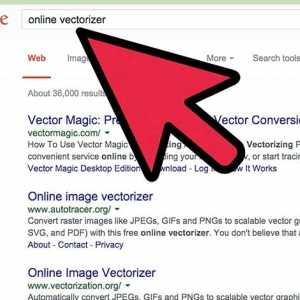 Hoe om `n beeld te vektoriseer
Hoe om `n beeld te vektoriseer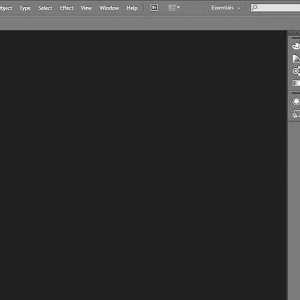 Hoe om in Illustrator te rasteriseer
Hoe om in Illustrator te rasteriseer