Hoe om `n eenvoudige tjekregister by Excel te skep
Dit is altyd gerieflik om die aktiwiteit van u rekeningrekening op te teken met `n elektroniese rekord wat u deur Microsoft Excel skep. U kan hierdie rekord aanpas om die uitgawes te kategoriseer om die bestemming van u geld te ken. Skep `n formule wat `n aktiewe balans van die hoeveelheid geld in u rekening behou. Hierdie projek is nie net nuttig nie, maar ook eenvoudig genoeg sodat beginners dit kan gebruik om basiese begrippe oor die gebruik van Excel te leer.
conținut
stappe
Deel 1
Skep die kolomme

1
Vertroud jouself met Microsoft Excel. Excel is `n sigbladprogram waarmee gebruikers inligting kan bestuur en berekeninge kan uitvoer deur middel van formules. Excel-sigblaaie word in rye en kolomme georganiseer.
- U kan `n desktop weergawe van Excel installeer, ongeag die bedryfstelsel wat u het. Jy kan ook `n gratis aanlyn aansoek vir jou smartphone, tablet of rekenaar gebruik, wat `n bietjie anders werk.
- Excel is al vir baie jare, en elke jaar bring Microsoft `n nuwe, opgedateerde weergawe op die mark. Elkeen van hierdie weergawes werk ook `n bietjie anders.
- In Excel word die rye horisontaal georganiseer en word dit volgens nommer gesorteer. Aan die ander kant word kolomme vertikaal georganiseer en per brief bestel. Elke sel waar `n ry en `n kolom kruis, word `n sel genoem, wat `n spesifieke naam volgens sy ry en kolom ontvang. Byvoorbeeld, `n sel in die vyfde ry van kolom D word D5 genoem (kolom D, ry 5).
- Verstaan die verskil tussen `n sigblad en `n boek in Excel. `N Werkblad is net `n sigblad. `N Boek is ook `n Excel-lêer wat een of meer sigblaaie bevat, elk in `n aparte oortjie. Nuwe Excel-boeke het standaard drie oortjies, maar jy kan meer byvoeg as jy wil.
- Om `n basiese tjekregister te maak, benodig jy net een oortjie.
- As jy `n funksie wil skep om die uitgawes in `n tjekregister te kategoriseer, moet jy twee oortjies gebruik.

2
Maak `n leë spreadsheet oop Die manier om die sigblad oop te maak, wissel afhangende van die tipe rekenaar en bedryfstelsel wat u het.

3
Skep kolomletters. Gebruik etikette wat u in `n tjekregister sal vind wat u op papier sou doen. Maak kolomme vir die datum, die tjeknommer, die begunstigde en `n beskrywing of nota. Maak dan kolomme vir debiete (betalings of onttrekkings), krediete (deposito`s) en die vorige balans.

4
Formateer die etikette van die kolomme. Om die kolom etikette maklik te lees, maak hulle vetdruk - en verander die agtergrondkleur na die etikette in die rye. Om dit te doen, kies die reeks selle wat jy wil formateer en kies dan die formaatopsies.

5
Verander die grootte van sommige kolomme. Die standaard grootte van sommige kolomme is waarskynlik te klein om die inligting wat u in te vul, te dek. Die kolomme "BENEFICIARY" en "DESCRIPTION" kan byvoorbeeld lang name of notas bevat. Ook kolom A, wat nie inligting bevat nie en slegs as skeiding dien, moet baie nou wees.

6
Sentrums registrasie etikette. Kies die hele eerste ry deur op die nommer 1 aan die linkerkant van die bladsy te klik. Klik op die knoppie "Sentrum" in die boonste linkerkant van die nutsbalk in die "Begin" -afdeling. Deur dit te doen, sal jy al die inligting wat in die geselekteerde selle teenwoordig is, sentreer. Nou sal jy sien dat die etikette van die kolomme gesentreer is in hul selle.
Deel 2
Formateer die selle

1
Voer `n paar toetsdata in. Om die formaat veranderinge wat jy maak, te sien, voer vier rye data in die selle in. Begin met die aanvanklike saldo en voer dan nog drie transaksies in.
- Voeg in sel B2 `n datum vir die openingsbalans (byvoorbeeld 9/27/15). In sel D2, wat die "BENEFICIARY" kolom is, skryf "Aanvanklike Saldo". In sel K2, wat die "BALANCE" is, tik die hoeveelheid geld wat jy in jou rekening het op die datum waarop jy die data in sel B2 ingevoer het.
- Voeg nog drie transaksies by. Probeer om `n kombinasie van debiete (soos skriftelike tjeks of onttrekkings by OTM`s) en krediete (soos deposito`s) te hê.
- Gee aandag aan die onreëlmatige formaat van die nommers in die selle. Die datum kolom kan die formaat "27/9/2015" of "27-set" hê. Die kolomme waar u die bedrae ingesleutel het, mag die verkeerde aantal desimale komma hê. Daarom sal die formaat daarvoor sorg.

2
Gee die datums formaat. Stel hierdie kolom op om gereeld datums te vertoon. Excel het verskillende opsies om die datum te formateer, kies dus die een wat u verkies.

3
Formateer die "ELEMENT #" kolom. In hierdie kolom moet die data gesentreer word, so verlig dit deur op die koptekst te kliek en op die "Sentrum" -ikoon te klik. Nou sal jy sien dat al die data wat jy in hierdie kolom ingevoer het, in hulle selle gesentreer sal wees.

4
Stel die geldeenheid formaat in kolomme F, H en K, "DEBIT," "CREDIT" en "PREVIOUS BALANCE". Hou in gedagte dat die geldeenheid twee desimale komma moet hê. As jy wil, kan jy die simbool van die geldeenheid vertoon, asook om die debiete `n rooi lettertipe te hê.
Deel 3
Skep formules

1
Skep `n formule om `n huidige balans te bereken. Vul in kolom K `n formule in wat die huidige balans bereken. Let daarop dat jy nie `n formule in sel K2 moes invoer nie. Dit is waar u die aanvanklike saldo ingeskryf het.
- Klik op sel K3. Klik nou op die formulebalk bokant die spreadsheet. Hier sal jy die formule skryf wat die sel vertel om `n berekening uit te voer. Skryf dan die volgende formule: = SUM (K2-F3 + H3). Dit sal die sigblad vertel om die aanvanklike balans (sel K2) te neem en `n debiet (sel F3) af te trek indien dit bestaan, en dan `n krediet (sel H3), indien enige, by te voeg.
- Gestel die aanvanklike saldo was $ 200 en die eerste inskrywing was `n tjek vir $ 35. Die $ 35 word as `n debiet in sel F3 aangeteken. Die formule wat jy in sel H3 ingevoer het, neem die aanvangsaldo en trek die debiet af, wat sal lei tot `n saldo van $ 165.

2
Kopieer die formule. Kies sel K3, klik dan regs en kies die opsie "Kopieer". Kies dan selle K4 en K5, regskliek en kies die opsie `Plak`. Nou sal die formule in hierdie selle gekopieer word. U moet sien dat die huidige saldo in kolom K bereken is vir al die rye data wat u ingevoer het.

3
Skep `n voorwaardelike formule om die huidige balanskolom skoon te maak. U kan die vorige formule in sel K6 kopieer, maar aangesien u geen data in hierdie ry ingevoer het nie, sal die huidige balans van sel K6 ook in sel K6 verskyn. Om dit skoon te maak, skep `n voorwaardelike formule wat die sel leeg laat as geen transaksie ingevoer word nie, maar toon `n balans as u dit ingevoer het.

4
Brei die formule uit met die AutoComplete-funksie. Die AutoComplete-funksie vul outomaties die formules in die aangrensende selle in sodat jy nie die "BALANCE" -formule oor en oor moet skryf nie.
Deel 4
Voeg kategorieë by

1
Kategoriseer transaksies. Skep transaksiekategorieë om tred te hou met u uitgawes en inkomste tipes. Die kategorieë kan verband hou met inkomstebelasting, soos eiendomsbelasting of liefdadigheidskenkings. U kan ook die kategorieë gebruik om grafieke te skep wat dit makliker maak om die finansiële aktiwiteit in u rekening te visualiseer.

2
Skep `n blad genaamd "Kategorieë." Hier sal u alle moontlike kategorieë inkomste en uitgawes vir u tjekregister berg. Kies `n oortjie in die boek en noem dit `Kategorieë.` Dubbelklik op die huidige titel van die oortjie om die naam, wat "sheet2" of "sheet3" kan wees, uit te lig. Nadat u die naam van die blad gemerk het, kan u die nuwe naam van die oortjie skryf (in hierdie geval, "Kategorieë").

3
Skep die inkomstekategorieë. Tik in sel B5 "*** Inkomste ***". Dink aan al die inkomstekategorieë wat u in die toekoms kan of kan gebruik. In sel B6 en die volgende een, tik alle inkomstekategorieë in.

4
Skep die koste kategorieë. Laat `n sel leeg onder die laaste kategorie inkomste. Laai nog een sel af en skryf "*** Uitgawes ***". In hierdie afdeling moet u alle koste kategorieë invoer.

5
Noem die reeks selle wat die kategorieë bevat. Kies sel B5 en van daar af, lig al die selle uit wat die kategorieë inkomste en uitgawes dek. Vind die naam boks van die sel in die linkerbovenhoek van die venster langs die formule boks. Daar sal dit "B5" sê, wat die naam van die eerste sel in die geselekteerde reeks is. Klik op hierdie boks en tik "Kategorieë." Dit sal die naam van die reeks selle wees, sodat u dit in die tjekregister kan gebruik.

6
Gebruik die koste en inkomste kategorieë in die tjekregister. Gaan terug na die oortjie waar u die tjekregister geskep het en voeg aftrekkiespyskaarte by die kolomme "KOSTEKATEGORIE" en "INKOMSTEKATEGORIE" wat u geskep het.
Deel 5
Beskerm u tjekregister

1
Blok die selle met formules en beskerm die werkblad. Op hierdie manier word die selle waar die data geleë is, geblokkeer sodat dit nie moontlik is om dit te oorskryf nie. U hoef dus nie bekommerd te wees oor die verkeerde berekening van die vorige balans as gevolg van `n toevallige verandering in die formule nie. U kan ook `n wagwoord skep om die register verder te beskerm teen die manipulasie van ander gebruikers. Maak seker dat jy dit maklik kan onthou of skryf dit op `n veilige plek. As jy dit vergeet het, sal jy nie toegang hê tot die sigblad nie.

2
Ontgrendel die selle. By verstek, sodra `n werkblad beskerm word, sal alle selle gesluit word. Daarom moet u eers die data ontbreek waarin u die data sal invoer selfs nadat u die sigblad beskerm het.

3
Aktiveer die "Beskerming" vir die werkblad. Sodra dit geaktiveer is, kan alle selle wat geblokkeer gebly het, insluitende die in kolom K ("BALANCE") nie oorskryf word nie.

4
Verwyder die werkkaartbeskerming om die geslote selle te verander. As jy besluit om die formules in die geslote selle te verander, kan jy hierdie proses omkeer. Gaan na die "Review" afdeling in die nutsbalk, klik op die opsie "Check out sheet" om `n venster oop te maak en uiteindelik "OK" te klik.
Deel op sosiale netwerke:
Verwante
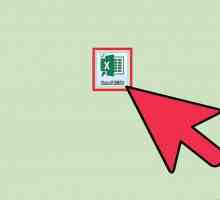 Hoe om te soek vir woorde in Excel
Hoe om te soek vir woorde in Excel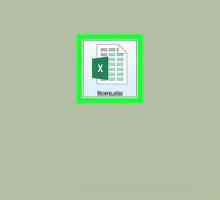 Hoe om selle in Excel te kombineer
Hoe om selle in Excel te kombineer Hoe om `n nuwe Excel-lêer op `n Windows 7-foon te skep
Hoe om `n nuwe Excel-lêer op `n Windows 7-foon te skep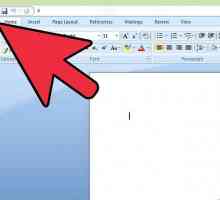 Hoe om die lys van onlangse dokumente in Microsoft Word of Excel uit te skakel of te verwyder
Hoe om die lys van onlangse dokumente in Microsoft Word of Excel uit te skakel of te verwyder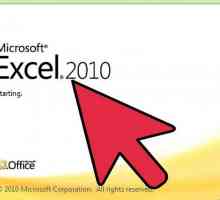 Hoe om Excel te verdeel
Hoe om Excel te verdeel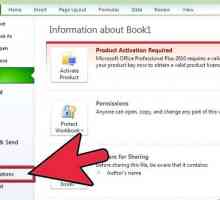 Hoe om `n regressie-analise in Excel uit te voer
Hoe om `n regressie-analise in Excel uit te voer Hoe om `n bingo spel in Microsoft Office Excel 2007 te maak
Hoe om `n bingo spel in Microsoft Office Excel 2007 te maak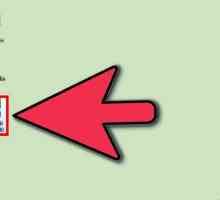 Hoe om `n Excel-sigblad te maak
Hoe om `n Excel-sigblad te maak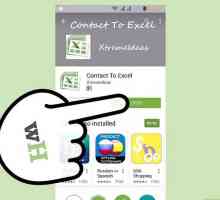 Hoe om kontakte van Excel na `n Android-foon in te voer
Hoe om kontakte van Excel na `n Android-foon in te voer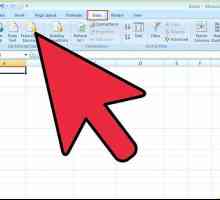 Hoe om `n SQL-navraag in Microsoft Excel in te voeg
Hoe om `n SQL-navraag in Microsoft Excel in te voeg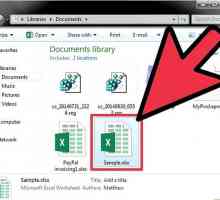 Hoe om `n vinkje in Excel in te voeg
Hoe om `n vinkje in Excel in te voeg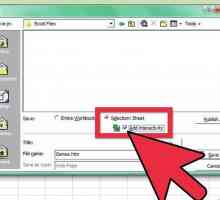 Hoe om `n ren in Excel 2000 te speel
Hoe om `n ren in Excel 2000 te speel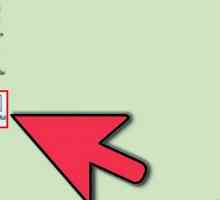 Hoe om kolomme in Excel te wys
Hoe om kolomme in Excel te wys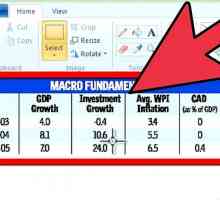 Hoe om die standaardafwyking in Excel te bereken
Hoe om die standaardafwyking in Excel te bereken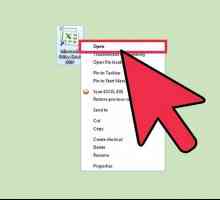 Hoe om alternatiewe rye in Excel uit te lig
Hoe om alternatiewe rye in Excel uit te lig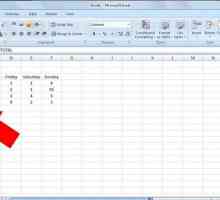 Hoe om die Microsoft Excel Add funksie te gebruik
Hoe om die Microsoft Excel Add funksie te gebruik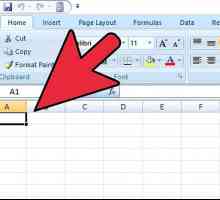 Hoe om `n Excel-lêer te koppel aan `n PowerPoint-aanbieding
Hoe om `n Excel-lêer te koppel aan `n PowerPoint-aanbieding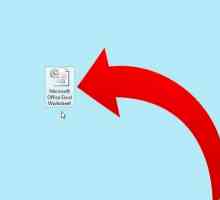 Hoe kolomme by te voeg in Microsoft Excel
Hoe kolomme by te voeg in Microsoft Excel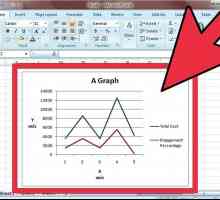 Hoe om `n sekondêre Y-as in `n Excel-kaart by te voeg
Hoe om `n sekondêre Y-as in `n Excel-kaart by te voeg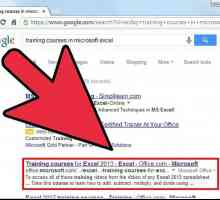 Hoe om `n Excel-deskundige te word
Hoe om `n Excel-deskundige te word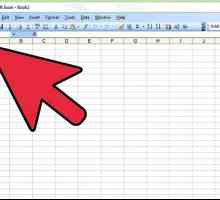 Hoe om Excel-data te kopieer na `n PowerPoint-aanbieding
Hoe om Excel-data te kopieer na `n PowerPoint-aanbieding
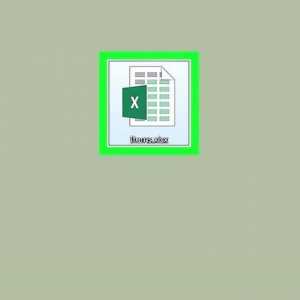 Hoe om selle in Excel te kombineer
Hoe om selle in Excel te kombineer Hoe om `n nuwe Excel-lêer op `n Windows 7-foon te skep
Hoe om `n nuwe Excel-lêer op `n Windows 7-foon te skep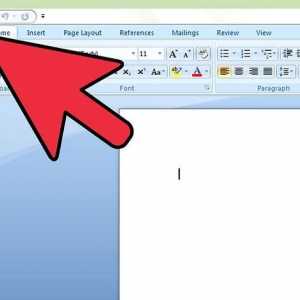 Hoe om die lys van onlangse dokumente in Microsoft Word of Excel uit te skakel of te verwyder
Hoe om die lys van onlangse dokumente in Microsoft Word of Excel uit te skakel of te verwyder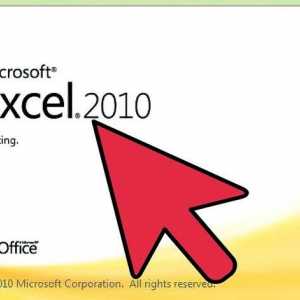 Hoe om Excel te verdeel
Hoe om Excel te verdeel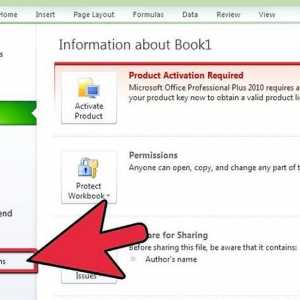 Hoe om `n regressie-analise in Excel uit te voer
Hoe om `n regressie-analise in Excel uit te voer Hoe om `n bingo spel in Microsoft Office Excel 2007 te maak
Hoe om `n bingo spel in Microsoft Office Excel 2007 te maak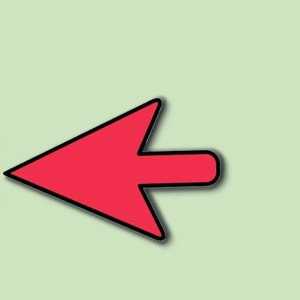 Hoe om `n Excel-sigblad te maak
Hoe om `n Excel-sigblad te maak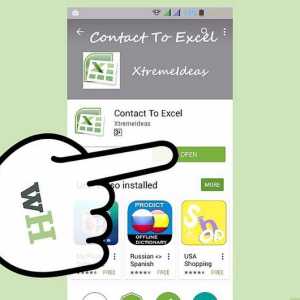 Hoe om kontakte van Excel na `n Android-foon in te voer
Hoe om kontakte van Excel na `n Android-foon in te voer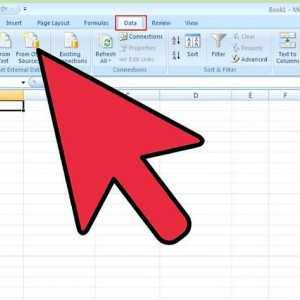 Hoe om `n SQL-navraag in Microsoft Excel in te voeg
Hoe om `n SQL-navraag in Microsoft Excel in te voeg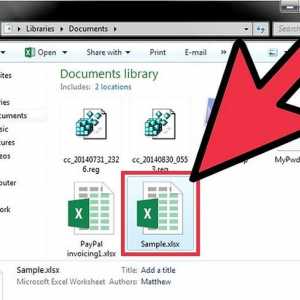 Hoe om `n vinkje in Excel in te voeg
Hoe om `n vinkje in Excel in te voeg