Hoe om Facebook te blokkeer
Met hierdie wikiHow artikel sal jy leer hoe om te verhoed dat Facebook-gebruikers jou rekeninge kan invoer, óf vanaf `n rekenaar of `n foon. As jy dit op `n rekenaar of op `n mobiele toestel wil doen, moet jy toegang hê tot `n rekening met administrateur regte of ekwivalent.
conținut
stappe
Metode 1
Blok Facebook in Windows
1
Maak die Start-kieslys oop. Om dit oop te maak, kan jy op die Windows-logo in die onderste linkerhoek van die skerm klik of druk die sleutel ⌘ Win.
2
Skryf memo pad in die soekkassie. Dit is onderaan die Start-kieslys.
3
Kliek op Notepad. Dit is `n blou ikoon-vormige notaboek wat in die boonste deel van die Begin-kieslys verskyn. As u daarop klik, verskyn `n keuselys.
4
Klik op die opsie Doen as administrateur. As u daarop klik, word Notepad oopgemaak met u administrateur regte
5
Klik Ja wanneer gevra word. As jy dit doen, sal Notepad oopmaak.
6
Klik op Lêer. Hierdie oortjie is in die linkerbovenhoek van die Notepad-venster.
7
Klik op Open Jy sal hierdie opsie sien bo-aan die hangkieslys "Lêer".
8
Klik op die adresbalk Dit is die wit balkie boaan die "oop" venster en dit sal iets soos "hierdie rekenaar" sê > Desktop ". Deur op die adresbalk te klik, sal alles in dit uitgelig word.
9
Gaan na die gids "gashere". Om dit te doen, skryf C: / Windows / System32 / drivers / ens en druk ⌅ Tik. Op hierdie manier gaan jy na die gids "ens" vanaf u rekenaar, waaruit u die lêer kan verander wat bepaal watter webwerwe u kan koppel aan.
10
Klik op die "Text Documents" bar. Dit moet in die onderste regterkantste gedeelte van die "Oop" -venster verskyn en op `n druppelkieslys verskyn.
11
Klik op alle lêers U moet verskeie lêers sien wat in die venster verskyn.
12
Regskliek op die "hosts" lêer. Wanneer u dit doen, verskyn `n keuselys.
13
Klik op Eienskappe Hierdie opsie word in die onderste gedeelte van die venster gevind.
14
Klik op die blad Sekuriteit. Hierdie opsie is in die regter bovenhoek van die venster.
15
Klik op Redigeer Hierdie knoppie is in die sentrale deel van die venster.
16
Klik op die "Volledige beheer" boks. In hierdie vak kan u die "hosts" -lêer verander, en dit is presies wat u sal doen.
17
Klik op Toepassing en dan Ja wanneer gevra word. Aangesien die redigering van stelsellêers `n sekere mate van risiko het, sal Windows u waarsku oor die moontlike gevolge daarvan.
18
Klik twee keer op OK. Deur dit te doen, sal jy terugkeer na die "oop" venster.
19
Klik op die "hosts" lêer en dan op Open. Op hierdie manier sal jy die "hosts" -lêer in Notepad oopmaak, wat jou toelaat om jou inhoud te sien (en te wysig).
20
Gaan na die onderkant van die "hosts" lêer. Op hierdie punt sal jy twee reëls van die teks "localhost" sien.
21
Klik hieronder die laaste reël van die teks. Dit sal sê: "1 localhost" of "127.0.0.1 localhost" onderaan die bladsy. U moet die wyser direk onder die laaste reël van hierdie bladsy plaas.
22
Skryf 127.0.0.1 facebook.com en druk ⌅ Tik. Hierdie reël teks sal toegang tot Facebook van hierdie rekenaar verhoed.
23
Klik op Lêer. Hierdie oortjie is in die linkerbovenhoek van die Notepad-venster.
24
Kliek op Stoor as. Hierdie opsie is ongeveer in die middel van die hangkieslys lêer.
25
Klik op die "Tekstdokumente" -balk en kies Alle lêers. Deur dit te doen, sal jy weer die "hosts" lêer sien, onder ander lêers op hierdie bladsy.
26
Klik op die "hosts" lêer. Deur daarop te klik, sal jy dit kies.
27
Klik op Stoor en dan op Ja wanneer gevra word. Op hierdie manier kan jy waarskynlik nie in enige blaaier by Facebook aanmeld nie.
Metode 2
Blok Facebook op Mac
1
Open kollig. Om dit te doen, klik op die vergrootglas-ikoon in die regter bovenhoek van die Mac-skerm.
2
Skryf terminale in kollig. Wanneer dit gedoen word, verskyn `n lys van programme, die eerste is die Terminal.
3
Klik op die Terminal ikoon. Hierdie ikoon het `n swart skerm met `n ">_ "Wit binnekant.
4
Kopieer die kode sudo nano / etc / hosts in die terminale. Skryf dit in een reël.
5
Druk die sleutel terugkeer. Deur dit te doen, sal u die opdrag uitvoer wat u gekopieer het.
6
Voer jou Mac-wagwoord in en druk terugkeer. Dit is die wagwoord wat jy gebruik om by jou Mac aan te meld. As dit korrek is, kan jy voortgaan.
7
Druk die pyltjie af om na die onderkant van die bladsy te gaan. Vind die grys blinkende wyser onder die laaste reël teks.
8
Skryf 127.0.0.1. Hierdie opdrag lei die werf na die terugkeer na u rekenaar, wat beteken dat enige webwerf wat u met hierdie opdrag binnekom (bv. Facebook) nie toegang tot die internet sal hê nie.
9
Druk die sleutel Tabblad. Die wyser sal na regs beweeg.
10
Skryf facebook.com. Dit sal voorkom dat Facebook vanaf die Mac toeganklik is.
11
Druk die sleutel terugkeer. Deur dit te doen, sal jy die opdrag stoor en die wyser sal op `n nuwe reël geplaas word.
12
Skryf sudo killall -HUP mDNSResponder en druk terugkeer. Hierdie opdrag sal die DNS-kas van jou Mac skoonmaak, wat voorkom dat enige vorige data `n konflik met die nuwe anti-Facebook-opdragte kan veroorsaak.
Metode 3
Blok Facebook op iPhone
1
Verwyder die aansoeke waarmee jy toegang tot Facebook kan hê. Om dit te doen, moet jy dit gedruk hou, druk dan die X in die boonste linkerhoek en uiteindelik verwyder wanneer dit aan jou aangedui word. Dit is die aansoeke wat jy moet uitskakel:
- Enige ander blaaier as Safari (bv. Chrome)
2
Maak die instellings van jou iPhone oop. Dit is `n grys kleur aansoek met ratte wat waarskynlik op die tuisskerm geleë is.
3
Sit af en slaan generaal. Hierdie opsie is onderaan die skerm.
4
Gaan af en klik op Beperkings. Dit is in die sentrale deel van die bladsy.
5
Klik die opsie Enable restrictions. Dit is bo aan die bladsy. As u dit nog nie aangeskakel het nie, sal u gevra word om `n vier-syfer wagwoord te skep.
6
Voer die wagwoord in wat u twee keer verkies. Maak seker jy kan dit onthou, maar dit is nie maklik om te raai nie (dit moet anders wees as jou iPhone se wagwoord).
7
Skuif die Safari-knoppie na links, na die "Off" -posisie. Hierdie opsie is bo-aan die groep toepassings en funksies "ALLOW". As jy Safari doeltreffend deaktiveer, sal jy webblaai van jou iPhone uitskakel, wat dit onmoontlik maak om Facebook buite die aansoek te gebruik.
8
Skuif die knoppie Installeer apps na links, na die "Off" -posisie. Dit is amper aan die einde van die skerm. Deur hierdie kenmerk uit te skakel, sal jy voorkom dat Facebook weer afgelaai word.
9
Blaai af en druk Facebook. U is in die "PRIVAATHEID" groep opsies.
10
Sleep al die aansoeke wat na die "Off" -posisie gelys is, na links. Op hierdie manier voorkom jy dat enige van hulle Facebook-data gebruik.
11
Druk die knoppie Moenie veranderings toelaat nie. Dit is bo aan hierdie bladsy. Deur dit te druk, sal dit voorkom dat hierdie aansoeke Facebook-data in die toekoms versoek. Op hierdie manier sal jy uiteindelik Facebook heeltemal op jou iPhone blokkeer.
Metode 4
Blok Facebook op Android
1
Maak die Android-instellings oop. Dit is `n grys ratvormige aansoek wat waarskynlik in die aansoeklaaier is, wat `n rooster is wat gevorm word deur twee tot drie punte naby die onderkant van die skerm.
2
Scroll af en klik op die knoppie Gebruikers. Dit is `n opsie onder die opskrif "DEVICE".
3
Druk die knoppie Voeg `n gebruiker of profiel by. Hierdie opsie is naby aan die bokant van die bladsy.
4
Druk Beperkte profiel wanneer gevra word. Deur `n beperkte profiel te skep, kan u die programme en dienste modereer wat die profiel kan verkry sonder om u eie aansoeke op te gee.
5
Klik op die "Nuwe profiel" ratikoon. Dit is geleë in die nuwe profiel wat hier verskyn.
6
Voer `n naam in en druk dan OK. Deur dit te doen, sal jy `n naam vir die beperkte rekening skep.
7
Swiep regs enige aansoek wat jy wil aktiveer, na die "Aan" -posisie. Maak seker dat Facebook, Play Store en enige webblaaier gedeaktiveer word.
8
Blokkeer jou Android-toestel. Die beperkte profiel sal onmiddellik toeganklik wees sonder dat u `n wagwoord nodig het, maar u kan ook toegang verkry tot die aansoeke wat u toegelaat het.
wenke
- U kan ook spesifieke blaaieruitbreidings aflaai wat u in staat stel om Facebook in `n blaaier te blokkeer in plaas van op u hele rekenaar (bv. "Blokwerf" vir Chrome).
waarskuwings
- Wanneer u die Terminal gebruik of die "hosts" -lêer in die algemeen wysig, moet u nie die inligting in die oorspronklike lêer uitvee nie. As u dit doen, kan u die bedryfstelsel permanent beskadig.
Deel op sosiale netwerke:
Verwante
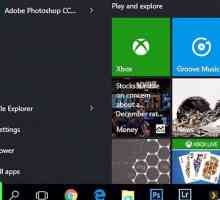 Hoe om die Stelsel Simbool in u skool oop te maak
Hoe om die Stelsel Simbool in u skool oop te maak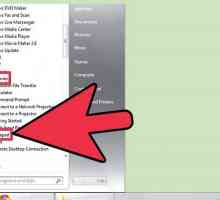 Hoe kan u `n snelkoppeling byvoeg wat sê `Open command tolk hier as administrateur` in `n konteks…
Hoe kan u `n snelkoppeling byvoeg wat sê `Open command tolk hier as administrateur` in `n konteks…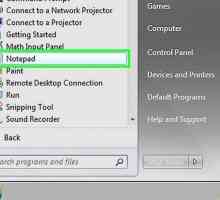 Hoe om `n kortpad van `Open met Notepad as administrateur` by die konteks kieslys…
Hoe om `n kortpad van `Open met Notepad as administrateur` by die konteks kieslys… Hoe om outomaties jou rekenaar op `n spesifieke tyd af te skakel
Hoe om outomaties jou rekenaar op `n spesifieke tyd af te skakel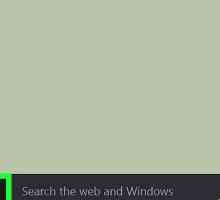 Hoe om `n program met Windows Firewall te blokkeer
Hoe om `n program met Windows Firewall te blokkeer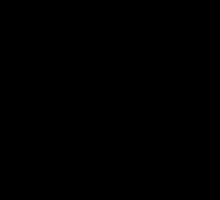 Hoe om `n webwerf op jou rekenaar te sluit
Hoe om `n webwerf op jou rekenaar te sluit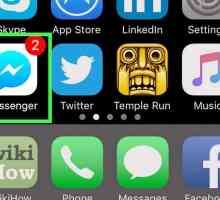 Hoe om boodskappe op Facebook Mobile te verwyder
Hoe om boodskappe op Facebook Mobile te verwyder Hoe om die verstek font vir Windows Notepad te verander
Hoe om die verstek font vir Windows Notepad te verander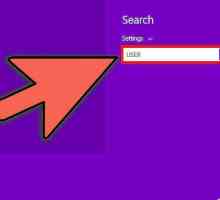 Hoe om `n administrateur gebruikers rekening in Windows 8 te skep
Hoe om `n administrateur gebruikers rekening in Windows 8 te skep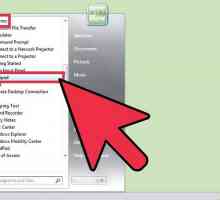 Hoe om `n verskuilde rekening in Windows 7 te skep en te bestuur
Hoe om `n verskuilde rekening in Windows 7 te skep en te bestuur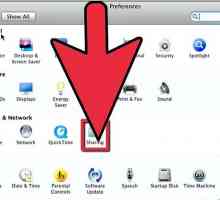 Hoe om `n netwerk tussen twee rekenaars te vestig met behulp van die FTP-protokol
Hoe om `n netwerk tussen twee rekenaars te vestig met behulp van die FTP-protokol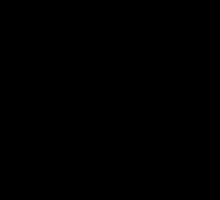 Hoe om Regedit in te skakel
Hoe om Regedit in te skakel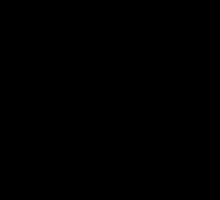 Hoe om `n administrateur in enige stelsel met Windows te word
Hoe om `n administrateur in enige stelsel met Windows te word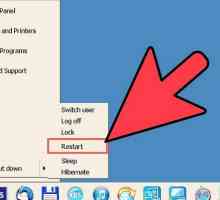 Hoe kan jy inteken op Windows XP as administrateur
Hoe kan jy inteken op Windows XP as administrateur Hoe om `n grap te speel deur die sessie op die rekenaar te sluit
Hoe om `n grap te speel deur die sessie op die rekenaar te sluit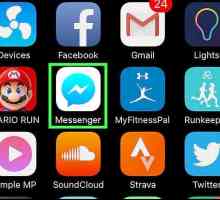 Hoe om jou boodskappe te sien wat in Facebook Messenger geargiveer is
Hoe om jou boodskappe te sien wat in Facebook Messenger geargiveer is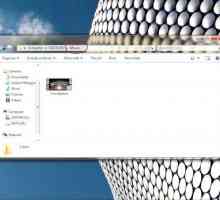 Hoe om `n gids by die Begin-kieslys te voeg
Hoe om `n gids by die Begin-kieslys te voeg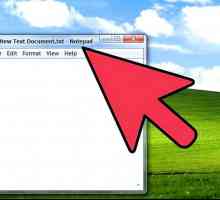 Hoe om Internet Explorer oop te maak as die ikoon nie op die lessenaar is nie
Hoe om Internet Explorer oop te maak as die ikoon nie op die lessenaar is nie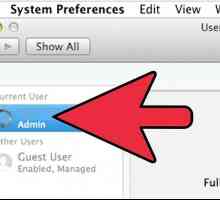 Hoe toegang tot `n ander rekenaar vanaf jou Mac
Hoe toegang tot `n ander rekenaar vanaf jou Mac Hoe om die afgeleë lessenaar te aktiveer
Hoe om die afgeleë lessenaar te aktiveer Hoe om `n spesifieke webwerf te sluit sonder enige sagteware
Hoe om `n spesifieke webwerf te sluit sonder enige sagteware
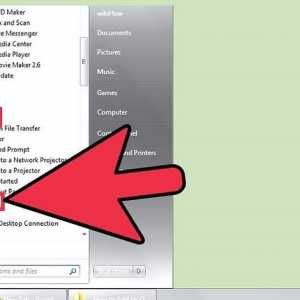 Hoe kan u `n snelkoppeling byvoeg wat sê `Open command tolk hier as administrateur` in `n konteks…
Hoe kan u `n snelkoppeling byvoeg wat sê `Open command tolk hier as administrateur` in `n konteks…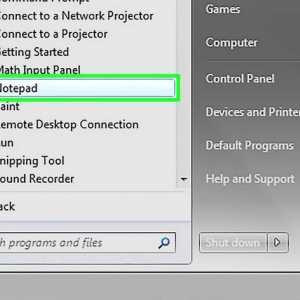 Hoe om `n kortpad van `Open met Notepad as administrateur` by die konteks kieslys…
Hoe om `n kortpad van `Open met Notepad as administrateur` by die konteks kieslys… Hoe om outomaties jou rekenaar op `n spesifieke tyd af te skakel
Hoe om outomaties jou rekenaar op `n spesifieke tyd af te skakel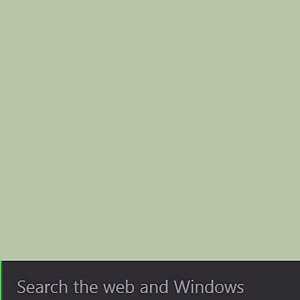 Hoe om `n program met Windows Firewall te blokkeer
Hoe om `n program met Windows Firewall te blokkeer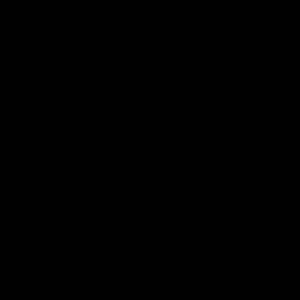 Hoe om `n webwerf op jou rekenaar te sluit
Hoe om `n webwerf op jou rekenaar te sluit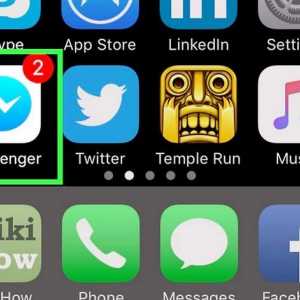 Hoe om boodskappe op Facebook Mobile te verwyder
Hoe om boodskappe op Facebook Mobile te verwyder Hoe om die verstek font vir Windows Notepad te verander
Hoe om die verstek font vir Windows Notepad te verander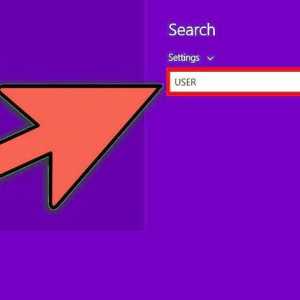 Hoe om `n administrateur gebruikers rekening in Windows 8 te skep
Hoe om `n administrateur gebruikers rekening in Windows 8 te skep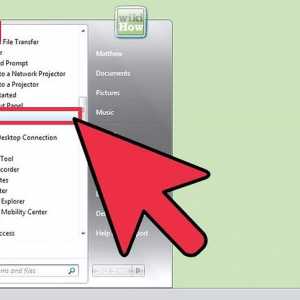 Hoe om `n verskuilde rekening in Windows 7 te skep en te bestuur
Hoe om `n verskuilde rekening in Windows 7 te skep en te bestuur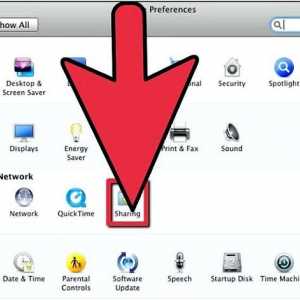 Hoe om `n netwerk tussen twee rekenaars te vestig met behulp van die FTP-protokol
Hoe om `n netwerk tussen twee rekenaars te vestig met behulp van die FTP-protokol