Hoe om VMware Tools op Linux Systems uit te voer
VMware Tools is `n moet wanneer u in `n VMware-program werk. Verhoog produktiwiteit deur die gebruik van funksies soos vensters aangepas vir die virtuele masjien, vloeibaarheid tussen die VMware-koppelvlak en die virtuele masjien self, en nog baie meer. Let wel: Die skermkiekies van hierdie artikel is geneem in `n virtuele masjien wat reeds VMware Tools geïnstalleer het. Miskien lyk die grootte van jou skerm nie soos die myn voordat jy al die stappe voltooi het nie.
stappe

1
Laai VMware. Open die VMware-program en skakel die virtuele masjien aan met die Linux-bedryfstelsel.

2
Kies VMware Tools. Om te begin, maak die oortjie oop VMware-program VM (nie Linux nie) en kies Installeer VMware gereedskap"

3
VMware Tools volume. Nou moet jy `n volume sien op die lessenaar wat genoem word "VMware Tools". Maak dit oop deur dit dubbel te klik en jy sal twee elemente binne sien. `N lêer "manifest.txt" en `n .tar.gz. Sleep die .tar.gz-lêer na die lessenaar om dit makliker te benader. U skerm moet so lyk.

4
Maak die werksgids oop. Nou sal ons die terminaal oopmaak (Aansoeke > Stelsel gereedskap > Terminale). Die volgende is opdragte om VMware Tools te installeer en moet akkuraat ingevoer word, dus wees versigtig. Al die opdragte sal met aanhalingstekens geplaas word. Begin met die opdrag "CD Desktop" en druk Enter. Dus, ons werksgids sal op die lessenaar wees, en dit is waar die VMware-gereedskapvolume is.

5
Ontkoppel dit Voer nou die opdrag in "teer -zxvf VM *" en druk Enter. Jy sal `n paar sekondes verskeie lyne op die skerm sien. Moenie onderbreek nie, dekompresseer die VMware Tools-lêers wat ons moet voortgaan.

6
Teken in as supergebruiker (wortel). Sodra die proses klaar is (jy sal die $ sien), skryf "sy wortel" en druk Enter. Dit sal sessie begin as die hoofgebruiker of supergebruiker van die stelsel. Dit sal vra vir die wortel wagwoord vir die Linux-stelsel. Die karakters wat jy tik, word nie gesien nie, so jy kan dalk `n tikfout kry, soos die een wat getoon word. Voer jou wortel wagwoord in en druk Enter. Jy sal `n # teken in plaas van die $ sien.

7
Voer die installasie uit. Skryf nou "./vm*/vm*" en druk Enter. Hierdeur word die installasie van VMware Tools uitgevoer. Sal `n paar vrae te maak, aanvaar al die standaard antwoorde (met die Enter-sleutel), behalwe vir die twee volgende: (.? Op soek na GCC Wil verander) "? Op soek na GCC Wil jy dit verander," sê nee. Druk slegs een keer op Enter en wag vir die volgende vraag om te verskyn, of jy sal eindig met Enter meer keer as wat jy verlang. As jy suksesvol was, sal jy die volgende sien:

8
Skoon. Sodra die opdragprompt teruggekeer het, skryf "uitgang" en druk dan Enter. Skryf nou "rm-rv VM * vm *" en druk Enter. Dit sal die installasie lêers wat u nie meer nodig het, sal uitskakel nie. Skryf nou weer "uitgang" en druk Enter om die terminaal te sluit.

9
Gaan na die VMware-venster en klik op View > Aangepaste venster > Selfaanpassende gas.

10
Herbegin Linux. Begin nou die Linux-bedryfstelsel weer deur die stelsel te gebruik > Skakel af Moet dit nie doen deur die VMware-aansoek te sluit nie. Die beste manier om die sessie te herlaai of te beëindig, is om eers die virtuele masjien af te skakel.

11
Gaan jou werk na Skakel nou die virtuele masjien aan. Jy moet die skerm sien soos in die prent wat vertoon word, dit wil sê met `n venster aangepas. U sal ook die vloeibaarheid tussen die VMware-koppelvlak en die virtuele masjien sien, in dinge soos die beweging van die muis en die gebruik van die klembord.

12
Baie geluk! U het VMware Tools suksesvol geïnstalleer.
wenke
- As jy enige tyd vrees om `n fout te maak, gebruik die VMware-snapshot-funksie. U kan die staat eenvoudig terugstuur na `n vorige momentopname as u `n fout gemaak het. Dit word aanbeveel om na elke geval `n momentopname te neem as u nie genoeg vertroue het nie.
- Baie van hierdie stappe word gedoen met die Terminal-program. Dit kan dus gerieflik wees om dit aan die taakbalk te veranker as jy dit nie voorheen gehad het nie. Indien nie, kan u dit in Aansoeke vind > Stelsel gereedskap > terminale
waarskuwings
- In hierdie artikel word aanvaar dat u `n virtuele masjien uit `n Linux-bedryfstelsel uitvoer. Indien nie, kyk vir `n ander artikel wat beskryf hoe om `n virtuele masjien in VMware te laai.
- U moet weet wat die wortel wagwoord van u Linux-stelsel is om VMware Tools te installeer.
Dinge wat jy nodig het
- Persoonlike rekenaar
- VMware aansoek
- Werk in `n virtuele masjien met `n Linux-bedryfstelsel
Deel op sosiale netwerke:
Verwante
 Hoe om veilig te navigeer met `n virtuele masjien
Hoe om veilig te navigeer met `n virtuele masjien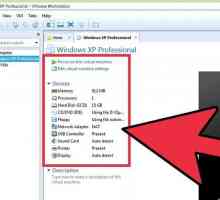 Hoe om skyfspasie in VMware te verhoog
Hoe om skyfspasie in VMware te verhoog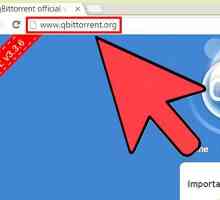 Hoe om torrent lêers te omskep
Hoe om torrent lêers te omskep Hoe om speletjies af te laai wat baie weeg
Hoe om speletjies af te laai wat baie weeg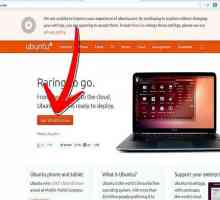 Hoe om Linux op `n Mac te bestuur
Hoe om Linux op `n Mac te bestuur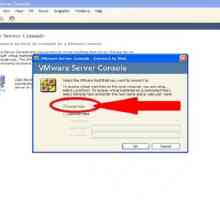 Hoe om verskeie bedryfstelsels gelyktydig met VMware te gebruik
Hoe om verskeie bedryfstelsels gelyktydig met VMware te gebruik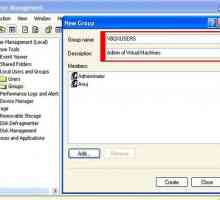 Hoe om meer gebruikers van `n Windows-rekenaar te maak, gebruik dieselfde virtuele masjien
Hoe om meer gebruikers van `n Windows-rekenaar te maak, gebruik dieselfde virtuele masjien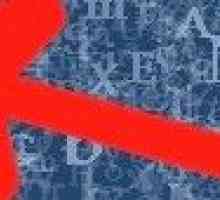 Hoe om PDF-lêers in Microsoft Word-dokumente in te voeg met Open Source-gereedskap (Linux)
Hoe om PDF-lêers in Microsoft Word-dokumente in te voeg met Open Source-gereedskap (Linux)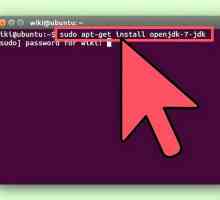 Hoe om Android op Ubuntu Linux te installeer met Eclipse IDE
Hoe om Android op Ubuntu Linux te installeer met Eclipse IDE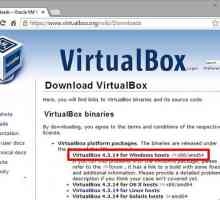 Hoe om Mac OS X te installeer in VirtualBox vir Windows 7
Hoe om Mac OS X te installeer in VirtualBox vir Windows 7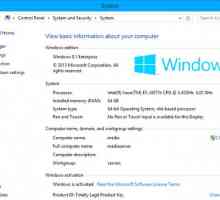 Hoe om VMware Workstation te installeer en `n virtuele masjien op jou rekenaar te skep
Hoe om VMware Workstation te installeer en `n virtuele masjien op jou rekenaar te skep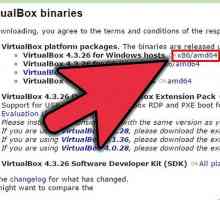 Hoe om VirtualBox te installeer
Hoe om VirtualBox te installeer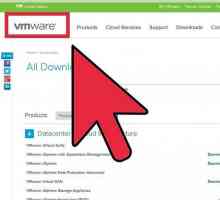 Hoe installeer jy VMware en gebruik VMware om Ubuntu te installeer
Hoe installeer jy VMware en gebruik VMware om Ubuntu te installeer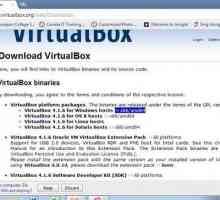 Hoe installeer en configureer VirtualBox met die Ubuntu Linux-bedryfstelsel in Windows 7
Hoe installeer en configureer VirtualBox met die Ubuntu Linux-bedryfstelsel in Windows 7 Hoe om Windows-speletjies op Linux te speel
Hoe om Windows-speletjies op Linux te speel Hoe om Amazon Ec2 as `n persoonlike rekenaar te gebruik
Hoe om Amazon Ec2 as `n persoonlike rekenaar te gebruik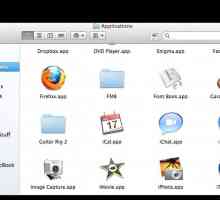 Hoe Parallels Desktop gebruik
Hoe Parallels Desktop gebruik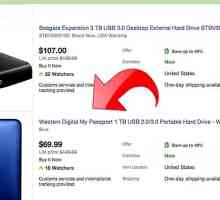 Hoe om Time Machine op Mac Leopard 10.5 te gebruik
Hoe om Time Machine op Mac Leopard 10.5 te gebruik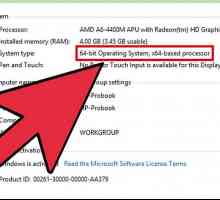 Hoe om VMware Workstation te gebruik
Hoe om VMware Workstation te gebruik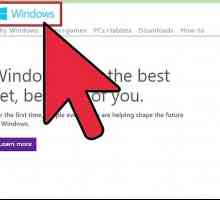 Hoe om `n virus te skep
Hoe om `n virus te skep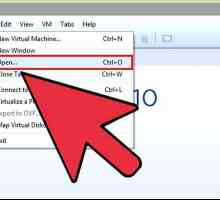 Hoe om `n virtuele werk netwerk te skep met behulp van `n VMware werkstasie
Hoe om `n virtuele werk netwerk te skep met behulp van `n VMware werkstasie
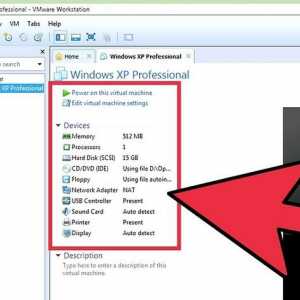 Hoe om skyfspasie in VMware te verhoog
Hoe om skyfspasie in VMware te verhoog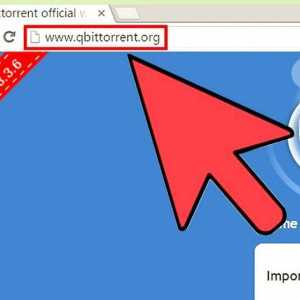 Hoe om torrent lêers te omskep
Hoe om torrent lêers te omskep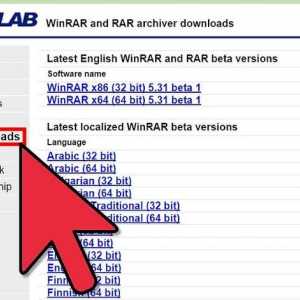 Hoe om speletjies af te laai wat baie weeg
Hoe om speletjies af te laai wat baie weeg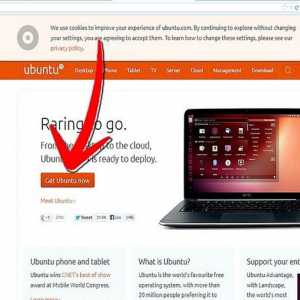 Hoe om Linux op `n Mac te bestuur
Hoe om Linux op `n Mac te bestuur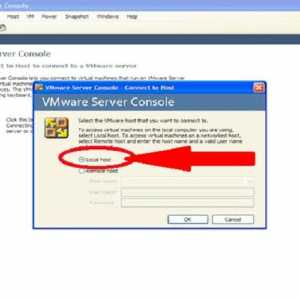 Hoe om verskeie bedryfstelsels gelyktydig met VMware te gebruik
Hoe om verskeie bedryfstelsels gelyktydig met VMware te gebruik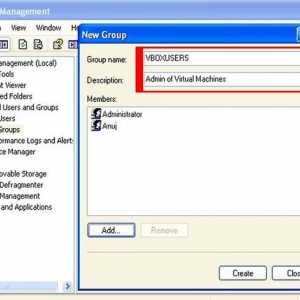 Hoe om meer gebruikers van `n Windows-rekenaar te maak, gebruik dieselfde virtuele masjien
Hoe om meer gebruikers van `n Windows-rekenaar te maak, gebruik dieselfde virtuele masjien Hoe om PDF-lêers in Microsoft Word-dokumente in te voeg met Open Source-gereedskap (Linux)
Hoe om PDF-lêers in Microsoft Word-dokumente in te voeg met Open Source-gereedskap (Linux)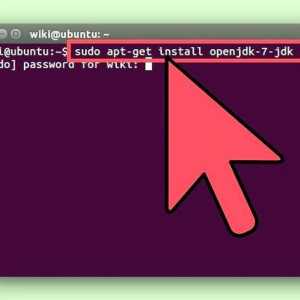 Hoe om Android op Ubuntu Linux te installeer met Eclipse IDE
Hoe om Android op Ubuntu Linux te installeer met Eclipse IDE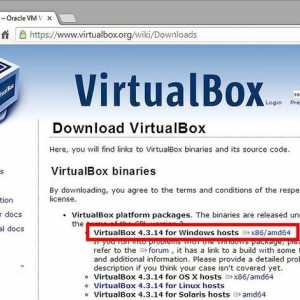 Hoe om Mac OS X te installeer in VirtualBox vir Windows 7
Hoe om Mac OS X te installeer in VirtualBox vir Windows 7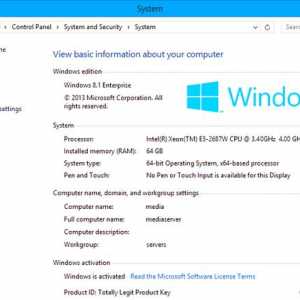 Hoe om VMware Workstation te installeer en `n virtuele masjien op jou rekenaar te skep
Hoe om VMware Workstation te installeer en `n virtuele masjien op jou rekenaar te skep