Hoe om VMware Workstation te installeer en `n virtuele masjien op jou rekenaar te skep
VMware Workstation is `n rekenaar emulator. Dit laat jou toe om virtuele masjiene te skep waarin jy bedryfstelsels kan installeer asof dit fisiese masjiene is. Miskien wil jy `n bedryfstelsel emulgeer omdat jy `n program wil uitvoer wat nie verenigbaar is met die hoof bedryfstelsel (die bedryfstelsel waarin jy VMware Workstation installeer) of omdat jy malware wil toets sonder om jou huidige rekenaar te bedreig nie. Hierdie artikel sal u wys hoe om VMware Workstation 11 te installeer en `n virtuele masjien te skep of oop te maak.
conținut
- Stappe
- Deel 1installeer vmware workstation
- Laai die installasie lêer af
- Stel `n tipiese installasie van vmware workstation op
- Stel `n persoonlike installasie van vmware workstation (gevorderde) op
- Deel 2voeg virtuele masjiene by
- Skep `n nuwe virtuele masjien
- Voeg `n bestaande virtuele masjien by
- Wenke
- Dinge wat jy nodig het
stappe
Deel 1
Installeer VMware Workstation
Laai die installasie lêer af
Stelsel-2.jpg" klas ="beeld ligkas">

1
Maak seker dat u rekenaar voldoen aan die minimum vereistes vir die uitvoer van VMware Workstation 11. Klik hier om die lys vereistes te sien:RAM: die minimum is 1 GB, maar dit word aanbeveel om 2 GB te hê. GPU (grafiese verwerkingseenheid): ten minste een 16 of 32-bis vertoningsadapter (waarskynlik het jy alreeds `n 32-bis vertoningsadapter). As jy Windows Aero-grafika wil gebruik om op jou Windows-virtuele masjiene te werk, moet jy `n NVIDIA GeForce 8800GT-grafiese kaart of hoër hê, of `n ATI Radeon HD 2600 of hoër. Ruimte beskikbaar op die hardeskyf: 3.5 GB is nodig om die program alleen te installeer, maar virtuele masjiene sal nog meer spasie inneem.
- Vinnige blik:
- Bedryfstelsel: Windows of Linux 64-bis
- SVE (verwerker):
- Om 32-bis virtuele masjiene te bestuur: 64 bits en 1,3 GHz of meer.
- Om 32-bis virtuele masjiene uit te voer: Bogenoemde vereistes saam met VT-x-ondersteuning as u `n Intel-verwerker het (maak seker dit is in die BIOS geaktiveer) of die bogenoemde vereistes saam met langmodusondersteuning as u `n AMD-verwerker het.
Log-in-9.jpg" klas ="beeld ligkas">

2
Teken in op jou rekening "My VMware" of skep `n nuwe een (as jy nog nie ingeteken is nie). Klik hier Om die aanmeldbladsy oop te maak en jou rekeninginligting in te voer, en klik op die knoppie Teken in of Registreer om `n nuwe rekening te skep.
Aflaai-10.jpg" klas ="beeld ligkas">

3
Laai VMware Workstation af. Sodra jy ingeteken het by jou rekening, kliek hier Om die VMware werkstasie aflaai bladsy oop te maak en die program af te laai.
Stel `n tipiese installasie van VMware Workstation op
Aanloop file.jpg" klas ="beeld ligkas">

Gebruiker-rekening-control.jpg" klas ="beeld ligkas">

1
Begin die installasie lêer. Dubbelklik op die lêer wat jy afgelaai het. As `n dialoog op die "Beheer van gebruikersrekeninge" of `n sekuriteitswaarskuwing wanneer u die lêer oopmaak, klik op Ja of Begin onderskeidelik.
2
Klik op Volgende > (volgende) om die welkomstdialoog te sluit en gaan voort met die installasie.
Aanvaar-terme-2.jpg" klas ="beeld ligkas">

3
Kies die opsie Ek aanvaar die bepalings in die lisensieooreenkoms (ek aanvaar die bepalings van die lisensieooreenkoms) en klik dan op Volgende >.
Setup-type.jpg" klas ="beeld ligkas">

4
Klik op die knoppie Tipies (tipies).
Installeer-dir.jpg" klas ="beeld ligkas">

5
Kies die gids waarin u VMware Workstation wil installeer. Om dit in `n ander vouer as die standaard een te installeer, klik op Verander ... en soek die verlangde vouer. Sodra u besluit het waar u VMware Workstation installeer, klik op Volgende >.
Check 4-updates.jpg" klas ="beeld ligkas">

6
Besluit of jy wil hê dat VMware Workstation elke keer as jy dit oopmaak, kyk vir opdaterings en klik dan op Volgende >.
Terugvoer-1.jpg" klas ="beeld ligkas">

7
Besluit of u inligting oor die prestasie van VMware Workstation op u rekenaar na VMware wil stuur. Hierdie inligting word gebruik om die program te verbeter. Sodra u die besluit geneem het, klik Volgende >.
Shortcuts.jpg" klas ="beeld ligkas">

8
Kies die plekke wat jy wil kies om kortpaaie te maak na die VMware Workstation. U kan die lessenaar en die kieslys kies uit die beskikbare opsies. Verwyder die vinkje wat u nie wil hê dat die installeerder wil maak en klik op Volgende >.
Begin-install.jpg" klas ="beeld ligkas">

9
Die installeerder sal gereed wees om te begin met die installering van die VMware Workstation. As jy enige opsie wil verander, klik < Terug (terug), verander dit en druk dan Volgende > totdat jy terugkeer na hierdie skerm sodra jy klaar is. As jy gereed is om te begin met die installering van VMware Workstation, kliek op voort.
Lisensie-sleutel-2.jpg" klas ="beeld ligkas">

10
Registreer VMware Workstation. Voer `n lisensie sleutel in en klik Enter >.
Afwerking-2.jpg" klas ="beeld ligkas">

11
Maak die installasie towenaar toe. Klik op die knoppie Voltooi sodra die installasie klaar is met die voltooiing van die bedrywighede.
Stel `n persoonlike installasie van VMware Workstation (gevorderde) op
Aanloop file.jpg" klas ="beeld ligkas">

Gebruiker-rekening-control.jpg" klas ="beeld ligkas">

1
Begin die installasie lêer. Dubbelklik op die lêer wat jy afgelaai het. As `n dialoog op die "Beheer van gebruikersrekeninge" of `n sekuriteitswaarskuwing wanneer u die lêer oopmaak, klik Ja of (Voer onderskeidelik uit.
Volgende-1.jpg" klas ="beeld ligkas">

2
Klik op Volgende > (volgende) om die welkomstdialoog te sluit en gaan voort met die installasie.
Aanvaar-terme-2.jpg" klas ="beeld ligkas">

3
Kies die opsie Ek aanvaar die bepalings in die lisensieooreenkoms (ek aanvaar die bepalings van die lisensieooreenkoms) en klik dan op Volgende >.
Setup-type.jpg" klas ="beeld ligkas">

4
Klik op die knoppie Aangepaste (pasgemaakte).
Components.jpg" klas ="beeld ligkas">

5
Kies die komponente om te installeer. Verwyder die vinkies van die VMware Workstation-komponente wat u nie wil installeer nie en kies die komponente wat u in die installasie wil insluit.
Dir2.jpg" klas ="beeld ligkas">

6
Kies die gids waarin u VMware Workstation wil installeer. Om dit in `n ander vouer as die standaard een te installeer, klik op Verander ... en soek die verlangde vouer. Sodra u besluit het waar u VMware Workstation installeer, klik op Volgende >.
Vm-folder.jpg" klas ="beeld ligkas">

7
Kies die gids waarin jy wil hê dat VMware Workstation virtuele masjiene moet maak. Klik op Verander ... en kies die verlangde vouer om hierdie konfigurasie te verander, of laat dit soos dit is as jy wil hê dat die standaard vouer moet wees om virtuele masjiene te skep.
Bediener-port.jpg" klas ="beeld ligkas">

8
Kies watter poort u die VMware Workstation Server-komponent wil gebruik, en klik dan op Volgende >. Oor die algemeen kan jy hierdie opsie verlaat soos dit is.
Check 4-updates.jpg" klas ="beeld ligkas">

9
Besluit of jy wil hê dat VMware Workstation elke keer as jy dit oopmaak, kyk vir opdaterings en klik dan op Volgende >.
Terugvoer-1.jpg" klas ="beeld ligkas">

10
Besluit of u inligting oor die prestasie van VMware Workstation op u rekenaar na VMware wil stuur. Hierdie inligting word gebruik om die program te verbeter. Sodra u die besluit geneem het, klik Volgende >
Shortcuts.jpg" klas ="beeld ligkas">

11
Kies die plekke wat jy wil kies om kortpaaie te maak na die VMware Workstation. U kan die lessenaar en die kieslys kies uit die beskikbare opsies. Verwyder die vinkje wat u nie wil hê dat die installeerder wil maak en klik op Volgende >.
Begin-install.jpg" klas ="beeld ligkas">

12
Die installeerder sal gereed wees om te begin met die installering van die VMware Workstation. As jy enige opsie wil verander, klik < Terug (terug), verander dit en druk dan Volgende > totdat jy terugkeer na hierdie skerm sodra jy klaar is. As jy gereed is om te begin met die installering van VMware Workstation, kliek op voort.
Lisensie-sleutel-2.jpg" klas ="beeld ligkas">

13
Registreer VMware Workstation. Voer `n lisensie sleutel in en klik Enter >.
Afwerking-2.jpg" klas ="beeld ligkas">

14
Maak die installasie towenaar toe. Klik op die knoppie Voltooi sodra die installasie klaar is met die voltooiing van die bedrywighede.
Deel 2
Voeg virtuele masjiene by
Skep `n nuwe virtuele masjien
Vmware.jpg" klas ="beeld ligkas">

1
Open VMware Workstation.
Skep-vm.jpg" klas ="beeld ligkas">

2
Begin die towenaar om `n nuwe virtuele masjien te skep. Klik op Lêer > Nuwe virtuele masjien (nuwe virtuele masjien) om jou virtuele masjien te begin skep.
Tipiese-vm.jpg" klas ="beeld ligkas">

3
Kies die tipiese opsie vir u virtuele masjien (Tipies) en klik dan op Volgende >.
Kies-iso.jpg" klas ="beeld ligkas">

4
Kies die installasiemedia wat u wil gebruik om die bedryfstelsel van die virtuele masjien te installeer. Klik op (installasie skyf) en kies dan `n skyfie as u `n fisiese installasie skyf in die rekenaar ingevoeg het. As u `n ISO-lêer het (dit is `n kopie van `n fisiese skyf), klik (prentlêer van die installasie skyf) en kies dit. Klik op Volgende > (volgende) nadat u hierdie opsies gekies het.
Naam-en-dir.jpg" klas ="beeld ligkas">

5
Noem jou virtuele masjien en kies die plek waar jy dit wil skep. As u die gids waarin u die virtuele masjien wil installeer, verander, klik Blaai ... en kies dit, of wysig die roete handmatig. Nadat jy jou opsies gekies het, klik op Volgende >.
Vd-size.jpg" klas ="beeld ligkas">

6
Kies die grootte waarin u die hardeskyf van u virtuele masjien wil hê en klik op Volgende >.
Afwerking-3.jpg" klas ="beeld ligkas">

7
Kliek op Voltooi om die virtuele masjien te skep.
Voeg `n bestaande virtuele masjien by
NBW-tot-dir.jpg" klas ="beeld ligkas">

1
Navigeer na die virtuele masjienmap.
Open-vmx.jpg" klas ="beeld ligkas">

2
Dubbelklik op die lêer ".vmx" wat in die gids is.
wenke
- Om Easy Install uit te skakel:
- Verwyder die tjek uit die blokkie langs Krag op hierdie virtuele masjien na die skepping (aktiveer hierdie virtuele masjien na installasie) voordat u stap 6 uitvoer en wag vir die skyf wat geskep moet word.
- Klik op die blad Wysig virtuele masjieninstellings (wysig die konfigurasie) van die virtuele masjien.
- Indien van toepassing, klik op CD / DVD onder die kolom Toestel (toestel), verwyder die onderstaande teks Gebruik ISO image file (gebruik ISO image file) en kies Gebruik fisiese dryf (gebruik fisiese skyfrit).
- Indien van toepassing, klik op Floppy (floppy drive) onder die kolom Toestel (toestel), verwyder die teks wat hieronder verskyn Gebruik floppy image file (gebruik floppy disk image file) en kies Gebruik fisiese dryf (gebruik fisiese skyfrit).
- Klik op OK
Dinge wat jy nodig het
- `N Rekenaar waarvan die hoof bedryfstelsel voldoen aan die stelselvereistes vir die bestuur van VMware Workstation
- Die installeringsprogram en serienommer van VMware Workstation.
- Die installasie skyf van die bedryfstelsel wat u in die virtuele masjien gaan installeer.
Deel op sosiale netwerke:
Verwante
 Hoe om veilig te navigeer met `n virtuele masjien
Hoe om veilig te navigeer met `n virtuele masjien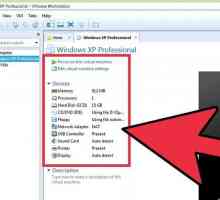 Hoe om skyfspasie in VMware te verhoog
Hoe om skyfspasie in VMware te verhoog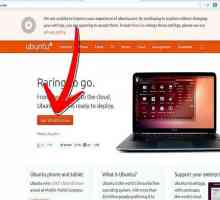 Hoe om Linux op `n Mac te bestuur
Hoe om Linux op `n Mac te bestuur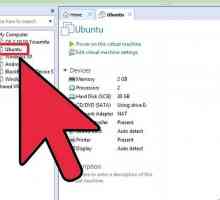 Hoe om VMware Tools op Linux Systems uit te voer
Hoe om VMware Tools op Linux Systems uit te voer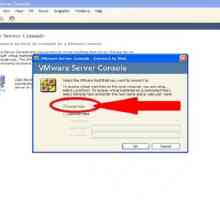 Hoe om verskeie bedryfstelsels gelyktydig met VMware te gebruik
Hoe om verskeie bedryfstelsels gelyktydig met VMware te gebruik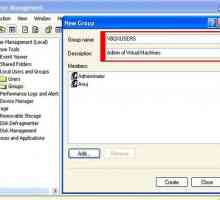 Hoe om meer gebruikers van `n Windows-rekenaar te maak, gebruik dieselfde virtuele masjien
Hoe om meer gebruikers van `n Windows-rekenaar te maak, gebruik dieselfde virtuele masjien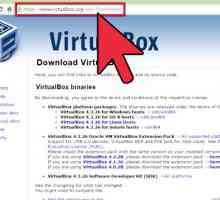 Hoe om Android 4.3 op `n Windows 8 rekenaar te installeer
Hoe om Android 4.3 op `n Windows 8 rekenaar te installeer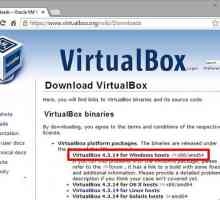 Hoe om Mac OS X te installeer in VirtualBox vir Windows 7
Hoe om Mac OS X te installeer in VirtualBox vir Windows 7 Hoe om Photoshop 6 of 7 in Windows 7 te installeer
Hoe om Photoshop 6 of 7 in Windows 7 te installeer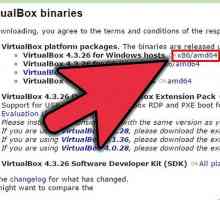 Hoe om VirtualBox te installeer
Hoe om VirtualBox te installeer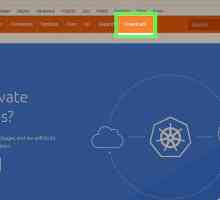 Hoe Ubuntu installeer in VirtualBox
Hoe Ubuntu installeer in VirtualBox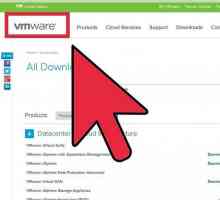 Hoe installeer jy VMware en gebruik VMware om Ubuntu te installeer
Hoe installeer jy VMware en gebruik VMware om Ubuntu te installeer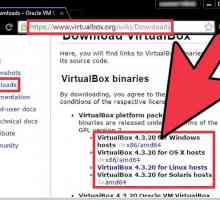 Hoe om Windows 8 in Virtual Box te installeer
Hoe om Windows 8 in Virtual Box te installeer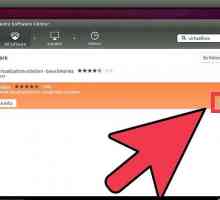 Hoe installeer jy Windows XP op Ubuntu met VirtualBox
Hoe installeer jy Windows XP op Ubuntu met VirtualBox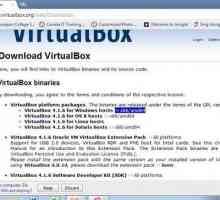 Hoe installeer en configureer VirtualBox met die Ubuntu Linux-bedryfstelsel in Windows 7
Hoe installeer en configureer VirtualBox met die Ubuntu Linux-bedryfstelsel in Windows 7 Hoe om Windows-speletjies op Linux te speel
Hoe om Windows-speletjies op Linux te speel Hoe om Amazon Ec2 as `n persoonlike rekenaar te gebruik
Hoe om Amazon Ec2 as `n persoonlike rekenaar te gebruik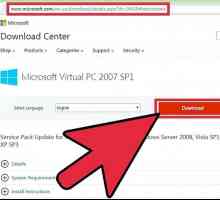 Hoe om Microsoft Virtual PC te gebruik
Hoe om Microsoft Virtual PC te gebruik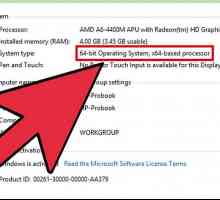 Hoe om VMware Workstation te gebruik
Hoe om VMware Workstation te gebruik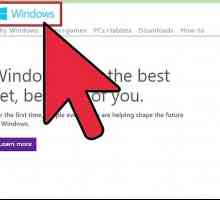 Hoe om `n virus te skep
Hoe om `n virus te skep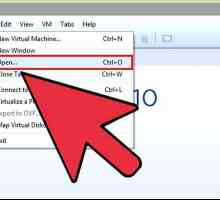 Hoe om `n virtuele werk netwerk te skep met behulp van `n VMware werkstasie
Hoe om `n virtuele werk netwerk te skep met behulp van `n VMware werkstasie
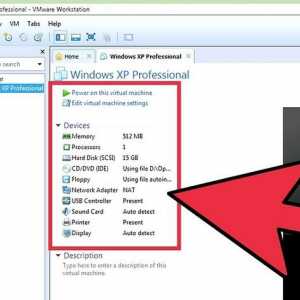 Hoe om skyfspasie in VMware te verhoog
Hoe om skyfspasie in VMware te verhoog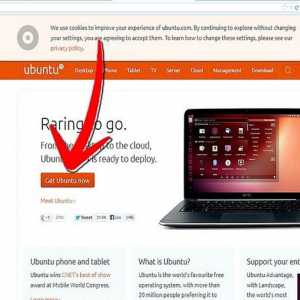 Hoe om Linux op `n Mac te bestuur
Hoe om Linux op `n Mac te bestuur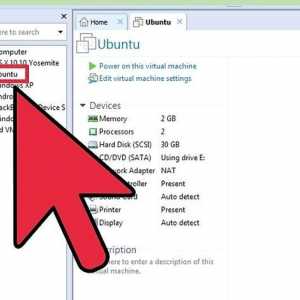 Hoe om VMware Tools op Linux Systems uit te voer
Hoe om VMware Tools op Linux Systems uit te voer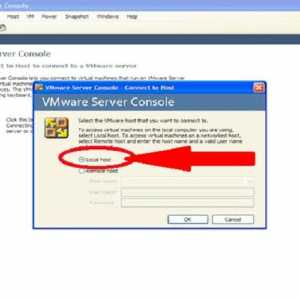 Hoe om verskeie bedryfstelsels gelyktydig met VMware te gebruik
Hoe om verskeie bedryfstelsels gelyktydig met VMware te gebruik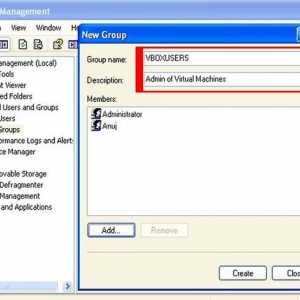 Hoe om meer gebruikers van `n Windows-rekenaar te maak, gebruik dieselfde virtuele masjien
Hoe om meer gebruikers van `n Windows-rekenaar te maak, gebruik dieselfde virtuele masjien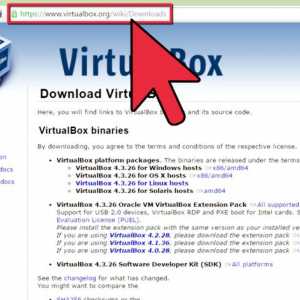 Hoe om Android 4.3 op `n Windows 8 rekenaar te installeer
Hoe om Android 4.3 op `n Windows 8 rekenaar te installeer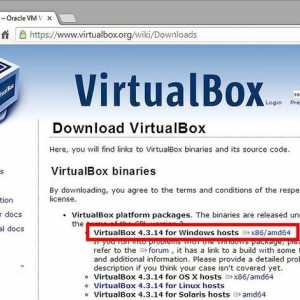 Hoe om Mac OS X te installeer in VirtualBox vir Windows 7
Hoe om Mac OS X te installeer in VirtualBox vir Windows 7 Hoe om Photoshop 6 of 7 in Windows 7 te installeer
Hoe om Photoshop 6 of 7 in Windows 7 te installeer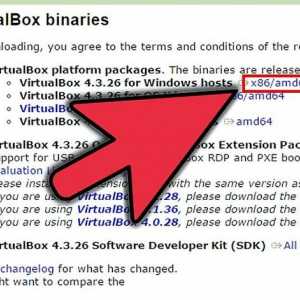 Hoe om VirtualBox te installeer
Hoe om VirtualBox te installeer Hoe Ubuntu installeer in VirtualBox
Hoe Ubuntu installeer in VirtualBox