Hoe om `n geanimeerde GIF by `n Gmail-boodskap te voeg
As jou werk of sosiale kring baie goed werk, stuur en ontvang GIF, kan jy ook `n geanimeerde GIF in jou Gmail-boodskap insluit. As jy dit egter net kopieer en plak, sal die animasie nie werk nie, en as jy dit as aanhangsel byvoeg, sal die ontvangers dit moet oopmaak, wat meer werk beteken. Maar hoe voeg jy `n geanimeerde GIF direk by `n Gmail-boodskap?
stappe

1
Skryf die boodskap Jy weet reeds hoe om dit te doen- Meld aan by jou Gmail-rekening, Klik op die knoppie Komponeer of Antwoord en skryf die boodskap hoe jy wil Tegnies is dit moontlik om dit te doen na die keuse van die GIF, dus kies dit, dit hang af van jou prioriteite!

2
Soek die GIF. Animated GIFs het deel geword van internet kommunikasie. Miljoene mense het toegewyde tyd en moeite om pretvolle of vermaaklike geanimeerde GIF`s te skep. As jy nie een in gedagte het om by te voeg nie, doen net `n vinnige soektog. Probeer soek snaaks gif, feestelike gif of gif van katte en jy sal een vind wat sekerlik die boodskap sal bevat wat jy wil hê.

3
Stoor die GIF op die rekenaar of soek na die presiese URL. Om die geanimeerde GIF in die Gmail-boodskap te kan voeg, moet jy dit stoor, nie kopieer en plak nie. Kopieer en plak sal slegs `n statiese beeld plak, wat baie minder pret is.

4
Klik op die ikoon "Voeg foto in" in Gmail Dit is soortgelyk aan `n berg met `n son daarop, en jy sal dit vind op die nutsbalk onderaan die boodskap wat jy skryf. Dit sal `n kleiner venster oopmaak om jou prent te kies.

5
Maak seker die opsie in die onderste regterkantste hoek Voeg foto in het gekies schrikkeldag. Andersins sal die prent as `n aanhangsel bygevoeg word en die ontvangers sal dit moet oopmaak en kies.

6
Kies die GIF. Daar is twee opsies waarmee jy die GIF suksesvol kan plaas. Dit is moontlik om te kies oplaai as u die GIF in die rekenaar gestoor het, of Webadres (URL) as u die presiese URL van die prent ken.

7
Verander die grootte of beweeg die GIF indien nodig. Klik op die prentjie self en dit sal gekies word met `n blou raam. Nou kan jy die hoeke van die raam klik en sleep om te verander of kies uit Gmail opsies, soos "Klein een! "Verstek grootte" en "Oorspronklike grootte". Indien nodig, kan u ook die prent uitvee deur die skakel onder die GIF te gebruik.

8
Stuur die boodskap!. As jy die boodskap geskryf het, het die ontvangers en die geanimeerde GIF bygevoeg, klik Stuur om die boodskap te stuur. Jou vriende en kollegas sal in geen tyd `n fiksheid hê nie.
Deel op sosiale netwerke:
Verwante
 Hoe om `n filter in Gmail uit te vee
Hoe om `n filter in Gmail uit te vee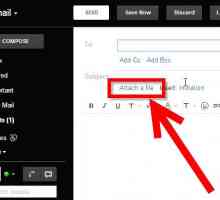 Hoe om dokumente in Gmail aan te heg
Hoe om dokumente in Gmail aan te heg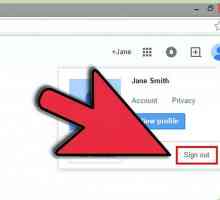 Hoe om die Gmail-adres te verander
Hoe om die Gmail-adres te verander Hoe om sms-boodskappe via Gmail te stuur
Hoe om sms-boodskappe via Gmail te stuur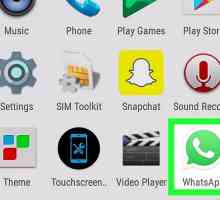 Hoe om `n geanimeerde hart op WhatsApp op Android te stuur
Hoe om `n geanimeerde hart op WhatsApp op Android te stuur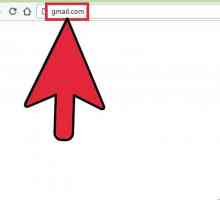 Hoe om `n e-pos uit Gmail te stuur
Hoe om `n e-pos uit Gmail te stuur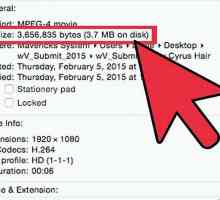 Hoe om video clips via Gmail te stuur
Hoe om video clips via Gmail te stuur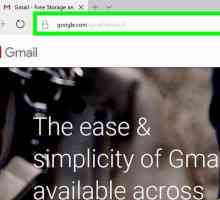 Hoe om jou Gmail boodskappe in Google Drive te stoor
Hoe om jou Gmail boodskappe in Google Drive te stoor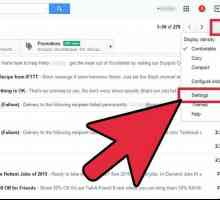 Hoe om Gmail-kennisgewings te aktiveer
Hoe om Gmail-kennisgewings te aktiveer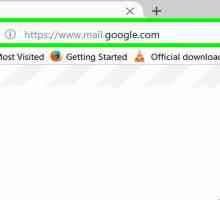 Hoe om `n poslys in Gmail te maak
Hoe om `n poslys in Gmail te maak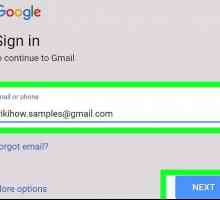 Hoe om die Gmail wagwoord te herstel
Hoe om die Gmail wagwoord te herstel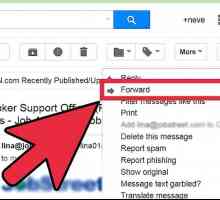 Hoe om `n e-pos in Gmail te stuur
Hoe om `n e-pos in Gmail te stuur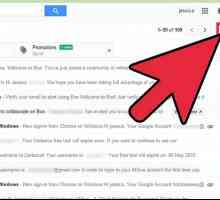 Hoe om voorafopgestelde antwoorde in gmail te gebruik
Hoe om voorafopgestelde antwoorde in gmail te gebruik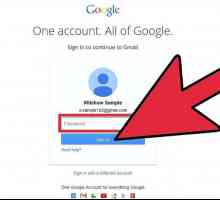 Hoe om notas in gmail by te voeg
Hoe om notas in gmail by te voeg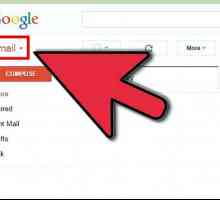 Hoe om foto`s in Gmail te heg
Hoe om foto`s in Gmail te heg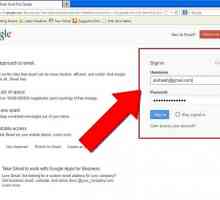 Hoe om `n handtekening by `n e-pos rekening in Gmail te voeg
Hoe om `n handtekening by `n e-pos rekening in Gmail te voeg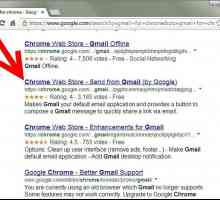 Hoe om `n Gmail-knoppie by Chrome te voeg
Hoe om `n Gmail-knoppie by Chrome te voeg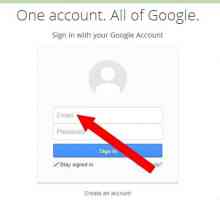 Hoe om `n e-pos in Gmail te blokkeer
Hoe om `n e-pos in Gmail te blokkeer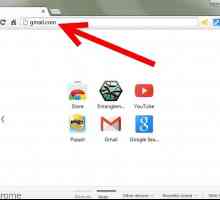 Hoe om jou e-pos adres na Gmail te verander
Hoe om jou e-pos adres na Gmail te verander Hoe om van AOL na Gmail te verander
Hoe om van AOL na Gmail te verander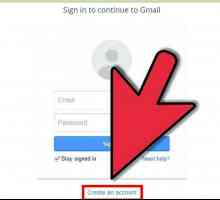 Hoe om `n Gmail rekening te skep
Hoe om `n Gmail rekening te skep
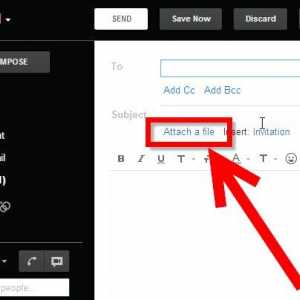 Hoe om dokumente in Gmail aan te heg
Hoe om dokumente in Gmail aan te heg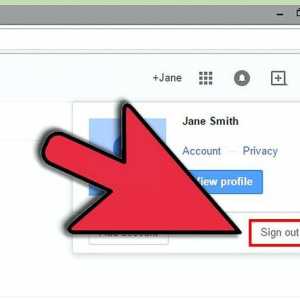 Hoe om die Gmail-adres te verander
Hoe om die Gmail-adres te verander Hoe om sms-boodskappe via Gmail te stuur
Hoe om sms-boodskappe via Gmail te stuur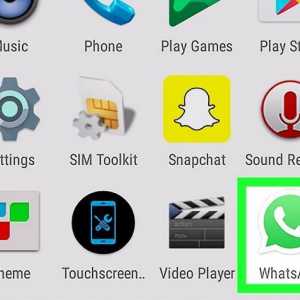 Hoe om `n geanimeerde hart op WhatsApp op Android te stuur
Hoe om `n geanimeerde hart op WhatsApp op Android te stuur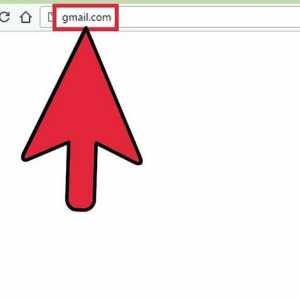 Hoe om `n e-pos uit Gmail te stuur
Hoe om `n e-pos uit Gmail te stuur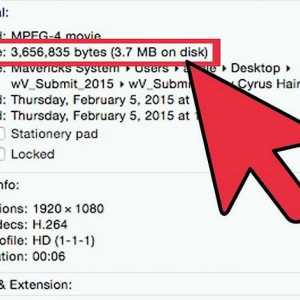 Hoe om video clips via Gmail te stuur
Hoe om video clips via Gmail te stuur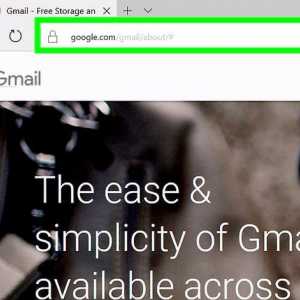 Hoe om jou Gmail boodskappe in Google Drive te stoor
Hoe om jou Gmail boodskappe in Google Drive te stoor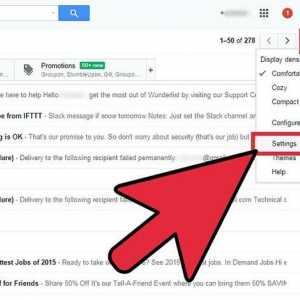 Hoe om Gmail-kennisgewings te aktiveer
Hoe om Gmail-kennisgewings te aktiveer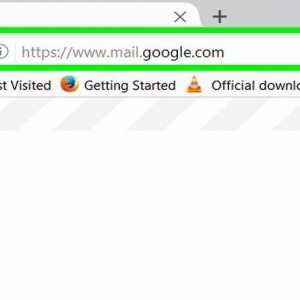 Hoe om `n poslys in Gmail te maak
Hoe om `n poslys in Gmail te maak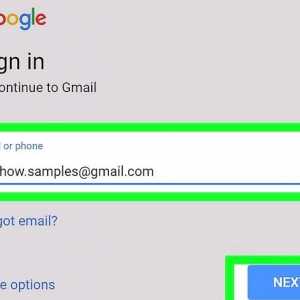 Hoe om die Gmail wagwoord te herstel
Hoe om die Gmail wagwoord te herstel