Hoe om EML-lêers oop te maak
EML-lêers is `n lêerformaat wat ontwikkel is deur Microsoft vir Outlook en Outlook Express. `N EML-lêer is `n geargiveerde e-pos wat die formaat en die oorspronklike HTML-hoofde behou. Die meeste e-pos kliënte is verenigbaar met EML-lêers, maar as u nie `n e-poskliënt het of `n mobiele toestel geïnstalleer het nie, is daar alternatiewe oplossings wat u kan gebruik om die lêer oop te maak.
stappe
Metode 1
Windows

1
Open die lêer in `n e-pos kliënt. EML-lêers is eintlik e-posse in die vorm van `n lêer. Die maklikste manier om dit oop te maak, is om `n e-poskliënt soos Outlook, Outlook Express, Windows Live Mail of Thunderbird te gebruik. Vir die meeste van die nuutste weergawes van hierdie programme, moet die EML-lêers outomaties geregistreer word sodat hulle dubbel dubbelklik op die lêer wat hulle oopmaak.
- Wanneer u die EML-lêer oopmaak in `n e-pos kliënt, kan u enige aanhangsel wat in die lêer ingesluit is, aflaai, asook die toepaslike formaat en beelde.
- As u nie `n e-pos kliënt het nie of die lêers nie daarin kan oopmaak nie, lees verder.

2
Verander die uitbreiding om dit in `n blaaier te sien. `N EML-lêer is baie soortgelyk aan MHTML en verander die lêeruitbreiding na * Dit sal dit vinnig omskep in `n formaat wat in Internet Explorer geopen kan word. Alhoewel ander webblaaiers die MHT-lêers kan oopmaak, is Internet Explorer die enigste een wat jou die regte formaat sal gee. Met hierdie metode kan u nie enige aanhangsel aflaai nie.

3
Laai en installeer die FreeViewer EML File Viewer-program. Beskikbaar op die ontwikkelaar se webwerf: https://freeviewer.org/eml/}

4
Sien die lêer as gewone teks. As u nie die lêer kan oopmaak in `n e-poskliënt nie en u nie die omskakeling kan doen om dit in Internet Explorer oop te maak nie, kan u die lêer as `n gewone tekslêer sien. Jy sal baie betekenislose karakters sien, maar jy sal steeds die liggaam van die boodskap, sowel as enige skakel, kan sien. Jy sal nie die beelde of aanhangsels kan sien nie.
Probleme met

1
EML-lêers word nie in Outlook Express oopgemaak nie, al is dit geïnstalleer. Gewoonlik is dit omdat `n ander program die uitbreiding van die EML gekaap het. U moet die lêerverenigings vir Outlook Express herstel.
- As Outlook Express oop is, maak dit toe.
- pers ⌘ Win+R.
- Skryf msimn / reg en druk ⌅ Tik. Dit sal die lêerverenigings vir Outlook Express herstel. As u dubbelklik, moet die EML-lêers outomaties in Express oopmaak.

2
Verifieer die uitbreiding. Sommige gebruikers het gerapporteer dat backups wat met Windows Live Mail geskep is, die EML-uitbreidings beskadig het (hulle verskyn as * ._ eml in plaas van * .eml). As die EML-lêer nie oopmaak nie, maak seker dat die uitbreiding nie verander is nie.
Metode 2
Mac

1
Open die EML-lêer in Apple Mail. Apple Mail word geïnstalleer met OS X, en jy kan die EML-lêers oop en behoorlik vertoon.
- Regskliek (^ Ctrl-kliek) in die EML-lêer en kies "Open met ...".
- Kies `Mail` uit die lys van programme. U EML-lêer sal oopmaak in die Apple Mail-program. U kan dit doen selfs as u nie `n e-pos rekening in Mail het nie.

2
Gebruik Microsoft Entourage of Outlook vir die Macintosh. As u Office 2008 of 2011 het, kan u die Microsoft-e-poskliënt installeer om die EML-lêers oop te maak. Kantoor 2008 sluit Entourage in, terwyl Office 2011 Entourage vervang met Outlook vir die Macintosh. Dit is moontlik dat u by die installering van die Office-sagteware gekies het om nie die e-poskliënt te installeer nie.

3
Pak die lêer uit met StuffIt Expander. Dit is `n gratis ontginningsinstrument vir OS X en jy kan dit gebruik om die inligting uit die EML-lêer te onttrek.

4
Sien die EML-lêer in gewone teks. As u nie `n e-pos kliënt het nie en u nie StuffIt Expander kan installeer nie, kan u die EML-lêer oopmaak in TextEdit. Dit sal jou toelaat om die inhoud van die boodskap te lees en enige skakel te vind. Jy sal geen beelde of toegangsaanhegsels sien nie.
Metode 3
iPad

1
Laai en installeer die Klammer-program. Hierdie program is beskikbaar in die programwinkel en kos $ 0.99. Dit sal jou toelaat om die inhoud van `n EML-lêer oop te maak en te besigtig. Huidiglik is dit die enigste manier om die EML-lêers te sien sonder om dit eers na `n ander platform te omskep.

2
Open die Mail-aansoek (of enige program wat die EML-lêer bevat wat u wil oopmaak). U kan Klammer gebruik om die EML-lêers wat aan die e-posboodskappe geheg is, oop te maak vir u Dropbox-rekening (of na `n ander wolkopbergdiens) of vir enige ander program wat lêers bestuur.

3
Klik op die afgelaaide lêer. U sal gevra word om `n aansoek te kies om die lêer oop te maak.

4
Klik "Open in Klammer." Die EML-lêer sal afgelaai word in die Klammer-program en u sal dit in die toepaslike formaat kan sien.
Metode 4
Android

1
Laai die EML Reader gratis aansoek af. Android is nie oorspronklik verenigbaar met die EML-formaat nie. Die enigste manier om die EML-lêers op jou Android-toestel oop te maak, is om `n program te installeer.
- EML Reader FREE is een van die mees gewaardeerde EML-lesers beskikbaar (hoewel daar ander is wat u kan kies, indien u wil). Kyk maar "eml leser" in Google Play Winkel.

2
Maak `n EML-lêer oop. Daar is verskeie maniere waarop u `n EML-lêer kan oopmaak, afhangende van hoe u dit verkry.

3
Kies EML Reader gratis vanaf die lys van aansoeke. As u probeer om die EML-lêer oop te maak, word u opdrag gegee om `n aansoek te kies. EML Reader Free moet in die lys verskyn. Druk "Altyd" om die EML-lêers met jou nuwe leser te assosieer.

4
Lees die EML-lêer. EML Reader FREE sal die EML-lêer in verskillende dele verdeel, insluitend die To, Date, Subject, Text, HTML en Attachments afdelings.

5
Druk en hou `n aanhangsel om dit oop te maak. Onderaan die skerm sal jy `n lys aanhangsels sien. Dit is al die beelde wat gebruik is om die HTML-boodskap te skep, sowel as enige lêer wat nie aan die boodskap geheg is nie.
Deel op sosiale netwerke:
Verwante
 Hoe om Messenger te verwyder
Hoe om Messenger te verwyder Hoe om IDX-lêers oop te maak
Hoe om IDX-lêers oop te maak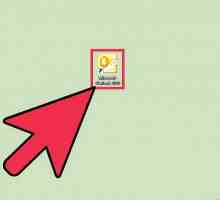 Hoe om `n PST-gids in Outlook 2010 by te voeg
Hoe om `n PST-gids in Outlook 2010 by te voeg Hoe om items te argiveer in Outlook 2007
Hoe om items te argiveer in Outlook 2007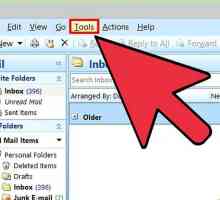 Hoe om die Microsoft Outlook wagwoord te verander
Hoe om die Microsoft Outlook wagwoord te verander Hoe maak jy `n handtekening met foto`s in Outlook Express in Windows Vista
Hoe maak jy `n handtekening met foto`s in Outlook Express in Windows Vista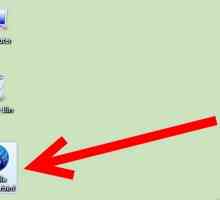 Hoe om e-pos boodskappe vanaf Thunderbird na Outlook uit te voer
Hoe om e-pos boodskappe vanaf Thunderbird na Outlook uit te voer Hoe om kontakte in Outlook 2010 uit te voer
Hoe om kontakte in Outlook 2010 uit te voer Hoe om Outlook Express te maak, verlaat elektroniese boodskappe op die bediener
Hoe om Outlook Express te maak, verlaat elektroniese boodskappe op die bediener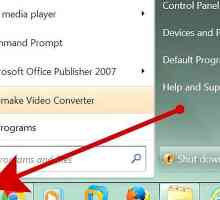 Hoe om Windows Mail en Windows Kalender in Windows 7 te installeer
Hoe om Windows Mail en Windows Kalender in Windows 7 te installeer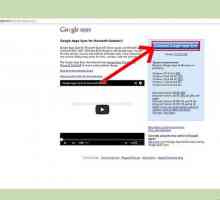 Hoe om Google Outlook gesinkroniseer te kry om met Outlook 2013 te werk
Hoe om Google Outlook gesinkroniseer te kry om met Outlook 2013 te werk Hoe om Outlook-data na `n nuwe rekenaar te skuif
Hoe om Outlook-data na `n nuwe rekenaar te skuif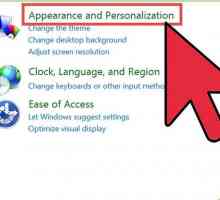 Hoe om die Outlook Express-program te verwyder
Hoe om die Outlook Express-program te verwyder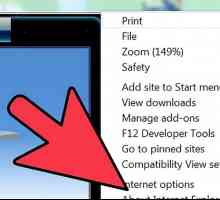 Hoe om Outlook Express weer te installeer
Hoe om Outlook Express weer te installeer Hoe om fout 0x800c0133 in Outlook op te los
Hoe om fout 0x800c0133 in Outlook op te los Hoe om u persoonlike instellings van Microsoft Outlook 2003 na `n nuwe rekenaar oor te dra
Hoe om u persoonlike instellings van Microsoft Outlook 2003 na `n nuwe rekenaar oor te dra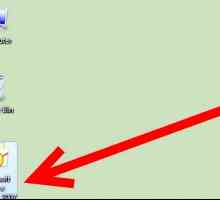 Hoe Microsoft Outlook gebruik om e-pos boodskappe vanaf `n Imap-rekening af te laai
Hoe Microsoft Outlook gebruik om e-pos boodskappe vanaf `n Imap-rekening af te laai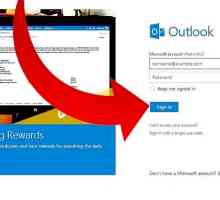 Hoe om aanhangsels oop te maak
Hoe om aanhangsels oop te maak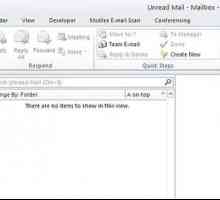 Hoe om te argiveer in Outlook 2010
Hoe om te argiveer in Outlook 2010 Hoe om die wagwoord van jou e-pos te verander
Hoe om die wagwoord van jou e-pos te verander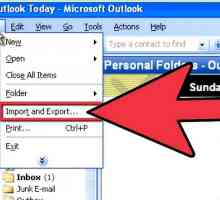 Hoe om e-pos vanaf Outlook na Gmail te invoer deur GML te gebruik
Hoe om e-pos vanaf Outlook na Gmail te invoer deur GML te gebruik
 Hoe om IDX-lêers oop te maak
Hoe om IDX-lêers oop te maak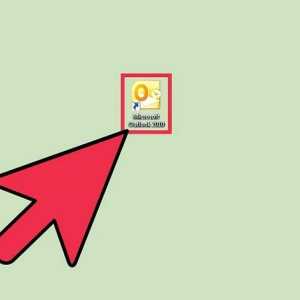 Hoe om `n PST-gids in Outlook 2010 by te voeg
Hoe om `n PST-gids in Outlook 2010 by te voeg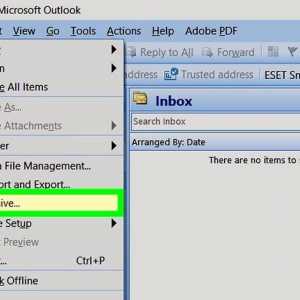 Hoe om items te argiveer in Outlook 2007
Hoe om items te argiveer in Outlook 2007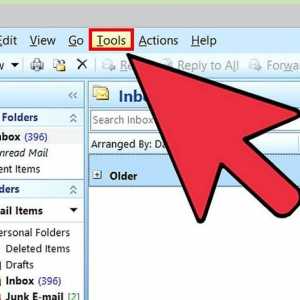 Hoe om die Microsoft Outlook wagwoord te verander
Hoe om die Microsoft Outlook wagwoord te verander Hoe maak jy `n handtekening met foto`s in Outlook Express in Windows Vista
Hoe maak jy `n handtekening met foto`s in Outlook Express in Windows Vista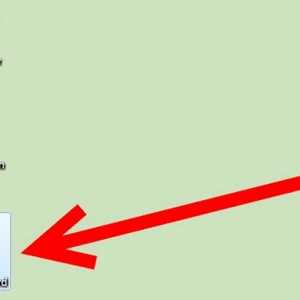 Hoe om e-pos boodskappe vanaf Thunderbird na Outlook uit te voer
Hoe om e-pos boodskappe vanaf Thunderbird na Outlook uit te voer Hoe om kontakte in Outlook 2010 uit te voer
Hoe om kontakte in Outlook 2010 uit te voer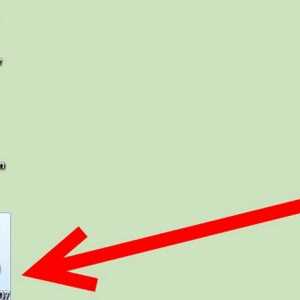 Hoe om Outlook Express te maak, verlaat elektroniese boodskappe op die bediener
Hoe om Outlook Express te maak, verlaat elektroniese boodskappe op die bediener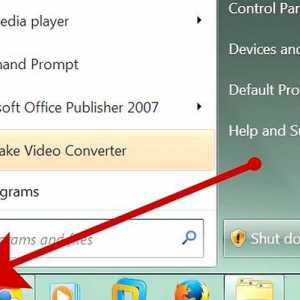 Hoe om Windows Mail en Windows Kalender in Windows 7 te installeer
Hoe om Windows Mail en Windows Kalender in Windows 7 te installeer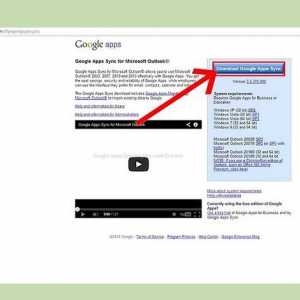 Hoe om Google Outlook gesinkroniseer te kry om met Outlook 2013 te werk
Hoe om Google Outlook gesinkroniseer te kry om met Outlook 2013 te werk