Hoe om Microsoft Virtual PC te gebruik
Met Microsoft Virtual PC kan u meer as een bedryfstelsel op `n keer op u Windows-rekenaar gebruik. Dit is `n uitstekende manier om die hoof bedryfstelsel van die rekenaar (die "gasheer") veilig te hou. Daar is ook baie ander gebruike wat jy aan die program kan gee.
stappe

1
Laai Microsoft Virtual PC af vanaf die Microsoft-webwerf instruksies.

2
Installeer die program. Nota: Jy moet `n stelsel gebruik beter as Windows XP om al die funksies van die program te verkry, alhoewel dit ook gedeeltelik kan werk met bedryfstelsels van vorige weergawes.

3
Sodra jy die program hardloop, moet jy jouself afvra of jy `n virtuele masjien wil skep. Indien nie, klik op die "Nuwe ..." knoppie.

4
Klik op die "Skep `n virtuele masjien" -knoppie en dan op "Volgende".

5
Voer `n naam vir die masjien in (byvoorbeeld, die bedryfstelsel wat jy gaan installeer wanneer jy dit gebruik). Klik op "Volgende".

6
Kies die bedryfstelsel wat u gaan installeer (dit stel die aanbevole spesifikasies vir u virtuele masjien in). As die bedryfstelsel wat u gaan installeer nie onder die opsies is nie, klik op "Ander".

7
Afhangende van die bedryfstelsel wat u gaan installeer, kan u die hoeveelheid RAM wat u kan gebruik om aan te pas, aanpas. Onthou: kies nie `n RAM-nommer wat hoër is as wat jou rekenaar tel nie ware. Die hoof bedryfstelsel gaan voort om te hardloop. Byvoorbeeld, as jy 1 GB (1024 MB) van werklike RAM het, wil jy dalk jou virtuele RAM by 256 MB aanpas. U moet ook in ag neem dat sommige vorige bedryfstelsels nie `n RAM-geheue van meer as 512 MB ondersteun nie, dus sal dit `n mors wees om meer spasie toe te ken as wat u kan gebruik.

8
Kliek op `n nuwe virtuele hardeskyf "en dan" Volgende ". Nou kan jy die ligging van jou virtuele hardeskyf kies. In die algemeen is die standaard plek waarin die program stel dit goed te plaas. Onthou om ruimte in Megabytes toe te ken (1024 Megabytes = 1 Gigabyte).

9
Die assistent eindig. Nou moet jy iets nuuts sien in die Virtual PC Console-venster. Jou virtuele masjien moet verskyn.

10
Klik op dit en dan op "Begin". U moet sien dat daar in hierdie tyd baie rungs verskyn met opdragtekste, soortgelyk aan dié wat verskyn wanneer u die rekenaar aanskakel.

11
Plaas die installasie skyf vir u bedryfstelsel.

12
Volg die instruksies op die installasie skyf om dit op die rekenaar te begin gebruik. (As jy verveeld raak terwyl jy installeer, en jy kan nie die muiswyser uit die huidige venster skuif nie, hou die "Alt gr" sleutel in - regs van die spasiebalk - en sleep die wyser uit die stelselvenster As u die venster verlaat, gaan die installasie normaalweg voort.) Of druk "Alt gr" en dan die "Enter" sleutel.

13
As u die instruksies behoorlik volg, moet die installasie maklik voltooi word. As jy vra om die stelsel te herlaai, druk die "Alt gr" sleutel en dan "R". Dit is dus wanneer die virtuele masjien jou vra om weer te begin, volg die instruksies vir die bykomende bedryfstelsel, in plaas daarvan om jou hele rekenaar af te skakel. Die stelsel moet van nuuts af in jou venster begin, net asof jy dit op `n aparte rekenaar gebruik wat jy net aangeskakel het

14
Baie geluk. Jy het klaar met die installering van jou eerste virtuele masjien. Wat jy volgende doen, hang geheel en al af van jou kreatiwiteit.
wenke
- As die stelsel stadig bly loop, en jy gebruik `n skootrekenaar, is dit waarskynlik dat dit met die elektriese krag verbind word, die probleem oplos. Baie skootrekenaars vertraag jou verwerker om die batterylewe te bespaar.
- As u Windows 95 installeer, sal die stelsel nie altyd op die regte manier opstart nie. As dit die geval is, moet jy voortgaan met die herlaai van die virtuele masjien totdat dit behoorlik opstart. (As jy niks doen in die werklike bedryfstelsel terwyl die virtuele masjien begin nie, is die lus meer geneig om suksesvol te wees.)
- Virtuele rekenaar is baie goed om te kyk of `n program wat jy by die huis het, kan werk in vorige weergawes van Windows, of bloot omdat jy nostalgies voel en wil onthou wat die ou Windows was.
- Verken alles wat jy wil hê! Selfs as jy die bedryfstelsel in die virtuele masjien verwoes, sal dit nie jou rekenaar of sy hoofstelsel beïnvloed nie.
- Die `emulasie` van bedryfstelsels wat Virtuele PC uitvoer, maak nie al die tegnologieë van verskillende bedryfstelsels nie (jy sal waarskynlik nie soos Linux kan hardloop nie),
waarskuwings
- Alhoewel u nie u hoof bedryfstelsel kan beskadig as u foute met die installasie-instruksies maak nie, as u die virtuele masjien kan ruïneer en van voor af moet begin.
Dinge wat jy nodig het
- Windows XP, of `n nuwer weergawe, as die hoof bedryfstelsel.
- Installasie skywe vir die sekondêre bedryfstelsels wat u in die virtuele masjien wil installeer.
Deel op sosiale netwerke:
Verwante
 Hoe om `n Xbox 360-beheerde beheer aan te sluit op `n Windows 8-rekenaar
Hoe om `n Xbox 360-beheerde beheer aan te sluit op `n Windows 8-rekenaar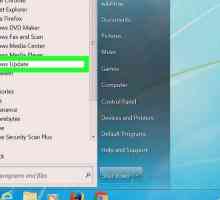 Hoe om Windows te werk
Hoe om Windows te werk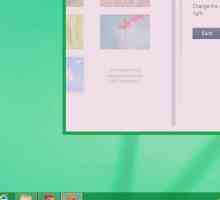 Hoe om `n virtuele hardeskyf in Windows 8 te skep
Hoe om `n virtuele hardeskyf in Windows 8 te skep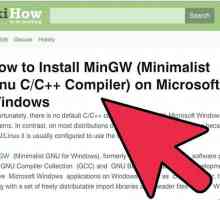 Hoe om `n eenvoudige program in C te skep
Hoe om `n eenvoudige program in C te skep Hoe om Windows 8.1 te verwyder
Hoe om Windows 8.1 te verwyder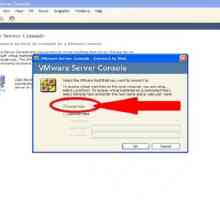 Hoe om verskeie bedryfstelsels gelyktydig met VMware te gebruik
Hoe om verskeie bedryfstelsels gelyktydig met VMware te gebruik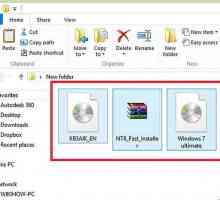 Hoe om `n virtuele rekenaar op jou USB-toestel te maak
Hoe om `n virtuele rekenaar op jou USB-toestel te maak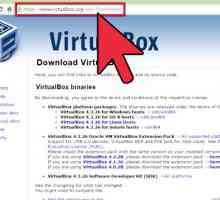 Hoe om Android 4.3 op `n Windows 8 rekenaar te installeer
Hoe om Android 4.3 op `n Windows 8 rekenaar te installeer Hoe installeer Directx
Hoe installeer Directx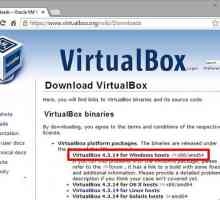 Hoe om Mac OS X te installeer in VirtualBox vir Windows 7
Hoe om Mac OS X te installeer in VirtualBox vir Windows 7 Hoe om Photoshop 6 of 7 in Windows 7 te installeer
Hoe om Photoshop 6 of 7 in Windows 7 te installeer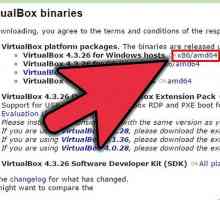 Hoe om VirtualBox te installeer
Hoe om VirtualBox te installeer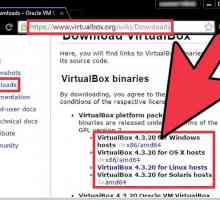 Hoe om Windows 8 in Virtual Box te installeer
Hoe om Windows 8 in Virtual Box te installeer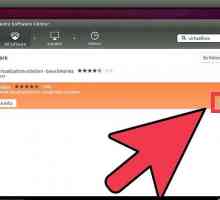 Hoe installeer jy Windows XP op Ubuntu met VirtualBox
Hoe installeer jy Windows XP op Ubuntu met VirtualBox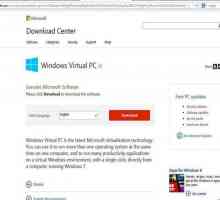 Hoe om Windows XP af te laai in Windows 7
Hoe om Windows XP af te laai in Windows 7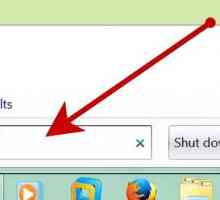 Hoe terminale dienste installeer
Hoe terminale dienste installeer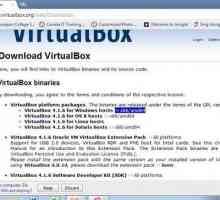 Hoe installeer en configureer VirtualBox met die Ubuntu Linux-bedryfstelsel in Windows 7
Hoe installeer en configureer VirtualBox met die Ubuntu Linux-bedryfstelsel in Windows 7 Hoe om Amazon Ec2 as `n persoonlike rekenaar te gebruik
Hoe om Amazon Ec2 as `n persoonlike rekenaar te gebruik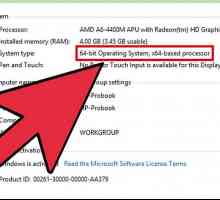 Hoe om VMware Workstation te gebruik
Hoe om VMware Workstation te gebruik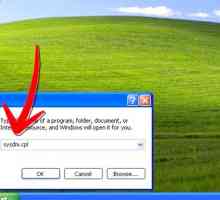 Hoe om virtuele geheue op te los
Hoe om virtuele geheue op te los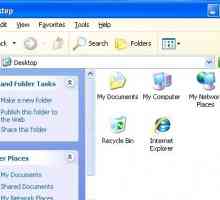 Hoe om te verander na virtuele geheue in Windows XP
Hoe om te verander na virtuele geheue in Windows XP
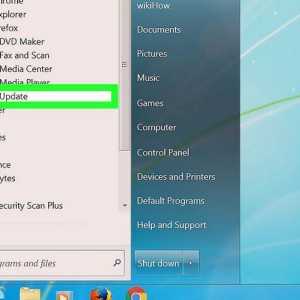 Hoe om Windows te werk
Hoe om Windows te werk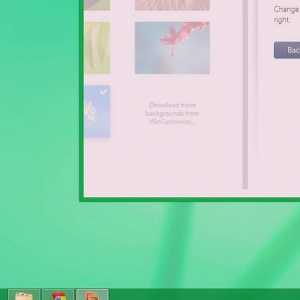 Hoe om `n virtuele hardeskyf in Windows 8 te skep
Hoe om `n virtuele hardeskyf in Windows 8 te skep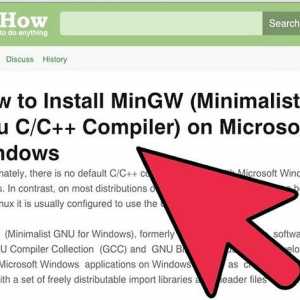 Hoe om `n eenvoudige program in C te skep
Hoe om `n eenvoudige program in C te skep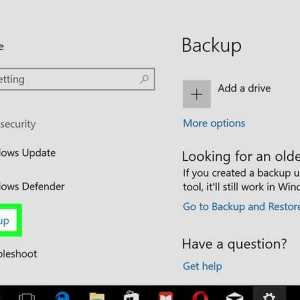 Hoe om Windows 8.1 te verwyder
Hoe om Windows 8.1 te verwyder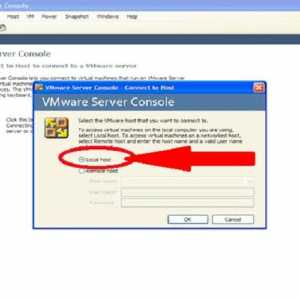 Hoe om verskeie bedryfstelsels gelyktydig met VMware te gebruik
Hoe om verskeie bedryfstelsels gelyktydig met VMware te gebruik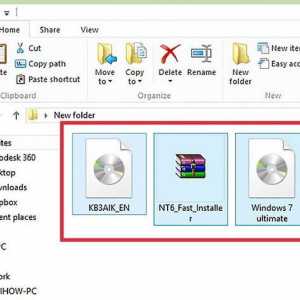 Hoe om `n virtuele rekenaar op jou USB-toestel te maak
Hoe om `n virtuele rekenaar op jou USB-toestel te maak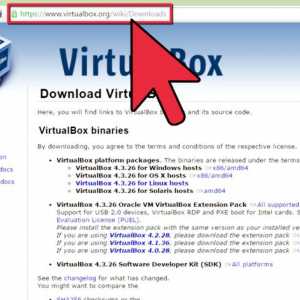 Hoe om Android 4.3 op `n Windows 8 rekenaar te installeer
Hoe om Android 4.3 op `n Windows 8 rekenaar te installeer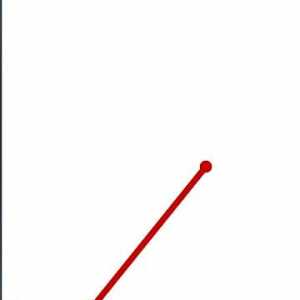 Hoe installeer Directx
Hoe installeer Directx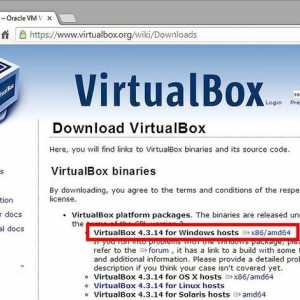 Hoe om Mac OS X te installeer in VirtualBox vir Windows 7
Hoe om Mac OS X te installeer in VirtualBox vir Windows 7 Hoe om Photoshop 6 of 7 in Windows 7 te installeer
Hoe om Photoshop 6 of 7 in Windows 7 te installeer