Hoe om net `n gedeelte van `n webblad, dokument of pos te druk
In `n poging om papier en ink te stoor, kan u slegs `n gedeelte van `n dokument, `n e-pos of `n webblad druk. In hierdie artikel vind jy verskillende metodes waarop Mac- en Windows-gebruikers segmente van `n webblad, `n dokument of `n e-pos kan druk. Die beskikbare druk opsies hang geheel en al af van die toepassing wat u gebruik. Leer om hierdie beperkings te omseil deur webbladsye, dokumente en e-pos na PDF te omskep.
conținut
stappe
Metode 1
Druk gedeeltes van dokumente af

1
Probeer om die gekose teks of prente te druk. Hierdie opsie is beskikbaar in Microsoft Word vir Mac en Windows. In plaas daarvan om `n volledige Microsoft Word-dokument te druk, kies die inhoud of prente wat jy wil druk. U kan slegs een keuse op `n keer maak.

2
Kies die teks en die prente wat jy wil druk met die wyser.

3
Gaan na "Lêer" en dan "Druk." Mac-gebruikers kan die snelkoppeling gebruik ⌘ bevel+P en Windows-gebruikers kan die snelkoppeling gebruik ^ Ctrl+P.

4
Gaan na "Keuse". Mac-gebruikers kan "Keuse" vind in die "Pages" -afdeling en Windows-gebruikers kan "Seleksie" vind in die "Bladsyreeks" -afdeling. Die voorskou aan die regterkant van die dialoogkassie moet net die teks of grafika wat jy gemerk het, wys.

5
Klik op "Druk." Die gekose teks sal gedruk word.

6
Druk nou net die huidige bladsy. Hierdie opsie is beskikbaar in Microsoft Word vir Mac en Windows.

7
Gaan na die bladsy wat jy wil druk.

8
Kies `Lêer` en dan `Druk`. Mac-gebruikers kan die snelkoppeling gebruik ⌘ bevel+P en Windows-gebruikers kan die snelkoppeling gebruik ^ Ctrl+P.

9
Gaan na "Huidige bladsy". Mac-gebruikers vind "Huidige bladsy" in die "Pages" -afdeling en Windows-gebruikers sal "Huidige bladsy" vind in die "Bladsyreeks" -afdeling. Die drukvoorskou sal slegs een bladsy vertoon.

10
Klik op "Druk." Die huidige bladsy (en net die huidige bladsy) sal gedruk word.

11
Druk nou nie-opeenvolgende bladsye van `n dokument. Hierdie opsie is beskikbaar in Microsoft Word en in Google Docs vir Mac en Windows. Hierdie drukfunksie is nuttig wanneer u verskeie nie-opeenvolgende dele van `n dokument moet druk.

12
Blaai deur die dokument en identifiseer die bladsye wat u wil druk. Die bladsye hoef nie opeenvolgend te wees nie.

13
Gaan na "Lêer" en dan "Druk." Mac-gebruikers kan die snelkoppeling gebruik ⌘ bevel+P en Windows-gebruikers kan die snelkoppeling gebruik ^ Ctrl+P.

14
As u Microsoft Word gebruik, kies "Pages bereik" (Mac) of "Pages" (Windows). As jy Google Docs gebruik, klik die sirkelknoppie langs die tekskassie wat lees: "byvoorbeeld, 1 - 5, 8, 11 - 13".

15
Voer die bladsynommers in wat u in die tekskassie wil druk. Skei afsonderlike bladsye of bladsye met komma`s en plaas `n koppelteken (-) tussen die eerste en laaste bladsy van `n interval.

16
Klik op die voorskou om seker te maak dat al die bladsye wat jy wil druk, ingesluit word.

17
Kies `Druk`. U keuse (en slegs u keuse) sal nou gedruk word.

18
Laastens, druk `n reeks opeenvolgende bladsye uit. Hierdie opsie is beskikbaar in Microsoft Word en Google Docs vir Mac en Windows. Hierdie drukfunksie is nuttig wanneer u `n keuse van opeenvolgende bladsye van `n dokument moet druk.

19
Blaai deur die dokument en identifiseer `n reeks opeenvolgende bladsye wat u wil druk.

20
Gaan na "Lêer" en dan "Druk." Mac-gebruikers kan die snelkoppeling gebruik ⌘ bevel+P en Windows-gebruikers kan die snelkoppeling gebruik ^ Ctrl+P.

21
As jy Microsoft Word vir Windows gebruik, kies "Pages."

22
Klik op die voorskou om seker te maak dat al die bladsye wat jy wil druk, ingesluit word.

23
Kies `Druk`. Jou bladsy seleksie sal gedruk word.
Metode 2
Druk afdelings van webblaaie in Chrome, Safari, Firefox en IE

1
Druk `n spesifieke reeks webbladsye in Chrome, Safari of Firefox. In plaas daarvan om `n hele dokument te druk, laat `n PDF of `n webblad, Chrome, Safari en Firefox gebruikers toe om die bladsye wat hulle wil druk, te lys.

2
Gaan na "Lêer" en dan "Druk." Mac-gebruikers kan die snelkoppeling gebruik ⌘ bevel+P en Windows-gebruikers kan die snelkoppeling gebruik ^ Ctrl+P.

3
Kies "Interval" of "Pages".

4
Voer die gewenste aantal bladsye in. Gee `n koppelteken (-) tussen die eerste en laaste bladsy van `n interval. Afsonderlike individuele bladsye of bladsye met komma`s.

5
Klik op die afdrukvoorskou om seker te maak dat al die bladsye daar is.

6
Klik op "Druk." Die bladsy reeks sal nou gedruk word.

7
Druk `n enkele bladsy saam met Safari. Safari bied aan sy gebruikers die opsie om `n bladsy te druk.

8
Gaan na "Lêer" en dan "Druk." Mac-gebruikers kan die snelkoppeling gebruik ⌘ bevel+P en Windows-gebruikers kan die snelkoppeling gebruik ^ Ctrl+P.

9
Kies `Individueel` in `Bladsy`.

10
Voer die bladsynommer in wat u wil druk of blaai deur die bladsye met die knoppies in die voorskou.

11
Klik op "Druk." Die individuele bladsy sal nou gedruk word.

12
Druk die gekose teks saam met Internet Explorer. Windows-gebruikers kan segmente van `n webblad druk deur eenvoudig die inhoud te kies wat hulle wil druk.

13
Klik op "Lêer" en dan op "Druk" of gebruik die kortpad ^ Ctrl+P.

14
In die dialoogkassie, gaan na "Keuse" en klik dan op "Druk".

15
Druk `n geselekteerde prent uit met Internet Explorer. Windows-gebruikers kan ook `n individuele prent van `n webblad druk.

16
Regskliek op die prent wat jy wil druk.

17
Kies `Print` in die pop-up menu.

18
Klik op "Print" in die dialoogkassie. Die gekose teks sal gedruk word.
Metode 3
Druk afdelings van e-posse

1
Druk `n boodskap met Gmail af. In plaas van `n volledige e-pos gesprek te druk, kan Gmail-gebruikers `n boodskap uit die draad druk.

2
Gaan na die inkassie van jou Gmail rekening.

3
Klik op `n e-pos gesprek wat die boodskap bevat wat jy wil druk.

4
Blaai deur die gesprek en vind die boodskap wat jy wil druk.

5
Klik op die "Meer" -ikoon in die boonste regterkantste hoek van die boodskap. Vind hierdie ikoon (pyltjie af) langs die knoppie om te antwoord.

6
Kies `Print` in die vervolg keuselys. `N Druk-dialoogkassie sal verskyn.

7
Klik op "Druk." Die gekose e-pos sal gedruk word.

8
Voer `n Google Docs-lêer uit na Microsoft Word om dit te druk. As jy toegang tot meer drukopsies nodig het as wat Google Docs bied, moet jy jou Google Docs-lêer na `n woordverwerker oorplaas.

9
Kies `Lêer`. As jy `n selfoon gebruik, klik die "Meer" -ikoon (die drie punte in `n vertikale ry).

10
Plaas die wyser op "Download as" om die aflaaiopsies te sien. As jy `n selfoon gebruik, klik op "Deel en uitvoer".

11
Kies `Microsoft Word (. Docx)`. `N dialoogkassie sal verskyn. As jy `n selfoon gebruik, klik op "Stoor as Woord".

12
Verander die lêernaam en kies `n plek om die lêer te stoor, indien u wil.

13
Klik op "Stoor." Die lêer sal begin aflaai as `n .docx.

14
Klik op die afgelaaide lêer om dit oop te maak.

15
Gebruik die opsies wat beskikbaar is in Microsoft Word om die dokument te druk.

16
Druk `n enkele bladsy van `n e-pos met Apple Mail of Windows Outlook.

17
Open die e-pos wat jy wil druk.

18
Klik op "Lêer" en dan "Druk." Mac-gebruikers kan die snelkoppeling gebruik ⌘ bevel+P en Windows-gebruikers kan die snelkoppeling gebruik ^ Ctrl+P.

19
Kies `Individueel` (Mail) of `Pages` (Outlook).

20
Kies die bladsy wat u wil druk.

21
Klik op "Druk." Die individuele bladsy sal gedruk word.

22
Druk `n bladsy reeks van `n e-pos met Apple Mail of met Windows Outlook.

23
Open die e-pos wat jy wil druk.

24
Kliek op `Lêer` en kies `Druk`. Mac-gebruikers kan die snelkoppeling gebruik ⌘ bevel+P en Windows-gebruikers kan die snelkoppeling gebruik ^ Ctrl+P.

25
Kies `Interval` (Mail) of `Pages` (Outlook).

26
Voer die reeks bladsye in wat u wil druk.

27
Klik op "Druk." Die bladsy reeks sal gedruk word.
wenke
- As jy nie bekommerd is oor die behoud van die formaat nie, kopieer en plak die gedeelte wat jy wil druk na `n Word-dokument.
Deel op sosiale netwerke:
Verwante
 Hoe om hiperskakels in Microsoft Excel in te voeg
Hoe om hiperskakels in Microsoft Excel in te voeg Hoe om `n geskandeerde dokument na Woord te slaag
Hoe om `n geskandeerde dokument na Woord te slaag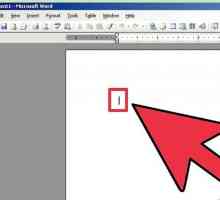 Hoe om Klemkuns by Microsoft Word te voeg
Hoe om Klemkuns by Microsoft Word te voeg Hoe om kommentaar in Microsoft Word te voeg
Hoe om kommentaar in Microsoft Word te voeg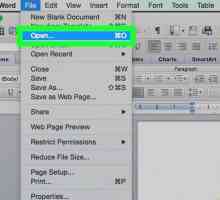 Hoe om dokumente in Microsoft Word te kombineer
Hoe om dokumente in Microsoft Word te kombineer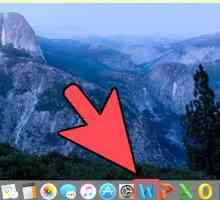 Hoe om woorde in Microsoft Word te tel
Hoe om woorde in Microsoft Word te tel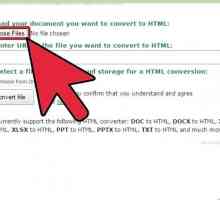 Hoe om `n Word-dokument om te skakel na HTML
Hoe om `n Word-dokument om te skakel na HTML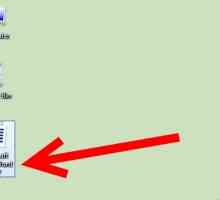 Hoe om wagwoorde uit Microsoft Word 2007 uit te vee
Hoe om wagwoorde uit Microsoft Word 2007 uit te vee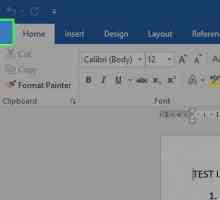 Hoe om `n PDF-lêer te stoor
Hoe om `n PDF-lêer te stoor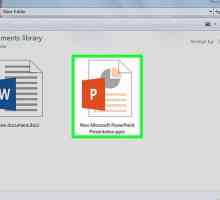 Hoe om na PDF te druk
Hoe om na PDF te druk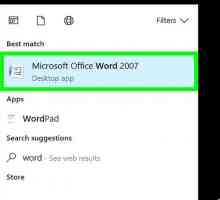 Hoe om `n Word-dokument te druk
Hoe om `n Word-dokument te druk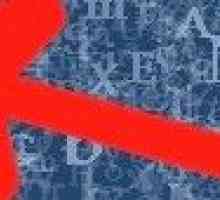 Hoe om PDF-lêers in Microsoft Word-dokumente in te voeg met Open Source-gereedskap (Linux)
Hoe om PDF-lêers in Microsoft Word-dokumente in te voeg met Open Source-gereedskap (Linux)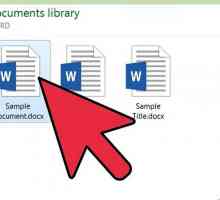 Hoe om `n bladsybreek in Microsoft Word in te voeg
Hoe om `n bladsybreek in Microsoft Word in te voeg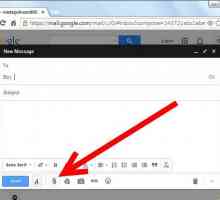 Hoe om die formaat in stand te hou met die opsie Kopieer en plak
Hoe om die formaat in stand te hou met die opsie Kopieer en plak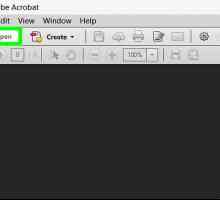 Hoe om teks in `n PDF-dokument uit te lig
Hoe om teks in `n PDF-dokument uit te lig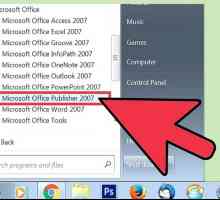 Hoe om Microsoft Publisher te gebruik
Hoe om Microsoft Publisher te gebruik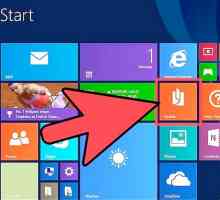 Hoe om PDF- en XPS-lêers in Windows 8.1 te sien met die Reader-toepassing
Hoe om PDF- en XPS-lêers in Windows 8.1 te sien met die Reader-toepassing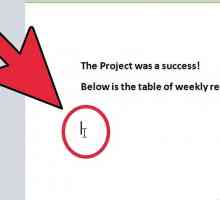 Hoe om `n prentjie by Microsoft Word te voeg
Hoe om `n prentjie by Microsoft Word te voeg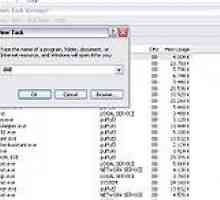 Hoe algemene sleutelbordkortpaaie vir Windows leer
Hoe algemene sleutelbordkortpaaie vir Windows leer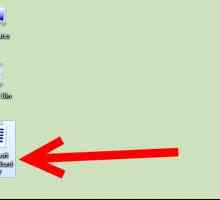 Hoe om `n WordPerfect-dokument om te sit in die Microsoft Word-formaat
Hoe om `n WordPerfect-dokument om te sit in die Microsoft Word-formaat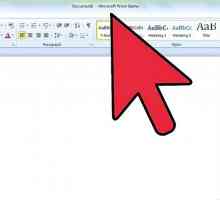 Hoe om te kopieer en plak in Microsoft Word
Hoe om te kopieer en plak in Microsoft Word
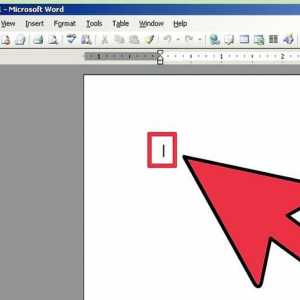 Hoe om Klemkuns by Microsoft Word te voeg
Hoe om Klemkuns by Microsoft Word te voeg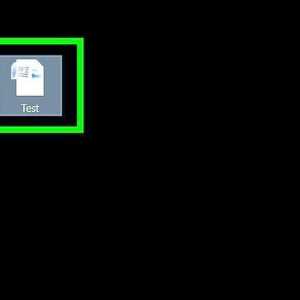 Hoe om kommentaar in Microsoft Word te voeg
Hoe om kommentaar in Microsoft Word te voeg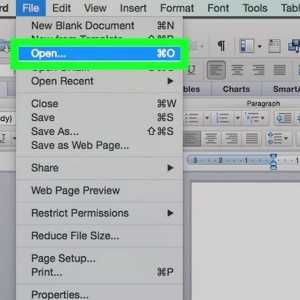 Hoe om dokumente in Microsoft Word te kombineer
Hoe om dokumente in Microsoft Word te kombineer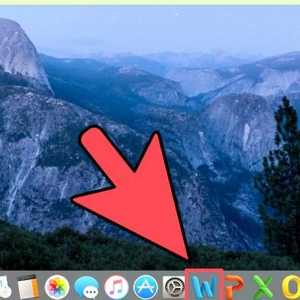 Hoe om woorde in Microsoft Word te tel
Hoe om woorde in Microsoft Word te tel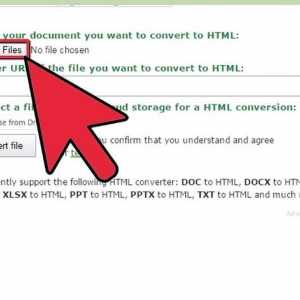 Hoe om `n Word-dokument om te skakel na HTML
Hoe om `n Word-dokument om te skakel na HTML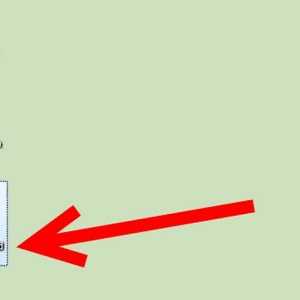 Hoe om wagwoorde uit Microsoft Word 2007 uit te vee
Hoe om wagwoorde uit Microsoft Word 2007 uit te vee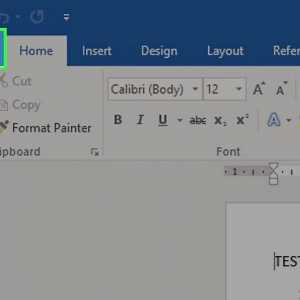 Hoe om `n PDF-lêer te stoor
Hoe om `n PDF-lêer te stoor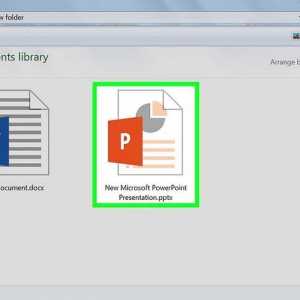 Hoe om na PDF te druk
Hoe om na PDF te druk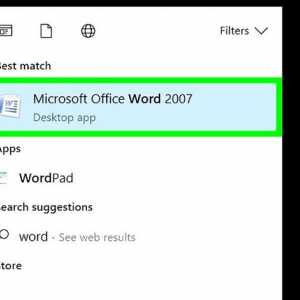 Hoe om `n Word-dokument te druk
Hoe om `n Word-dokument te druk