Hoe om die Bitcasa-uitbreiding in Google Chrome te gebruik
Bitcasa is `n veilige berging in die wolk vir lêerbestuur, soortgelyk aan Dropbox en Box. Soos met ander, in Bitcasa kan jy direk toegang verkry tot lêers wat gestoor word vanaf `n webblaaier, deur werkskermtoepassings en deur mobiele toepassings. `N Belangrike kenmerk van Bitcasa is dat dit nooit uit die ruimte loop nie. Moenie die lêers sinkroniseer en aflaai deur u rekenaars en mobiele toestelle nie. Dit dien as `n eksterne hardeskyf wat van enige plek verkry kan word. Die uitbreiding in Google Chrome, BitCasa Everywhere, laat u toe om die lêers wat u op die Internet direk op u BitCasa-rekening aflaai, af te laai. Dit is nie nodig om dit handmatig na jou lessenaar te laai nie en dan weer op te laai na jou Bitcasa-rekening.
stappe
Deel 1
Installeer Bitcasa oral in Google Chrome
1
Besoek die Bitcasa aflaai bladsy. Op pad na https://bitcasa.com/download gebruik jou blaaier.

2
Gaan na "Chrome Webwinkel." Op die aflaai bladsy, rol af tot jy die onderkant bereik. As jy die gedeelte van die Bitcasa-uitbreiding sien, klik op die groen knoppie wat sê "Installeer" om die uitbreiding te vind en te installeer vanaf "Chrome Webwinkel".

3
Installeer Bitcasa oral. Klik op die blou knoppie wat "Free" links bo van die bladsy Bitcasa Everywhere sê om die installasie te begin.

4
Bevestig die nuwe uitbreiding vir Chrome. Daar word `n dialoog vertoon om te bevestig dat u hierdie nuwe uitbreiding wil byvoeg. Klik op die knoppie "Voeg by" om voort te gaan.

5
Merk Bitcasa oral. `N Bevestigingsboodskap word vertoon wat die ligging van die direkte toegang tot die uitbreiding in u webblaaier aandui. Dit is `n groen logo van die aansoek wat regs boaan is.
Deel 2
Stel Bitcasa oral op
1
Gaan na die "Opsies" -kieslys. Regskliek op die Bitcasa-uitbreiding in die nutsbalk van jou webblaaier en kies "Opsies". Die Bitcasa Overal-opsetbladsy verskyn.

2
Stel die ikoon vir aflaaibare skakels op. By verstek voeg Bitcasa `n klein Bitcasa-ikoon by die aflaaibare skakels van die webbladsye wat jy oopmaak. Jy kan hierdie opsie aktiveer of deaktiveer deur die boks te merk wat sê "Voeg ikoon vir aflaaibare skakels" in (voeg `n ikoon in die aflaaibare skakels in).

3
Stel die gebruik van koekies vir downloads. By verstek gebruik Bitcasa koekies om lêers te laai wat verifikasie benodig. U kan hierdie opsie aktiveer of deaktiveer deur die boks "Koekies te gebruik vir aflaaie wat hulle benodig" (gebruik koekies vir die downloads wat hulle benodig).

4
Bestuur uitbreidings Klik met die rechtermuisknop op die BitCasa-uitbreiding op die Toolbar van jou webblaaier en kies `Bestuur`. Die "Uitbreidings" -bladsy van Google Chrome sal gelaai word. Van hieruit kan u die Bitcasa Everywhere uitbreiding vind en dit aktiveer of deaktiveer.
Deel 3
Laai die lêers direk in Bitcasa af1
Vind `n aflaai skakel. As jy iets van die internet wil aflaai, kom dit gewoonlik uit `n ligging of URL wat in `n skakel ingebed is. Hierdie skakel is u aflaai skakel. Die lêer wat jy gaan aflaai, sal daar gestoor word.

2
Laai die lêers na Bitcasa. Sodra jy die aflaaiskakel gevind het, klik daarop om die konteks kieslys op te roep. Kies `Download to Bitcasa` (laai af na Bitcasa) en jou lêer sal direk na jou Bitcasa-rekening afgelaai word sonder dat jy selfs jou lessenaar raak.
3
Gebruik die aflaai skakel. `N Ander opsie om direk na Bitcasa te laai, gebruik die URL of aflaai skakel. As jy dit weet of dit reeds gekopieer het, kan jy dit eenvoudig in die uitbreiding plak.


4
Kyk na die vordering van die aflaai. Terwyl die aflaai in proses is, kan u dit sien deur op die "Bitcasa" -uitbreiding te klik van die leser se nutsbalk. `N Tabel sal vertoon word wat die aktiewe aflaaie sal wys of die oordragte op die oomblik in werking is, met hul onderskeie persentasies van vordering.

5
Gaan na "My Bitcasa". As u wil kontroleer of die lêers wat u direk na Bitcasa afgelaai het, u kan vinnig na u Bitcasa-rekening vanaf die uitbreiding gaan. kliek op die "Bitcasa" uitbreiding in die nutsbalk van die webblaaier en klik dan op die skakel "Gaan na My Bitcasa" (gaan na my rekening Bitcasa) geleë aan die onderkant van die venster.

Deel 4
Deaktiveer en verwyder Bitcasa oral van Google Chrome
1
Deaktiveer Bitcasa oral. Regskliek op die Bitcasa-uitbreiding in die nutsbalk van jou webblaaier en kies "Bestuur". Die "Uitbreidings" -bladsy van Google Chrome sal gelaai word. Van daar kan jy die uitbreiding "BitCasa Everywhere" soek en dit deaktiveer.
- Verwyder die vinkje uit die blokkie `On` en die uitbreiding sal direk van jou nutsbalk verwyder word.


2
Verwyder Bitcasa oral. As u die uitbreiding permanent wil verwyder, is die maklikste en vinnigste manier uit die konteks kieslys van die uitbreiding in die webblaaier. Regskliek op die Bitcasa-uitbreiding in die blaaier se nutsbalk en kies "Verwyder uit Chrome." Bevestig die verwydering van die uitbreiding deur op die "Delete" -knoppie te klik.
Deel op sosiale netwerke:
Verwante
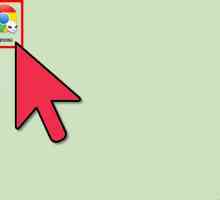 Hoe om porno in Google Chrome te blokkeer
Hoe om porno in Google Chrome te blokkeer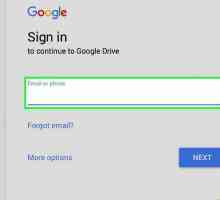 Hoe om groot lêers in Google Drive te deel
Hoe om groot lêers in Google Drive te deel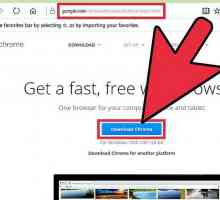 Hoe om Google Chrome as u verstekblaaier te stel
Hoe om Google Chrome as u verstekblaaier te stel Hoe om lêers van Dropbox op Android af te laai
Hoe om lêers van Dropbox op Android af te laai Hoe om Google Chrome vir Android af te laai
Hoe om Google Chrome vir Android af te laai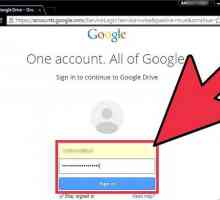 Hoe om Google Docs af te laai
Hoe om Google Docs af te laai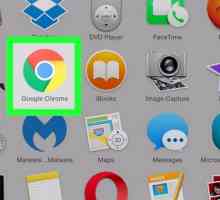 Hoe om programme van Google Play na rekenaar af te laai
Hoe om programme van Google Play na rekenaar af te laai Hoe om YouTube-video`s in Google Chrome af te laai
Hoe om YouTube-video`s in Google Chrome af te laai Hoe om YouTube-video`s op `n Mac af te laai (Metode deur Safari)
Hoe om YouTube-video`s op `n Mac af te laai (Metode deur Safari) Hoe maak jy outomatiese rugsteun van jou foto`s in BitCasa vir iOS
Hoe maak jy outomatiese rugsteun van jou foto`s in BitCasa vir iOS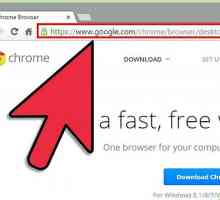 Hoe om Google Chrome te installeer
Hoe om Google Chrome te installeer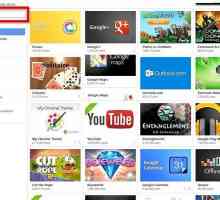 Hoe om `n knoppie te installeer om maklik toegang tot aflaai in Chrome te kry
Hoe om `n knoppie te installeer om maklik toegang tot aflaai in Chrome te kry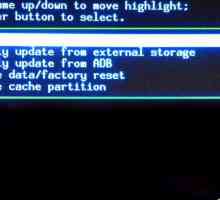 Hoe om Java vir Android te kry
Hoe om Java vir Android te kry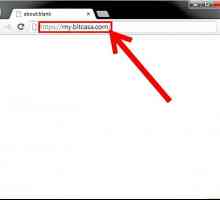 Hoe om lêers te herstel wat in Bitcasa verwyder is
Hoe om lêers te herstel wat in Bitcasa verwyder is Hoe om Google Chrome weer te installeer
Hoe om Google Chrome weer te installeer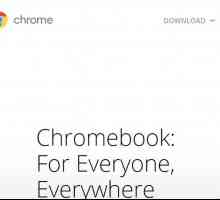 Hoe om stemopdragte in Chrome te gebruik
Hoe om stemopdragte in Chrome te gebruik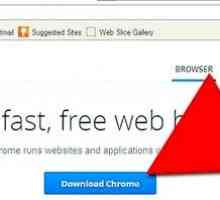 Hoe om bladsy-posisie in Google Chrome te sien
Hoe om bladsy-posisie in Google Chrome te sien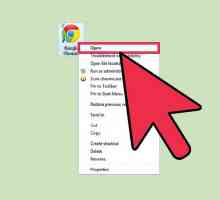 Hoe om die Google Chrome-weergawe te sien
Hoe om die Google Chrome-weergawe te sien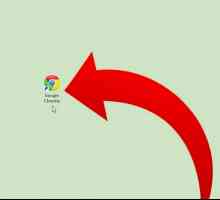 Hoe om uitbreidings in Google Chrome by te voeg
Hoe om uitbreidings in Google Chrome by te voeg Hoe om speletjies in torrent af te laai
Hoe om speletjies in torrent af te laai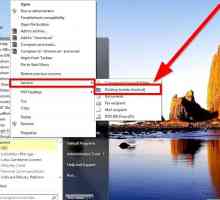 Hoe om die Google Chrome-ikoon te verander
Hoe om die Google Chrome-ikoon te verander
 Hoe om groot lêers in Google Drive te deel
Hoe om groot lêers in Google Drive te deel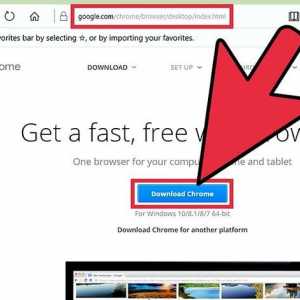 Hoe om Google Chrome as u verstekblaaier te stel
Hoe om Google Chrome as u verstekblaaier te stel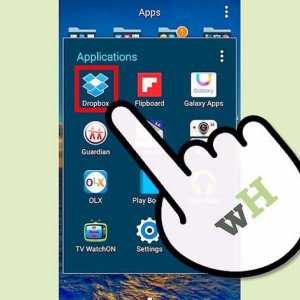 Hoe om lêers van Dropbox op Android af te laai
Hoe om lêers van Dropbox op Android af te laai Hoe om Google Chrome vir Android af te laai
Hoe om Google Chrome vir Android af te laai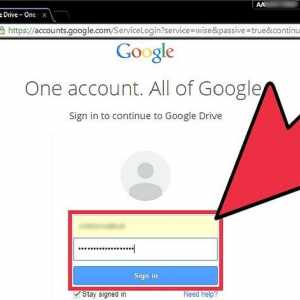 Hoe om Google Docs af te laai
Hoe om Google Docs af te laai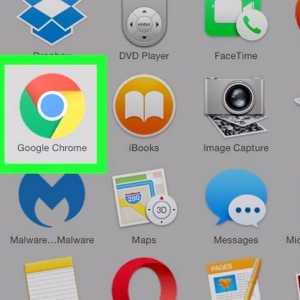 Hoe om programme van Google Play na rekenaar af te laai
Hoe om programme van Google Play na rekenaar af te laai Hoe om YouTube-video`s in Google Chrome af te laai
Hoe om YouTube-video`s in Google Chrome af te laai Hoe om YouTube-video`s op `n Mac af te laai (Metode deur Safari)
Hoe om YouTube-video`s op `n Mac af te laai (Metode deur Safari) Hoe maak jy outomatiese rugsteun van jou foto`s in BitCasa vir iOS
Hoe maak jy outomatiese rugsteun van jou foto`s in BitCasa vir iOS Hoe om Google Chrome te installeer
Hoe om Google Chrome te installeer