Hoe Ubuntu installeer
In hierdie wikiHow leer jy hoe om Linux Ubuntu op jou Windows- of Mac-rekenaar te installeer sonder om die huidige bedryfstelsel te verwyder.
conținut
stappe
Deel 1
Berei voor vir installering

1
Maak seker dat u rekenaar Linux kan bestuur. Dit is nodig dat u rekenaar aan die volgende stelselvereistes voldoen:
- `n 2 GHz verwerker
- 2 gigabyte RAM (stelsel geheue)
- 5 gigabyte spasie op hardeskyf (verkieslik 25 gigabyte)
- `n DVD-speler of `n USB-poort om Linux te installeer

2
Kry `n leë DVD of `n USB-stok. Om Ubuntu op u rekenaar te installeer, moet u eers `n installeerder instel deur die ISO ISO-lêer op `n skyf of `n USB-stok te plaas.

3
Laai die Ubuntu ISO-lêer af. Om dit af te laai, doen die volgende:

4
Teken die ISO-lêer op `n DVD op. Jy kan ook `n USB-geheue gebruik, maar jy moet formaat dit vir FAT32 (Windows) of MS-DOS (VET) (Mac) en gebruik dan UNetBootin of Rufus (aanbeveel) sodat u rekenaar se bedryfstelsel dit kan herken.

5
Verdeel die hardeskyf van die rekenaar. Wanneer u `n partisie maak, sal u `n sekere deel van die hardeskyf verdeel, wat dit toelaat om as `n aparte hardeskyf te werk. Dit is waar u Linux installeer, sodat die partisie `n kapasiteit van minstens 5 gigabyte moet hê.

6
Maak seker dat die installeerder ingeskryf is. Die DVD- of USB-geheue moet in die rekenaar ingevoeg word. Sodra jy seker is dat die installeerder verbind is en dat jy al die stappe wat in hierdie afdeling beskryf is, gevolg het, kan jy voortgaan met die installasie van Ubuntu op jou rekenaar met Windows of Mac.
Deel 2
Voer installasie uit op `n Windows-rekenaar

1
Maak die Start-kieslys oop
Windowsstart.jpg" klas ="beeld ligkas">
. Klik op die Windows-logo in die onderste linkerhoek van die skerm.
2
Klik op Start / Shutdown
Windowspower.jpg" klas ="beeld ligkas">
. Hierdie logo is in die onderste linkerhoek van die venster. As u daarop klik, verskyn `n pop-up menu.
3
Klik op Herbegin Hierdie opsie vind u in die pop-up menu Begin / Afsluit. Deur op hierdie knoppie te klik, sal u rekenaar herlaai.

4
Wag vir die Linux-installeringsvenster verskyn. Sodra jou rekenaar herbegin is en jy weer op die lessenaar is, moet jy die installeringsvenster sien. Oor die algemeen neem dit `n paar sekondes om te verskyn.

5
Kies `n taal en klik dan voort. Klik op die taal wat u vir Ubuntu wil gebruik en klik dan op voortgaan in die onderste regterhoek.

6
Klik Installeer Ubuntu. Hierdie opsie is in die regterkant van die venster.

7
Gryskoppie beide bokse in die venster "Ubuntu installeer installeer". Gryskoppie die bokse "Laai opdaterings af terwyl Ubuntu geïnstalleer word" en "Installeer derdeparty-sagteware vir grafika ...".

8
Klik op voort Hierdie knoppie is in die onderste regterhoek van die venster.

9
Merk die boks "Ubuntu installeer saam met Windows". Hierdie opsie is bo-aan die venster.

10
Klik nou installeer. Hierdie opsie is in die onderste regterhoek.

11
Klik op voort wanneer gevra word. Deur op hierdie knoppie te klik, begin die Ubuntu-installasieproses.

12
Kies `n streek en klik dan voort. Om dit te doen, klik op `n blok tydsone op die wêreldkaart.

13
Kies `n sleutelborduitleg en klik dan voort. Om dit te doen, klik `n taal aan die linkerkant van die venster en klik dan op `n taal weergawe (bv. dit is) regs.

14
Skryf jou gebruikersinligting neer. Vul die volgende velde in:

15
Kies `n opsie vir die inskrywing. Gaan die opsie "Teken outomaties" of "My wagwoord in om in te loggen" in die middel van die bladsy.

16
Klik op voort

17
Klik op Herbegin nou wanneer gevra word. Deur dit te doen verskyn daar `n venster waarin u die bedryfstelsel van u keuse kan kies (bv. Ubuntu of Windows).

18
Kies Ubuntu en druk ⌅ Tik. Op hierdie manier kan jy jou rekenaar opstarten met Ubuntu in plaas van die heropening van Windows. Nou sal jou Windows-rekenaar ook Linux installeer.
Deel 3
Voer installasie op `n Mac uit

1
Maak die Apple-menu oop
Macapple1.jpg" klas ="beeld ligkas">
. Klik op die Apple logo in die linkerbovenhoek van die skerm. Wanneer u dit doen, verskyn `n keuselys.
2
Klik op Herlaai ... Hierdie knoppie is naby aan die onderkant van die keuselys.

3
Klik op Herbegin nou wanneer gevra word. As u op hierdie knoppie klik, sal u Mac weer begin.

4
Druk en hou die sleutel dadelik opsie. Doen dit reg nadat jy daarop kliek Herbegin nou. Hou aan totdat jy anders gesê word.

5
Stel die sleutel vry opsie wanneer die opstart bestuurder venster verskyn. As jy `n venster met verskillende hardeskyf opsies sien, kan jy die sleutel loslaat opsie.

6
Kies die naam van die USB-geheue en druk die sleutel terugkeer. Gebruik die rigting pyle om dit te kies. Sodoende begin u rekenaar vanaf die USB-geheue.

7
Wag vir die Linux-installeringsvenster verskyn. As jy die stelsel van `n DVD opstart, kan dit `n paar minute neem.

8
Kies die Installeer Ubuntu opsie en druk die sleutel terugkeer. Op hierdie manier sal die Ubuntu installeerder oopmaak.

9
Kies `n taal en klik dan voort. Klik op die taal wat u vir Ubuntu wil gebruik en klik dan op voortgaan in die onderste regterhoek.

10
Klik Installeer Ubuntu. Hierdie knoppie is in die regterkant van die venster.

11
Gryskoppie beide bokse in die venster "Ubuntu installeer installeer". Gryskoppie die bokse "Laai opdaterings af terwyl Ubuntu geïnstalleer word" en "Installeer derdeparty-sagteware vir grafika ...".

12
Klik op voort Hierdie knoppie is in die onderste regterhoek van die venster.

13
Merk die boks "Ubuntu installeer saam met Windows". Hierdie opsie is bo-aan die venster.

14
Klik nou installeer. Hierdie opsie is in die onderste regterhoek.

15
Klik op voort wanneer gevra word. Deur op hierdie knoppie te klik, begin die Ubuntu-installasieproses.

16
Kies `n streek en klik dan voort. Om dit te doen, klik op `n blok tydsone op die wêreldkaart.

17
Kies `n sleutelborduitleg en klik dan voort. Om dit te doen, klik `n taal aan die linkerkant van die venster en klik dan op `n taal weergawe (bv. dit is) regs.

18
Skryf jou gebruikersinligting neer. Vul die volgende velde in:

19
Kies `n opsie vir die inskrywing. Gaan die opsie "Teken outomaties" of "My wagwoord in om in te loggen" in die middel van die bladsy.

20
Klik op voort

21
Klik op Herbegin nou wanneer gevra word. Deur dit te doen verskyn daar `n venster waarin u die bedryfstelsel van u keuse kan kies (bv. Ubuntu of Windows).

22
Kies Ubuntu en druk ⌅ Tik. Op hierdie manier kan jy jou rekenaar opstarten met Ubuntu in plaas van die heropening van Windows. Nou sal jou Windows-rekenaar ook Linux installeer.
wenke
- Voordat u die installasie begin, maak seker dat u alle persoonlike inligting (foto`s, dokumente, gunstelinge, instellings, ens.) Wat u wil behou, rugsteun.
- Jy kan Gebruik `n bedrade internetaansluiting terwyl u Ubuntu aflaai en installeer om seker te maak dat u geen byvoegings of opdaterings oorskiet nie.
- Oor die algemeen kan u rekenaar Linux sonder probleme as dit `n onlangse model is.
waarskuwings
- Selfs as Linux `n reputasie het vir die feit dat dit ongelooflik veilig is, moet jy seker wees dat sekuriteitsopdaterings en -flitse toegepas word wanneer dit beskikbaar word.
Deel op sosiale netwerke:
Verwante
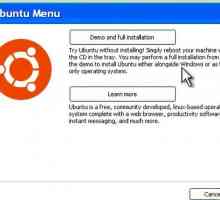 Hoe om `n dubbele selflaai met Windows XP en Ubuntu te skep
Hoe om `n dubbele selflaai met Windows XP en Ubuntu te skep Hoe om Ubuntu te verwyder
Hoe om Ubuntu te verwyder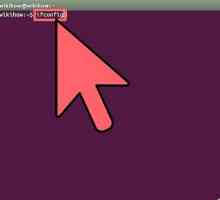 Hoe om jou interne IP in Ubuntu te vind
Hoe om jou interne IP in Ubuntu te vind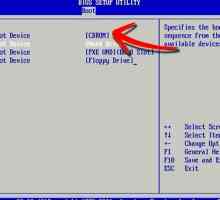 Hoe om `n Linux-hardeskyf vir Windows te formateer
Hoe om `n Linux-hardeskyf vir Windows te formateer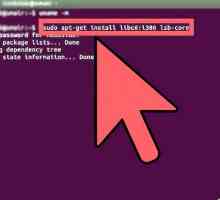 Hoe om Google Earth op Ubuntu Linux te installeer
Hoe om Google Earth op Ubuntu Linux te installeer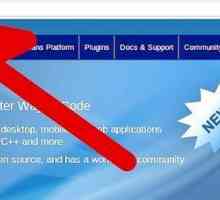 Hoe om JavaFX op Ubunu Linux te installeer
Hoe om JavaFX op Ubunu Linux te installeer Hoe om Java op Ubuntu te installeer
Hoe om Java op Ubuntu te installeer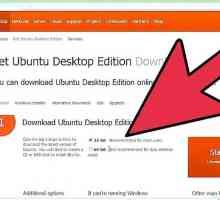 Hoe Ubuntu 12.04 installeer
Hoe Ubuntu 12.04 installeer Hoe Ubuntu 13.10 installeer
Hoe Ubuntu 13.10 installeer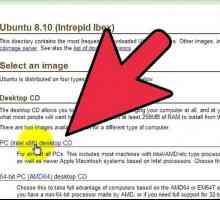 Hoe installeer Ubuntu 8.10
Hoe installeer Ubuntu 8.10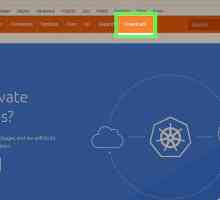 Hoe Ubuntu installeer in VirtualBox
Hoe Ubuntu installeer in VirtualBox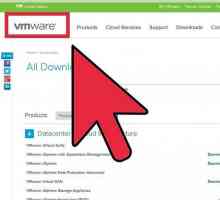 Hoe installeer jy VMware en gebruik VMware om Ubuntu te installeer
Hoe installeer jy VMware en gebruik VMware om Ubuntu te installeer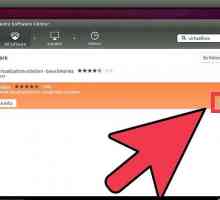 Hoe installeer jy Windows XP op Ubuntu met VirtualBox
Hoe installeer jy Windows XP op Ubuntu met VirtualBox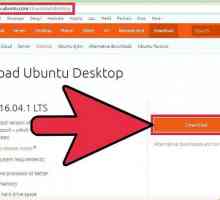 Hoe om `n Linux-bedryfstelsel op `n flash drive te installeer en installeer draagbare weergawes van…
Hoe om `n Linux-bedryfstelsel op `n flash drive te installeer en installeer draagbare weergawes van…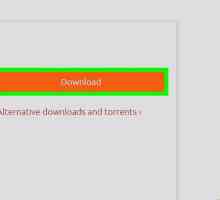 Hoe om `n TrueCrypt-volume te berg in Ubuntu 12.04
Hoe om `n TrueCrypt-volume te berg in Ubuntu 12.04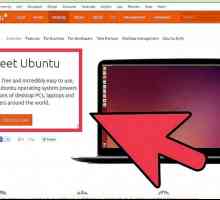 Hoe om u Windows 7-wagwoord te herstel sonder `n skyf om wagwoord of `n Windows-CD te herstel
Hoe om u Windows 7-wagwoord te herstel sonder `n skyf om wagwoord of `n Windows-CD te herstel Hoe om Amazon Ec2 as `n persoonlike rekenaar te gebruik
Hoe om Amazon Ec2 as `n persoonlike rekenaar te gebruik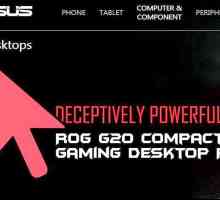 Hoe om `n bedryfstelsel uit `n USB-geheue te gebruik
Hoe om `n bedryfstelsel uit `n USB-geheue te gebruik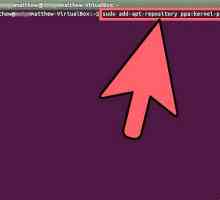 Hoe om Ubuntu-kern te werk
Hoe om Ubuntu-kern te werk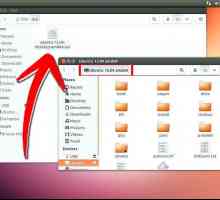 Hoe om `n Ubuntu ISO van jou hardeskyf te begin
Hoe om `n Ubuntu ISO van jou hardeskyf te begin Hoe om `n FTP-bediener in Ubuntu Linux op te stel
Hoe om `n FTP-bediener in Ubuntu Linux op te stel
 Hoe om Ubuntu te verwyder
Hoe om Ubuntu te verwyder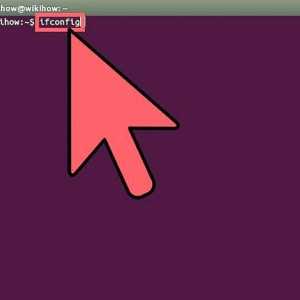 Hoe om jou interne IP in Ubuntu te vind
Hoe om jou interne IP in Ubuntu te vind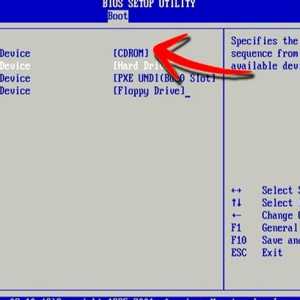 Hoe om `n Linux-hardeskyf vir Windows te formateer
Hoe om `n Linux-hardeskyf vir Windows te formateer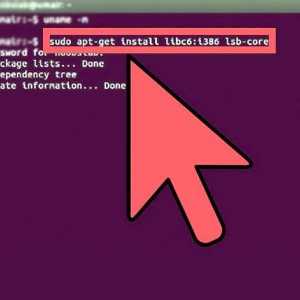 Hoe om Google Earth op Ubuntu Linux te installeer
Hoe om Google Earth op Ubuntu Linux te installeer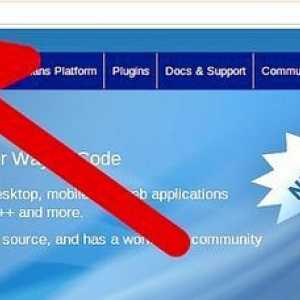 Hoe om JavaFX op Ubunu Linux te installeer
Hoe om JavaFX op Ubunu Linux te installeer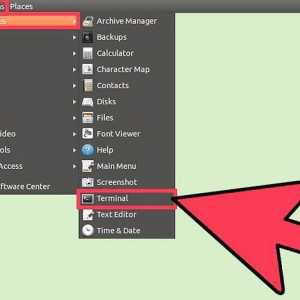 Hoe om Java op Ubuntu te installeer
Hoe om Java op Ubuntu te installeer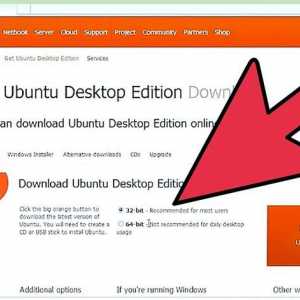 Hoe Ubuntu 12.04 installeer
Hoe Ubuntu 12.04 installeer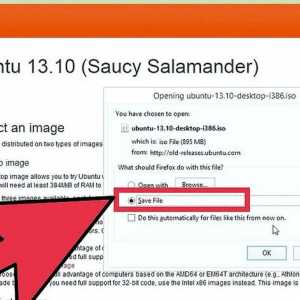 Hoe Ubuntu 13.10 installeer
Hoe Ubuntu 13.10 installeer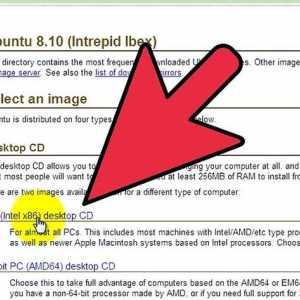 Hoe installeer Ubuntu 8.10
Hoe installeer Ubuntu 8.10 Hoe Ubuntu installeer in VirtualBox
Hoe Ubuntu installeer in VirtualBox