Hoe om selle outomaties in Excel te tel
Daar is twee maniere om nommers outomaties by `n kolom by te voeg. Die mees betroubare manier om rye outomaties in Excel te nommer, is om die funksie te gebruik Fila
conținut
stappe
Metode 1
Getal rye dinamies

1
Klik op die eerste sel waar die reeks getalle sal begin. Hierdie metode verduidelik hoe om elke sel in `n kolom die ooreenstemmende rynommer te maak. Dit is `n baie goeie metode as u dit spandeer en byvoeg van rye in u sigblad.
- Om `n basiese ry opeenvolgende nommers (of ander inligting, soos dae van die week of maande van die jaar) te skep, lees die afdeling Vul `n kolom met aaneenlopende getalle.

2
Skryf = ROW (A1) in die sel (as dit die sel in A1 is). As die sel nie A1 is nie, gebruik die korrekte selnommer.

3
pers ⌅ Tik. Die sel sal nou jou rynommer aandui. As jy geskryf het = ROW (A1), Die sel moet sê 1. As jy geskryf het = RY (B5), Die sel moet sê 5.

4
Kies die sel wat die eerste nommer in die reeks bevat.

5
Plaas die wyser oor die klein boks in die onderste regterkantste hoek van die gekose area. Hierdie boks word genoem "Vulkontroleerder". As die wyser direk oor die vulkontroleerder is, sal dit die vorm van `n kruis vorm.

6
Sleep die vulhandvatsel na die laaste sel in jou reeks. Die selle in die kolom sal nou hul ooreenstemmende rygetalle toon.
Metode 2
Vul `n kolom met deurlopende getalle in

1
Klik op die sel waar jy wil hê dat jou nommering moet begin. Hierdie metode sal jou wys hoe om `n reeks aaneenlopende getalle by die selle in `n kolom by te voeg.
- As jy hierdie metode gebruik en dan moet jy `n ry uitvee, moet jy die stappe herhaal om die hele kolom te hernommer. As jy dink dat jy baie dikwels inligting oor rye moet manipuleer, lees jy die gedeelte Nommerrye meer dinamies beter.

2
Skryf die eerste nommer van jou reeks in die sel. Byvoorbeeld, as jy `n hele kolom gaan nommer, skryf 1 in daardie sel.

3
Klik op die volgende sel van die patroon. Hierdie sel moet net onder jou aktiewe sel wees.

4
Skryf die tweede nommer in die reeks om die patroon te skep. Om agtereenvolgens te nommer (1, 2, 3, ens.), Skryf `n 2 in die sel.

5
Klik en sleep die wyser om albei selle te kies. Wanneer u die muis los, moet albei selle gekies word.

6
Plaas die wyser oor die klein boks in die onderste regterkantste hoek van die gekose area. Hierdie boks word genoem "Vulkontroleerder". As die wyser direk op die vulkontroleerder is, sal dit die vorm van `n kruis vorm.

7
Klik en sleep die vulhandvatsel na die laaste sel wat jy wil hê. Wanneer u die muis los, sal die selle in die kolom genommer word volgens die patroon wat u in die eerste twee selle gevestig het.
wenke
- Microsoft bied gratis aanlyn weergawes van Excel as deel van die program "Microsoft Office Online" (Microsoft Office aanlyn).
- U kan ook die sigblaaie oopmaak en wysig "Google Blaaie".
waarskuwings
- Maak seker dat jy altyd die opsie nagaan "Waarsku voordat die selle oorskryf word" in die oortjie "gevorderde" in Excel opsies. Dit sal u help om `n fout te maak wanneer u nuwe inskrywings invoer, en die formules en ander inligting moet herskep word.
Deel op sosiale netwerke:
Verwante
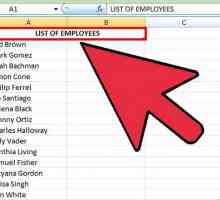 Hoe om Microsoft Excel-kolomme alfabeties te akkommodeer
Hoe om Microsoft Excel-kolomme alfabeties te akkommodeer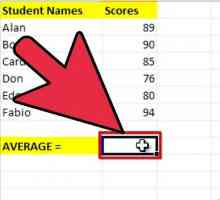 Hoe om die gemiddelde en standaardafwyking met Excel 2007 te bereken
Hoe om die gemiddelde en standaardafwyking met Excel 2007 te bereken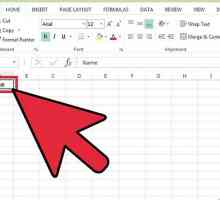 Hoe om die ouderdom in Excel te bereken
Hoe om die ouderdom in Excel te bereken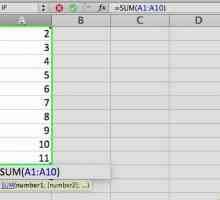 Hoe om gemiddeldes in Excel te bereken
Hoe om gemiddeldes in Excel te bereken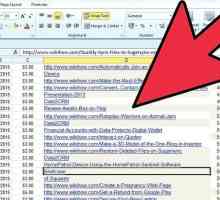 Hoe om filters in Excel te skep
Hoe om filters in Excel te skep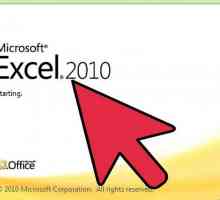 Hoe om Excel te verdeel
Hoe om Excel te verdeel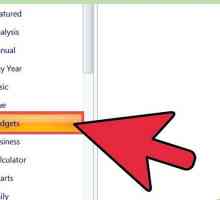 Hoe om `n persoonlike begroting in Excel te maak
Hoe om `n persoonlike begroting in Excel te maak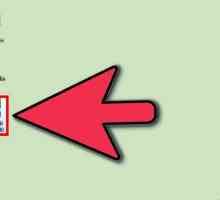 Hoe om `n Excel-sigblad te maak
Hoe om `n Excel-sigblad te maak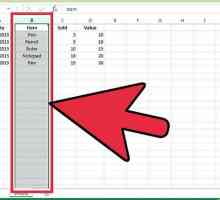 Hoe om kolomme in Excel te verskuif
Hoe om kolomme in Excel te verskuif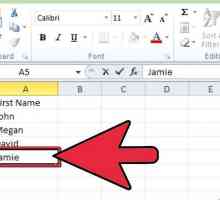 Hoe om selle alfabeties in Excel te sorteer
Hoe om selle alfabeties in Excel te sorteer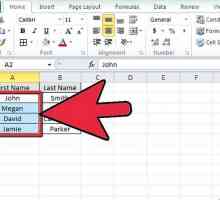 Hoe om `n lys in Microsoft Excel te sorteer
Hoe om `n lys in Microsoft Excel te sorteer Hoe om roulette te speel
Hoe om roulette te speel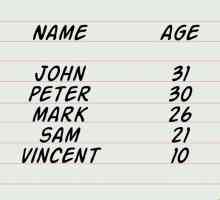 Hoe om die gemiddelde ouderdom te bereken
Hoe om die gemiddelde ouderdom te bereken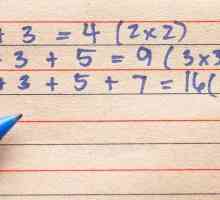 Hoe om `n reeks opeenvolgende onewe getalle te voeg
Hoe om `n reeks opeenvolgende onewe getalle te voeg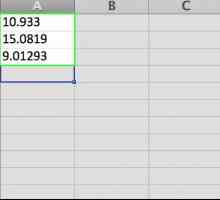 Hoe om te ronds in Excel
Hoe om te ronds in Excel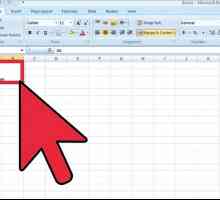 Hoe om selle in Excel te skei
Hoe om selle in Excel te skei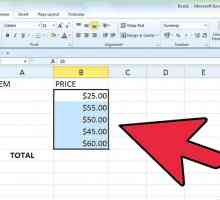 Hoe om in Excel te voeg
Hoe om in Excel te voeg Hoe om somformules in Microsoft Excel te gebruik
Hoe om somformules in Microsoft Excel te gebruik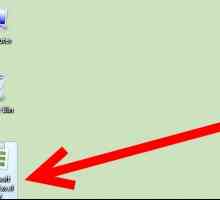 Hoe om Excel te gebruik
Hoe om Excel te gebruik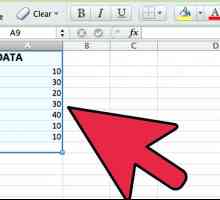 Hoe om mode te bereken met behulp van Excel
Hoe om mode te bereken met behulp van Excel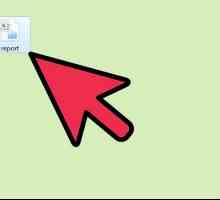 Hoe om die jaarlikse groeikoers met Excel te bereken
Hoe om die jaarlikse groeikoers met Excel te bereken
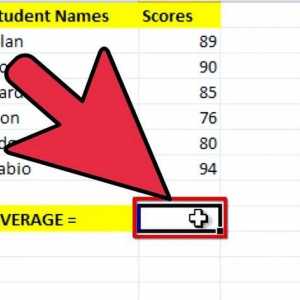 Hoe om die gemiddelde en standaardafwyking met Excel 2007 te bereken
Hoe om die gemiddelde en standaardafwyking met Excel 2007 te bereken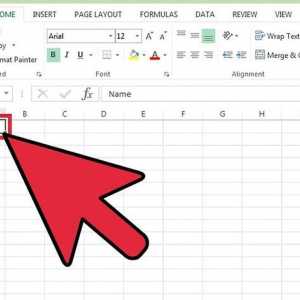 Hoe om die ouderdom in Excel te bereken
Hoe om die ouderdom in Excel te bereken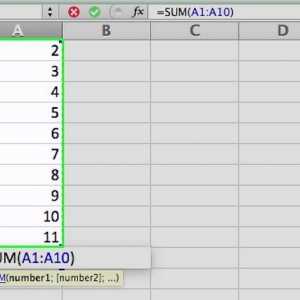 Hoe om gemiddeldes in Excel te bereken
Hoe om gemiddeldes in Excel te bereken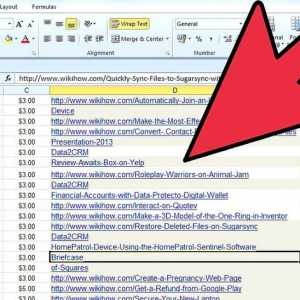 Hoe om filters in Excel te skep
Hoe om filters in Excel te skep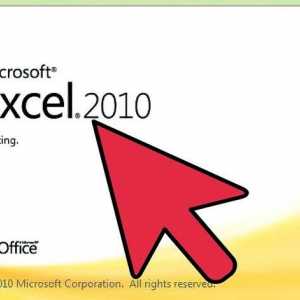 Hoe om Excel te verdeel
Hoe om Excel te verdeel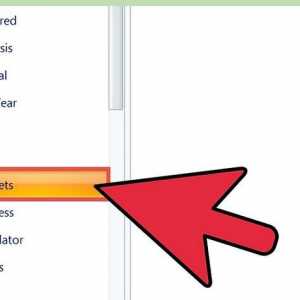 Hoe om `n persoonlike begroting in Excel te maak
Hoe om `n persoonlike begroting in Excel te maak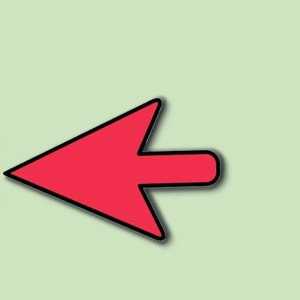 Hoe om `n Excel-sigblad te maak
Hoe om `n Excel-sigblad te maak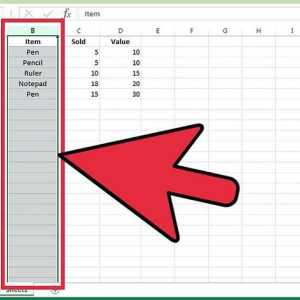 Hoe om kolomme in Excel te verskuif
Hoe om kolomme in Excel te verskuif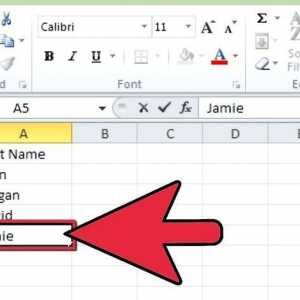 Hoe om selle alfabeties in Excel te sorteer
Hoe om selle alfabeties in Excel te sorteer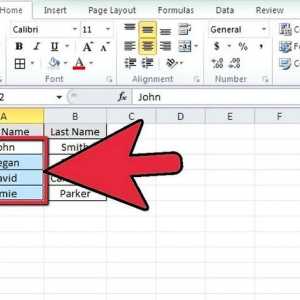 Hoe om `n lys in Microsoft Excel te sorteer
Hoe om `n lys in Microsoft Excel te sorteer