Hoe om `n kop in Powerpoint by te voeg
As jy jou PowerPoint-aanbieding wil aanpas met `n goeie kop, moet jy handmatig `n teks- of beeldkassie plaas op die ontwerp van die "Slide patroon". PowerPoint het `n geïntegreerde hulpmiddel vir "headers" maar dit sal nie in die skermweergawe van u aanbieding vertoon word nie, maar slegs in die gedrukte notas of brosjures. Leer hoe om `n kopkop met die hand te maak "Slide patroon" om jou skyfievertoning presies te maak soos jy dit wil hê.
conținut
stappe
Metode 1
Gebruik `n prent of tekskassie as die kop van die skyfie

1
Klik op "oog" en dan in "Slide patroon". Dit is moontlik om `n prent of tekskassie bo-aan elke skyfie by te voeg by die "Ontwerppatroon". die "Slide patroon" Dit bevat al die inligting wat tydens die aanbieding herhaal sal word, soos die agtergrond en standaardposisie van die voorwerpe. Dit is moontlik om dit te enige tyd te wysig tydens die skep van die aanbieding.
- Op `n Mac, klik "oog", "patroon" en dan verder "Slide patroon".

2
Klik op die eerste skyfie van die aansig van "Slide patroon". Om seker te maak dat die teks of beeld van die koptekst bo-aan elke skyfie verskyn, moet u die eerste skyfie van die aanbieding werk.

3
Voeg `n tekskassie in. Om `n tekskassie bo-aan elke skyfie in te sluit, klik "voeg" en dan verder "Tekskassie". Die wyser sal `n pyl word. Klik en hou die muis knoppie terwyl jy die wyser na links sleep om die blokkie te skep waarin jy sal skryf. Wanneer dit die gewenste grootte is, laat die muisknoppie los en voer die koptekst in.

4
Voeg `n prent of logo in As u `n prentjie het wat u as hoofstuk wil gebruik, kliek op "voeg" en dan in "prentjie". Kies `n prent in die dialoogkassie en klik "oop" om dit in te voeg.

5
Voeg `n Woordkuns in. As jy die teks wil stoor met spesiale effekte, kliek op "voeg" en dan in "Woordkuns". Kies een van die styl opsies en begin tik.

6
Klik op "Maak skuifpatroon toe" om af te tree "Slide patroon". U sal terugkeer na die PowerPoint-aanbieding in die normale redigeringsmodus.
Metode 2
Voeg opskrifte by aantekeninge en boekies om te druk

1
Klik op "oog" en dan in "Notaspatroon" of "Brosjures patroon". Die opskrifte sal slegs in die gedrukte weergawe van die aanbiedingsnotas of brosjures, maar nie op die skyfie wat op die skerm verskyn nie. Opskrifte in aantekeninge en brosjures kan slegs teks wees.
- kies "Notaspatroon" as jy jou aanbieding wil sien en druk as `n enkele skyfie per bladsy op `n stippellyne wat ontwerp is om notas te maak.
- kies "Brosjures patroon" as jy die aanbieding wil druk as `n reeks skyfies (sonder `n area om aantekeninge te maak) op `n enkele bladsy.

2
Klik op "voeg" en "Opskrif en voetskrif". U sal outomaties na die oortjie geneem word "Notas en brosjures" van die skerm af "Opskrif en voetskrif".

3
merk "Datum en tyd" en kies `n tydinstelling. Kies tussen steekproef tipes "Dateer outomaties op" of "vaste". In die geval jy kies "vaste", voer die datum in die oop blokkie in.

4
merk "kop" en voer die koptekst in wat u daarvoor wil hê. Dit is ook moontlik om hier `n voetnoot (wat onderaan die notasbladsy of brosjure verskyn) by te voeg "Footer" en voer die inligting wat jy wil in.

5
Klik op "Pas toe op almal" om die veranderinge te stoor. Dit voeg die koptekst (en voetskrif by indien u een bygevoeg het) by elke gedrukte bladsy. Dit is moontlik om terug te keer en die header instellings te eniger tyd te verander.

6
Pas die opskrifinstellings aan. As u die opskrif na `n ander plek op die bladsy wil skuif, hou die muiswyser oor een van die lyne wat dit omring totdat `n wyser in die vorm van vier pyle in `n uitwaartse rigting verskyn. Druk en hou die muis knoppie en sleep die opskrif na `n ander plek.

7
Klik op "Naby die patroon". Hierdie aksie sal u terugbring na die PowerPoint-skyfies.

8
Druk die aantekeninge of brosjure bladsy. Wanneer u die drukknoppie in die PowerPoint-aanbieding druk, `n gebied van "Druk wat" in die dialoogkassie. By verstek is dit gekonfigureer in "skyfievertoning", maar dit is moontlik om dit te verander "Notasbladsy" of "literatuur".
Metode 3
Gebruik `n voetskrif

1
Klik op "voeg" en dan in "Opskrif en voetskrif". As jy nie omgee waar die teks verskyn nie, is een manier om `n teksstring op elke skyfie in te sluit, om die voetskrif te gebruik. Die teks verskyn onderaan elke skyfie in plaas van die boonste een.
- In PowerPoint 2003 en vorige weergawes, klik "oog" en dan in "Opskrif en voetskrif".
- As u `n uniforme koptekst aan die bokant van die bladsy het, moet u eerder `n prent of `n tekskassie gebruik.

2
Merk die blokkie langs "Datum en tyd". Kies hierdie opsie as u die huidige datum en tyd op elke skyfie van die aanbieding wil hê.

3
Skep `n unieke datum wat op elke skyf gewys moet word. As u verkies dat die datum van die skyfie dieselfde sal wees ongeag wanneer u die aanbieding weergee, tik die datum in die blokkie met die boodskap "vaste".

4
merk "Footer" en voeg jou eie teks by. As jy wil hê dat `n klein teks in plaas van die datum verskyn, voer die teks in wat jy wil hê. Die teks wat u hier invoer, verskyn op elke skyfie.

5
Klik op "Pas toe op almal" om die veranderinge toe te pas. Dit sal die voetvoet voortdurend aan die onderkant van elke skyfie voeg.

6
Sleep die voetstuk na die bokant van die skyfie. As jy wil hê dat die voetskrif bo-aan die skyfie verskyn (soos `n koptekst), klik op die teks in die voetskrif totdat dit omring word deur `n gestippelde blokkie en sleep dit dan bo-aan die bladsy. die skyfie
wenke
- As jy `n PowerPoint-aanbieding speel as deel van `n aktiwiteit of klas verduideliking, oorweeg dit om die skyfies in die formaat te druk "Notas skyfie". Bykomende lyne onderaan elke bladsy sal jou aanmoedig om notas te neem van wat jy sê.
- Dit is moontlik om PowerPoint-aanbiedings op die vlieg in Google Slides (of Google Slides) te wysig.
Deel op sosiale netwerke:
Verwante
 Hoe om te deel in Microsoft Lync
Hoe om te deel in Microsoft Lync Hoe om PowerPoint-aanbiedings na video te omskep
Hoe om PowerPoint-aanbiedings na video te omskep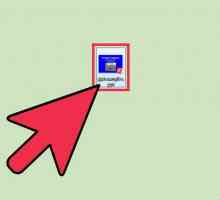 Hoe om animasie-effekte by `n Power Point-aanbieding te voeg
Hoe om animasie-effekte by `n Power Point-aanbieding te voeg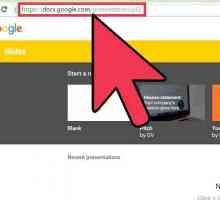 Hoe om musiek by `n Google-aanbieding te voeg
Hoe om musiek by `n Google-aanbieding te voeg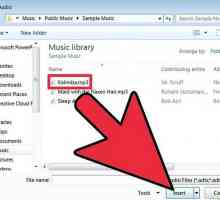 Hoe om musiek by `n PowerPoint-aanbieding by te voeg
Hoe om musiek by `n PowerPoint-aanbieding by te voeg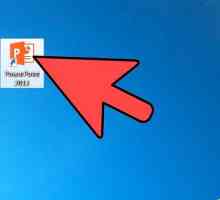 Hoe om teks oorgange in Powerpoint by te voeg
Hoe om teks oorgange in Powerpoint by te voeg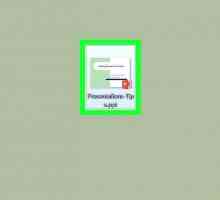 Hoe om `n koeël in PowerPoint by te voeg
Hoe om `n koeël in PowerPoint by te voeg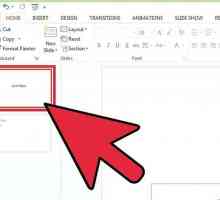 Hoe om die agtergrond van PowerPoint skyfies te verander
Hoe om die agtergrond van PowerPoint skyfies te verander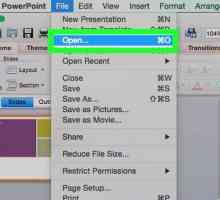 Hoe om PowerPoint na PDF om te skakel
Hoe om PowerPoint na PDF om te skakel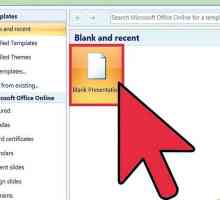 Hoe om `n foto skyfievertoning met PowerPoint te skep
Hoe om `n foto skyfievertoning met PowerPoint te skep Hoe om musiek na jou Sidekick Slide af te laai
Hoe om musiek na jou Sidekick Slide af te laai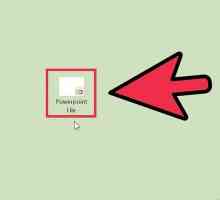 Hoe om skyfies in PowerPoint te dupliseer
Hoe om skyfies in PowerPoint te dupliseer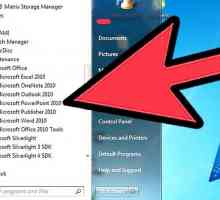 Hoe om `n skyfie in PowerPoint uit te vee
Hoe om `n skyfie in PowerPoint uit te vee Hoe om `n PowerPoint-aanbieding op `n USB-stok te stoor
Hoe om `n PowerPoint-aanbieding op `n USB-stok te stoor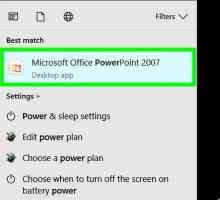 Hoe om `n PowerPoint-sjabloon te maak
Hoe om `n PowerPoint-sjabloon te maak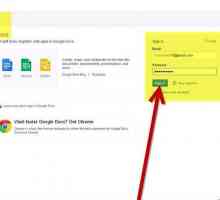 Hoe om `n PowerPoint-aanbieding te maak sonder om PowerPoint te gebruik
Hoe om `n PowerPoint-aanbieding te maak sonder om PowerPoint te gebruik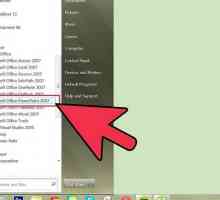 Hoe om `n PowerPoint-aanbieding te druk
Hoe om `n PowerPoint-aanbieding te druk Hoe om van 10 tot 20 in Engels te tel
Hoe om van 10 tot 20 in Engels te tel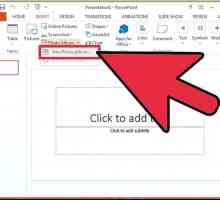 Hoe om `n selflopende fotoalbum in PowerPoint te skep en dit te versprei
Hoe om `n selflopende fotoalbum in PowerPoint te skep en dit te versprei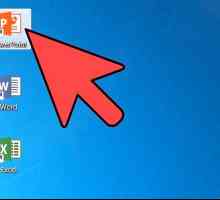 Hoe om `n stophorlosie by `n Power Point-aanbieding by te voeg
Hoe om `n stophorlosie by `n Power Point-aanbieding by te voeg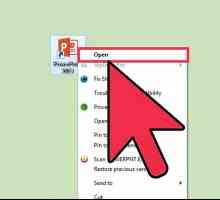 Hoe om `n nuwe skyfie in PowerPoint by te voeg
Hoe om `n nuwe skyfie in PowerPoint by te voeg
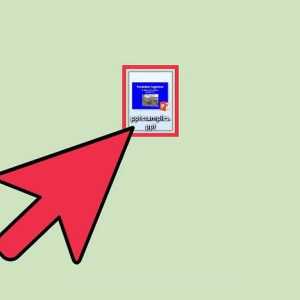 Hoe om animasie-effekte by `n Power Point-aanbieding te voeg
Hoe om animasie-effekte by `n Power Point-aanbieding te voeg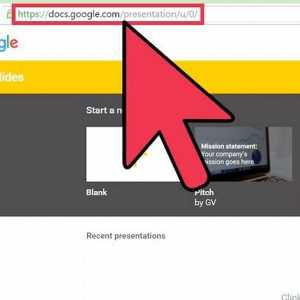 Hoe om musiek by `n Google-aanbieding te voeg
Hoe om musiek by `n Google-aanbieding te voeg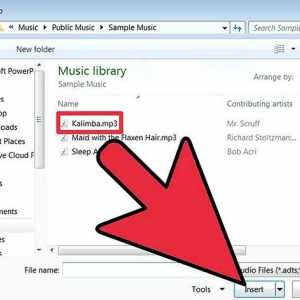 Hoe om musiek by `n PowerPoint-aanbieding by te voeg
Hoe om musiek by `n PowerPoint-aanbieding by te voeg Hoe om teks oorgange in Powerpoint by te voeg
Hoe om teks oorgange in Powerpoint by te voeg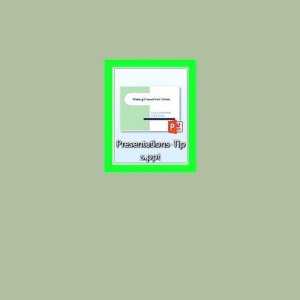 Hoe om `n koeël in PowerPoint by te voeg
Hoe om `n koeël in PowerPoint by te voeg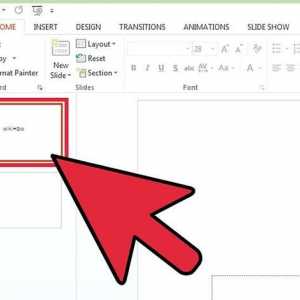 Hoe om die agtergrond van PowerPoint skyfies te verander
Hoe om die agtergrond van PowerPoint skyfies te verander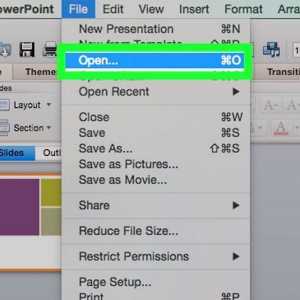 Hoe om PowerPoint na PDF om te skakel
Hoe om PowerPoint na PDF om te skakel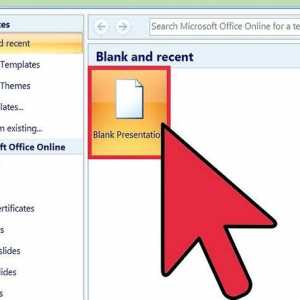 Hoe om `n foto skyfievertoning met PowerPoint te skep
Hoe om `n foto skyfievertoning met PowerPoint te skep Hoe om musiek na jou Sidekick Slide af te laai
Hoe om musiek na jou Sidekick Slide af te laai