Hoe om `n webbladsy in alle blaaiers te blokkeer
Hierdie wikiHow artikel sal jou leer hoe om te verhoed dat toegang tot `n bepaalde webblad in enige blaaier op `n Windows- of Mac-rekenaar verkry word deur die lêer te wysig "gashere". Ook, hoewel jy nie webbladsye op Android-platforms kan blokkeer nie, kan jy dit op `n iPhone of iPad gebruik deur die spyskaart te gebruik "beperkings" uit die spyskaart "instellings".
conținut
stappe
Metode 1
Blok webbladsye in Windows

1
Maak die spyskaart oop "inleiding"
Windowsstart.jpg" klas ="beeld ligkas">
. Klik op die Windows-logo in die onderste linkerhoek van die skerm of druk die sleutel ⌘ Win.- In Windows 8 moet jy die wyser oor die regter boonste hoek van die skerm verbysteek en dan op die vergrootglas-ikoon klik.

2
Tik memo pad in die spyskaart "inleiding". As jy dit doen, sal die toepassing van "memo pad" in die boonste gedeelte van die spyskaart van "inleiding".

3
Regskliek op Notepad en kies Begin as administrateur. Hierdie opsie sal die "memo pad" gebruik administrateur regte As u nie die "memo pad" In administrateur af sal jy nie die lêer kan wysig nie "gashere".

4
Klik Ja wanneer gevra word. Deur dit te doen, sal u besluit bevestig word en die "memo pad".

5
Klik op Lêer en kies Open.

6
Dubbelklik op "Plaaslike eenheid (C:)" en gaan na Windows > System32 > bestuurders > ens Dubbelklik op elke gids totdat jy die gids bereik "ens".

7
Klik op die dropdown menu "Teksdokumente" en kies Alle lêers. Verskeie lêers sal in die venster verskyn.

8
Dubbelklik op die lêer "gashere". Dit sal die lêer oopmaak "gashere" in die "memo pad", en sal toelaat om die inhoud te sien en te wysig.

9
Gaan na die einde van die lêer "gashere". Jy sal twee reëls teks vind "localhost".

10
Klik hieronder die laaste reël van die teks. Dit sal goed vertoon word ":: 1 localhost" of "127.0.0.1 localhost" aan die einde van die bladsy. Die wyser moet net onder die laaste reël van die teks op hierdie bladsy wees.

11
Tik 127.0.0.1 en druk die tabulering. Dit is die adres "terugkeer" na u eie rekenaar. Dit is wat `n foutbladsy in die blaaier sal teruggee wanneer iemand probeer om die geblokkeerde bladsy te besoek.

12
Tik die adres van die bladsy wat jy wil blokkeer. Byvoorbeeld, as jy Google wil sluit, sal jy moet inskryf google.com.

13
pers Intro. Dit sal die wyser na `n nuwe reël neem. Die kode wat u net ingetik het, sal aan die rekenaar vertel om die webblad na die adres te herlei "terugkeer".

14
Klik op Lêer en kies Stoor. Die webwerf wat jy bygevoeg het, sal ontoeganklik wees van enige blaaier op die rekenaar.
Metode 2
Blok webbladsye op Mac

1
Open kollig
Macspotlight.jpg" klas ="beeld ligkas">
. Om dit te doen, klik op die vergrootglas-ikoon in die regter bovenhoek van die Mac-skerm.
2
Tik terminale in kollig. Dit sal die "terminale" verskyn bo-aan die soekresultate.

3
Dubbelklik op die ikoon van die "terminale"
Macterminal.jpg" klas ="beeld ligkas">
.
4
Tik die volgende kode in die "terminale":
sudo nano / etc / hosts

5
Voer die Mac-wagwoord in en druk Terugkeer. Dit is die wagwoord wat jy gebruik om by jou Mac aan te meld.

6
Beweeg die knipperende wyser na die einde van die bladsy. Om dit te doen, druk die sleutel af totdat die wyser onder die laaste reël van die teks op die bladsy is.

7
Tik 127.0.0.1. Dit is die adres "terugkeer" na u eie rekenaar. Dit is wat `n foutbladsy in die blaaier sal teruggee wanneer iemand probeer om die geblokkeerde bladsy te besoek.

8
Druk die sleutel tabulering. Die wyser sal na regs beweeg.

9
Tik die adres van die bladsy wat jy wil blokkeer. Byvoorbeeld, as jy Google wil sluit, sal jy moet inskryf google.com.

10
pers terugkeer. Dit sal die rekenaar vra om die webblad te herlei na die terugvoer adres wat u verskaf het.

11
pers ^ Beheer+X. Dit is die opdrag om die lêer te verlaat "gashere" in die teksredakteur. Dit sal jou vra of jy die veranderinge wil stoor.

12
pers S om die veranderinge te stoor. Dan sal dit jou vra met watter lêernaam jy dit wil stoor. Aangesien wat jy wil, is die lêer oorskryf "gashere" oorspronklike, verander nie die naam nie.

13
pers terugkeer. Dit sal die veranderinge in die lêer stoor "gashere" Oorspronklike. Die teksredakteur sal sluit en jy sal terugkeer na die hoofvenster van die "terminale". U sal nie meer toegang hê tot die bladsy wat u van enige blaaier op die rekenaar geblokkeer het nie.
Metode 3
Blok webblaaie op iPhone of iPad

1
Maak die "instellings" van die iPhone
Iphonesettingsappicon.jpg" klas ="beeld ligkas">
. Dit is die aansoek met `n grys ikoon en `n rat daarop. Sekerlik vind jy dit op die skerm van "inleiding".
2
Gaan af en raak Algemene. Hierdie opsie is naby die onderkant van die skerm (iPhone) of in die boonste linkerhoek van die skerm (iPad).

3
Gaan af en raak beperkings. Dit is na die middel van die bladsy "algemene".

4
Voer die beperkingswagwoord in. Dit is die wagwoord wat jy gebruik om beperkings op die toestel te aktiveer.

5
Gaan af en raak Websites. Dit is die laaste inskrywing onder die koptekst "TOEGESTAAN WEBWERF".

6
Raak Beperk volwasse inhoud. U sal `n blou vinkje aan die regterkant van hierdie opsie sien.

7
Raak Voeg `n webwerf onder die kop "Moenie toelaat nie". Dit is die laaste opsie van die bladsy.

8
Tik die adres van die webblad wat jy wil blokkeer. Die adres moet begin "www" en eindig met `n domeinmerk (byvoorbeeld "com" of "NET"), maar dit is moontlik om die afdeling te verlaat "https: //" in geval dit nodig is.
facebook.com.
9
Raak Klaar. Dit is die blou knoppie in die onderste regterhoek van die sleutelbord. Die gekose bladsy kan nie meer verkry word vanaf die Safari-blaaier nie.
wenke
- Die aanpassings van die "beperkings" van die iPhone sal van toepassing wees op beide Safari en ander blaaiers.
waarskuwings
- In teenstelling met die iPhone en iPad, is daar geen manier om toegang tot webblaaie op Android-toestelle te sluit nie.
Deel op sosiale netwerke:
Verwante
 Hoe om die Xbox 360 aan te sluit op die rekenaar
Hoe om die Xbox 360 aan te sluit op die rekenaar Hoe om HTTP `Verboden fout 403 `in Internet Explorer op te los
Hoe om HTTP `Verboden fout 403 `in Internet Explorer op te los Hoe om die skerm aan te hou in Windows 8
Hoe om die skerm aan te hou in Windows 8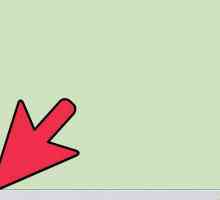 Hoe om Internet Explorer oop te maak
Hoe om Internet Explorer oop te maak Hoe toegang tot Windows Defender in Windows 8
Hoe toegang tot Windows Defender in Windows 8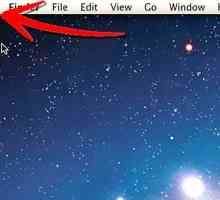 Hoe om Java op te dateer
Hoe om Java op te dateer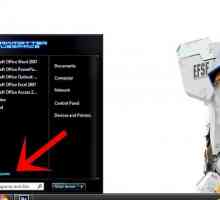 Hoe om enige toestelbestuurder by te werk
Hoe om enige toestelbestuurder by te werk Hoe om pop-ups in Windows 8 te blokkeer
Hoe om pop-ups in Windows 8 te blokkeer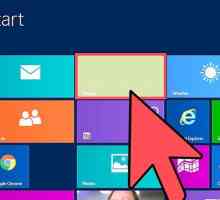 Hoe om die skermbewaarder in Windows 8 te verander
Hoe om die skermbewaarder in Windows 8 te verander Hoe om die kleurskema in Windows Vista te verander
Hoe om die kleurskema in Windows Vista te verander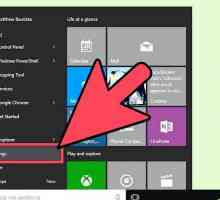 Hoe om die skermbewaarderinstellings in Windows te verander
Hoe om die skermbewaarderinstellings in Windows te verander Hoe om die verstek font vir Windows Notepad te verander
Hoe om die verstek font vir Windows Notepad te verander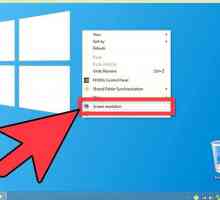 Hoe om die skermresolusie te verander
Hoe om die skermresolusie te verander Hoe om DirectX instellings te verander
Hoe om DirectX instellings te verander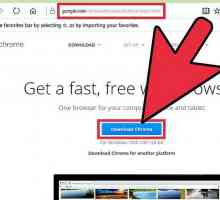 Hoe om Google Chrome as u verstekblaaier te stel
Hoe om Google Chrome as u verstekblaaier te stel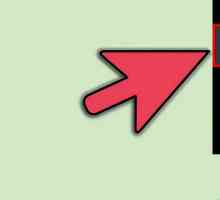 Hoe om toegang tot programme in Windows 8 op te stel
Hoe om toegang tot programme in Windows 8 op te stel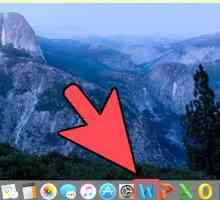 Hoe om woorde in Microsoft Word te tel
Hoe om woorde in Microsoft Word te tel Hoe om foto`s in Windows 8 te wysig
Hoe om foto`s in Windows 8 te wysig Hoe om jаvascript in Internet Explorer aan te skakel
Hoe om jаvascript in Internet Explorer aan te skakel Hoe om programme te aktiveer en te deaktiveer wat aan die begin van Windows 8 laai
Hoe om programme te aktiveer en te deaktiveer wat aan die begin van Windows 8 laai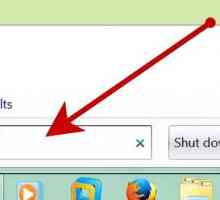 Hoe terminale dienste installeer
Hoe terminale dienste installeer
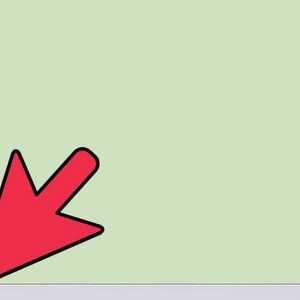 Hoe om Internet Explorer oop te maak
Hoe om Internet Explorer oop te maak Hoe toegang tot Windows Defender in Windows 8
Hoe toegang tot Windows Defender in Windows 8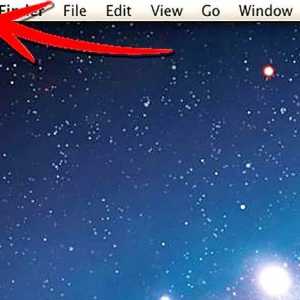 Hoe om Java op te dateer
Hoe om Java op te dateer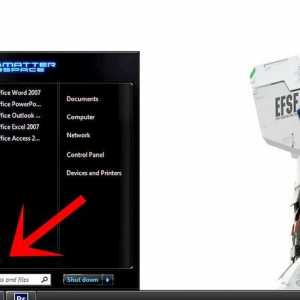 Hoe om enige toestelbestuurder by te werk
Hoe om enige toestelbestuurder by te werk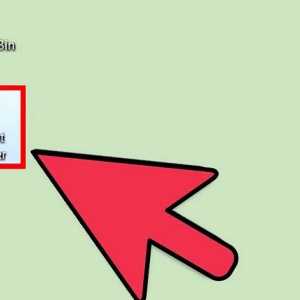 Hoe om pop-ups in Windows 8 te blokkeer
Hoe om pop-ups in Windows 8 te blokkeer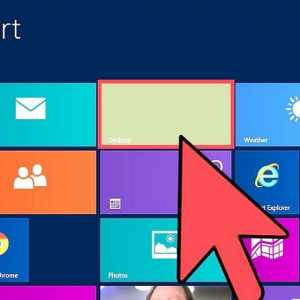 Hoe om die skermbewaarder in Windows 8 te verander
Hoe om die skermbewaarder in Windows 8 te verander Hoe om die kleurskema in Windows Vista te verander
Hoe om die kleurskema in Windows Vista te verander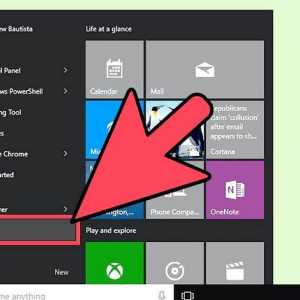 Hoe om die skermbewaarderinstellings in Windows te verander
Hoe om die skermbewaarderinstellings in Windows te verander