Hoe om Google Chrome te sluit
Die Google Chrome-blaaier ondersteun gevoegde soektog, wat beteken dat jy verskillende webbladsye in `n enkele venster kan oopmaak. U kan die individuele oortjies en die hoofvenster sluit, die program verlaat en, indien nodig, Chrome dwing om te stop. Onthou dat die dwing om die bladsy te stop, moet jou laaste uitweg wees.
conținut
- Stappe
- Metode 1maak die oortjies op android en ios
- Metode 2maak die chrome-program op android
- Metode 3krag chrome om op android te stop
- Metode 4maak chrome op ios
- Metode 5force die arrestasie van chrome op ios
- Metode 6maak tabs, vensters en chrome-prosesse op `n rekenaar
- Metode 7dwing die stop van google chrome op `n rekenaar
- Wenke
stappe
Metode 1
Maak die oortjies op Android en iOS

1
Druk die knoppie vertoon knoppie. Hierdie knoppie bevat `n nommer (wat die tabs wat u oopgemaak het) binne `n vierkant en in die regter boonste hoek tussen die soekbalk en die kieslysknoppie.
- Die Chrome-mobiele program laat jou toe om verskeie oortjies oop te maak, maar nie veelvuldige vensters nie.
- Die tabelle sal die oortjies op `n soortgelyke manier vertoon, in die lessenaar koppelvlak, sodat geen knoppie vertoon word.

2
Klik op die "x" ikoon in die regter boonste hoek van die oortjie om dit te sluit.

3
Maak al die oortjies gelyktydig toe. Die eerste ding wat jy moet doen is om op die knoppie-knoppie te klik. Open in `n ry die konfigurasie-kieslys (ellipse wat vertikaal geplaas is) en kies die opsie "Alle oortjies sluit".

4
Maak die inkognito-oortjies van die tuisskerm af (dit geld slegs vir Android). As u `n incognito-oortjie oopmaak en die skerm afskakel (met die aan / uit-knoppie), sal u `n kennisgewing ontvang wanneer u dit weer aanskakel. Deur te dubbelklik op hierdie kennisgewing, sal jy terugkeer na die tuisskerm, en alle incognito-oortjies sal gesluit word.
Metode 2
Maak die Chrome-program op Android

1
Klik op die "Onlangse programme" knoppie. Gewoonlik is hierdie knoppie in die onderste regterkantste gedeelte van die skerm geleë en het die vorm van `n vierkantige of twee vierkante opgevolg, wat afhanklik is van jou selfoon of tablet. Deur op hierdie knoppie te klik, sal `n lys van die programme wat jy onlangs gebruik het, vertoon word.

2
Skuif jou vinger op of af om alle onlangse toepassings te sien.

3
Skuif die Chrome-venster regs. Deur dit te doen, sal jy die aansoek sluit en dit sal nie meer op die agtergrond aktief wees nie.
Metode 3
Krag Chrome om op Android te stop

1
Klik op die "Settings" knoppie. Hierdie knoppie het die vorm van `n rat. As u daarop klik, verskyn `n lys van selfooninstellings.

2
Klik op die "Aansoeke" knoppie. Hierdie knoppie is die laaste opsie wat in die "Device" -afdeling in die instellingslys vertoon word. As jy daardie knoppie druk, sal `n lys van programme op jou toestel verskyn.

3
Kies `Chrome` in die lys. Onthou dat die aansoeke in alfabetiese volgorde is.

4
Klik op die opsie "Force detention". Dit sal die aansoek stop om aktief op jou toestel te wees.
Metode 4
Maak Chrome op iOS

1
Druk twee keer op die begin sleutel. Deur dit te doen, sal die lys van onlangse aansoeke vertoon word.

2
Swiep links of regs om alle onlangse toepassings te sien.

3
Skuif jou vinger in die Chrome-venster. Dit sal die aansoek stop om aktief op die agtergrond te wees.
Metode 5
Force die arrestasie van Chrome op IOS

1
Dubbelklik op die begin sleutel en kies Chrome uit die lys van onlangse programme. As Chrome gevries het of nie reageer op die vorige aksie nie, is dit waarskynlik tans in gebruik.

2
Druk en hou die aan / uit-knoppie. Na `n paar sekondes sal die knoppie "Slide to turn off" verskyn.

3
Druk en hou die begin knoppie. Dit sal die stop van enige aansoek wat in gebruik is, dwing en sal u terugstuur na die tuisskerm.
Metode 6
Maak tabs, vensters en Chrome-prosesse op `n rekenaar

1
Klik op die "x" ikoon in die oortjie om dit te sluit. Hierdie ikoon is aan die regterkant van elk van die oop oortjies. Dit moet opgemerk word dat wanneer u op "x" kliek, slegs daardie blad gesluit sal word.
- Om die geselekteerde oortjie deur sleutelbordkortpaaie te sluit, druk ^ Ctrl+W as jy Windows of Linux het, en ⌘ Cmd+W as jy Mac het
- U kan al die oortjies van die gekose venster gelyktydig sluit ^ Ctrl+⇧ Shift+W of ⌘ Cmd+⇧ Shift+W

2
Klik op die "x" -ikoon wat in die hoek van die venster verskyn. In Windows is hierdie ikoon in die regter boonste hoek. As daar geen tweede venster oop is nie, sluit die program toe wanneer u op hierdie ikoon klik. Op Mac is die ikoon "x" in die linker boonste hoek. As jy op hierdie ikoon klik, sal die venster sluit, maar die proses sal nie ophou nie.

3
Klik op die "≡" knoppie en kies die "Exit" opsie. Hierdie knoppie is in die regter boonste hoek van die venster. Deur op hierdie knoppie te druk, sal alle vensters en tabs gesluit word en die proses sal voltooi word.
Metode 7
Dwing die stop van Google Chrome op `n rekenaar

1
Open die Taakbestuurder of die kieslys om die arrestasie te dwing. pers ^ Ctrl+⎇ Alt+⌦ Del (Windows) of ⌘ Cmd+⌥ Opsie+⎋ Esc (Mac). As die soekenjin nie reageer nie, kan jy die sleutelbordkortpaaie gebruik om toegang te kry tot die prosesse wat op jou rekenaar aktief is.

2
Kies Google Chrome uit die lys prosesse.

3
Beëindig die proses. Druk "End Task" (Windows) of "Force Stop" (Mac). Hierdie knoppie is in die onderste regterhoek van die venster se taakbestuurder.
wenke
- Wag `n minuut voordat Chrome gedwing word om te stop. Soms word die program herstel nadat dit gehang is. U kan ook probeer om die bladsy te herlaai.
Deel op sosiale netwerke:
Verwante
 Hoe om incognito af in Google Chrome te aktiveer
Hoe om incognito af in Google Chrome te aktiveer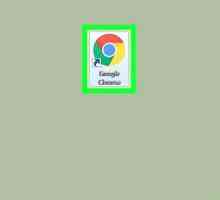 Hoe om Google Chrome op te dateer
Hoe om Google Chrome op te dateer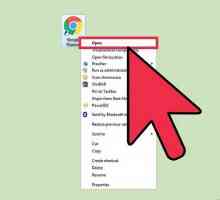 Hoe om die Google-agtergrond te verander
Hoe om die Google-agtergrond te verander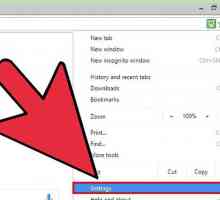 Hoe om jou tuisblad in Chrome te verander
Hoe om jou tuisblad in Chrome te verander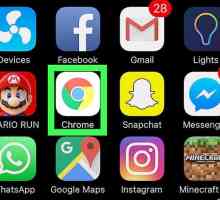 Hoe om tabs toe te maak
Hoe om tabs toe te maak Hoe om vensters toe te maak
Hoe om vensters toe te maak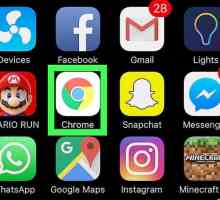 Hoe om onlangse geskiedenis in Google Chrome uit te vee
Hoe om onlangse geskiedenis in Google Chrome uit te vee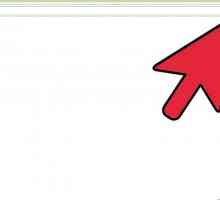 Hoe om koekies in Google Chrome uit te vee
Hoe om koekies in Google Chrome uit te vee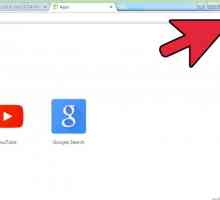 Hoe om Google as jou tuisblad in Chrome te stel
Hoe om Google as jou tuisblad in Chrome te stel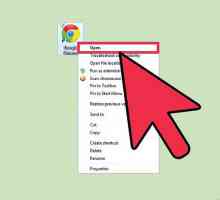 Hoe om `n taak in Google Chrome te voltooi
Hoe om `n taak in Google Chrome te voltooi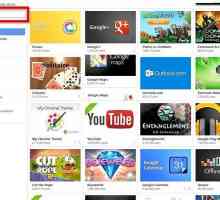 Hoe om `n knoppie te installeer om maklik toegang tot aflaai in Chrome te kry
Hoe om `n knoppie te installeer om maklik toegang tot aflaai in Chrome te kry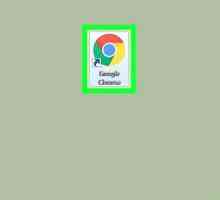 Hoe om tabs in Chrome te verberg
Hoe om tabs in Chrome te verberg Hoe om Google Chrome te herstel
Hoe om Google Chrome te herstel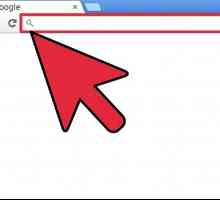 Hoe om Google Chrome te gebruik
Hoe om Google Chrome te gebruik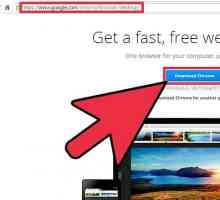 Hoe om geheueverbruikstatistieke in Google Chrome te besigtig
Hoe om geheueverbruikstatistieke in Google Chrome te besigtig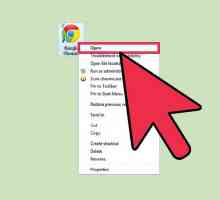 Hoe om die Google Chrome-weergawe te sien
Hoe om die Google Chrome-weergawe te sien Hoe om `n oortjie te heropen
Hoe om `n oortjie te heropen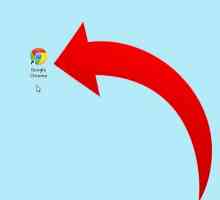 Hoe om skakels uit die mees besoekte bladsye in Google Chrome uit te vee
Hoe om skakels uit die mees besoekte bladsye in Google Chrome uit te vee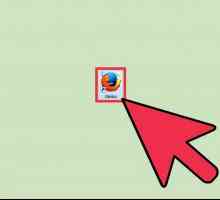 Hoe om die instellings van die oortjies te verander
Hoe om die instellings van die oortjies te verander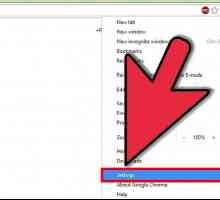 Hoe om jou tuisblad te verander
Hoe om jou tuisblad te verander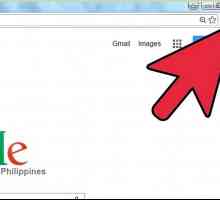 Hoe om te koppel aan Google Chrome
Hoe om te koppel aan Google Chrome
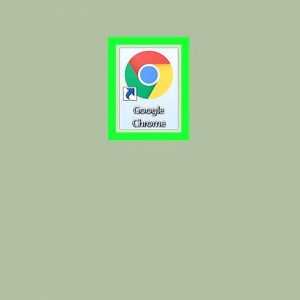 Hoe om Google Chrome op te dateer
Hoe om Google Chrome op te dateer Hoe om die Google-agtergrond te verander
Hoe om die Google-agtergrond te verander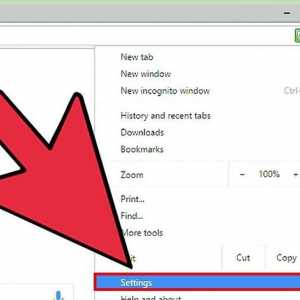 Hoe om jou tuisblad in Chrome te verander
Hoe om jou tuisblad in Chrome te verander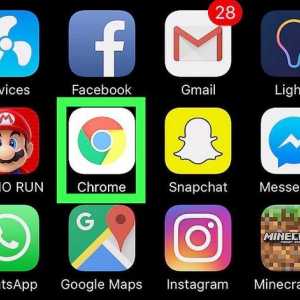 Hoe om tabs toe te maak
Hoe om tabs toe te maak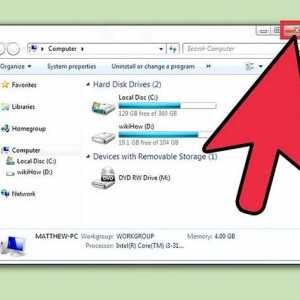 Hoe om vensters toe te maak
Hoe om vensters toe te maak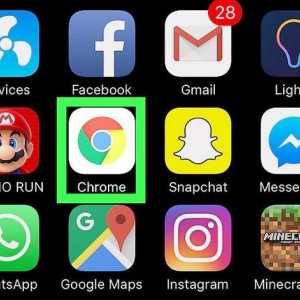 Hoe om onlangse geskiedenis in Google Chrome uit te vee
Hoe om onlangse geskiedenis in Google Chrome uit te vee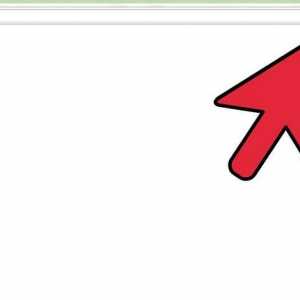 Hoe om koekies in Google Chrome uit te vee
Hoe om koekies in Google Chrome uit te vee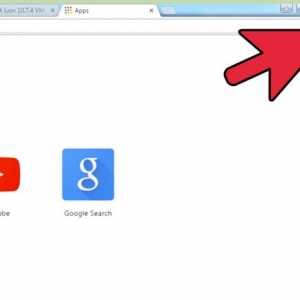 Hoe om Google as jou tuisblad in Chrome te stel
Hoe om Google as jou tuisblad in Chrome te stel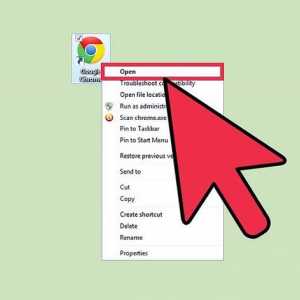 Hoe om `n taak in Google Chrome te voltooi
Hoe om `n taak in Google Chrome te voltooi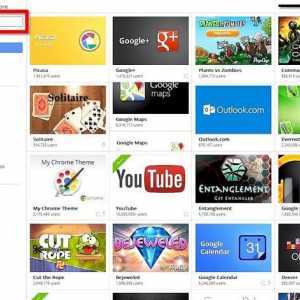 Hoe om `n knoppie te installeer om maklik toegang tot aflaai in Chrome te kry
Hoe om `n knoppie te installeer om maklik toegang tot aflaai in Chrome te kry