Hoe om die lessenaarskleur in Mac OS X Lion te stel
As jy `n kleur vir die lessenaar op die rekenaar kies, kan jy jou Mac aanpas en die agtergrond verander om jou bui aan te pas. In bykomend tot soliede kleur agtergronde, kan jy ook kies uit `n wye verskeidenheid van beelde en `n hoë gehalte van grafiese dat Apple bied of selfs gebruik jou eie beelde.
conținut
stappe
Metode 1
Stel `n standaard kleur

1
Klik op die spyskaart "Apple" op die Mac Kies dan "Stelselvoorkeure".

2
Klik op die ikoon "Desktop en screensaver".

3
Klik op die opsie "Vaste kleure" in die spyskaart aan die linkerkant. Die paneel regs van die venster sal `n verskeidenheid standaard kleure vertoon.

4
Kies `n kleur uit die verstek. Om die lessenaar te verander, klik eenvoudig op die kleur wat jy as agtergrond wil stel. Dit sal op die oomblik verander.
Metode 2
Stel `n pasgemaakte kleur op
Dit is ook moontlik om `n pasgemaakte kleur op te stel as jy nie van die standaards hou nie.

1
Om die kleur te kies wat jy wil, klik op "Pas kleur aan". Die Mac het `n palet met miljoene kleure om van te kies.

2
Hou die muis knoppie in en beweeg die wyser oor die kleurwiel. `N Kleurvoorskou verskyn in die boks bo-aan die venster. Laat die muis knoppie los sodat die lessenaar die kleur word wat jy gekies het. Jy kan dit soveel keer doen as wat jy wil totdat jy die perfekte kleur kry.
Metode 3
Kies `n prent of `n prent
As jy nie van die soliede kleure hou nie, kan jy `n prent of `n prentjie kies om die lessenaar te versier.

1
Klik op `n gids aan die linkerkant van die venster. Elke gids het die naam van "kuns", "natuur", "plante", ens. en bevat `n stel hoë resolusie beelde om van te kies.
- In die nuutste weergawes van OS X is daar net een gids met die naam "Desktop beelde" wat beelde bevat wat deur Apple aangebied word.

2
Stel die lessenaar agtergrond. Soos met vaste kleure, kan jy dadelik die agtergrond van die lessenaar stel deur op die opsie wat jy wil, te klik.

3
Kies jou eie beeld As u beelde uit die Apple iPhoto-program ingevoer het, kan u ook direk kies uit die iPhoto-biblioteek in hierdie kieslys.
Metode 4
Gebruik `n gepasmaakte prent
Dit is ook moontlik om die lessenaar te versier met `n prent wat op enige plek op die rekenaar gestoor word.

1
Klik op die knoppie "+" in die onderste linkerhoek van die venster om die venster oop te maak "Well".

2
Vind die prentjie wat jy op die rekenaar wil hê. Klik om dit te kies en dan op die knoppie "kies".
wenke
- As jy wil, kan jy ook toegang tot die instellings skerm deur regs te klik of deur die gebruik van die twee-vinger klik op `n leë gebied van die lessenaar en kies "Verander plakpapier".
- As jy jou eie beeld wil gebruik en dit nie behoorlik pas met die skermresolusie nie, sal `n spyskaart met verskeie opsies verskyn, insluitend die prentjie strek of sentreer dit op die skerm met `n gladde rand.
- As jy `n verskeidenheid van verskeidenheid by die lessenaar wil voeg, merk die blokkie langs "Verander prent" en die Mac gaan deur al die beelde in die gids wat u kies met die tydsinterval wat u spesifiseer.
- As u `n persoonlike kleur kies, bied OS X Lion u `n verskeidenheid ander maniere om toegang tot die beskikbare kleur te verkry. Klik eenvoudig op die ikone bo-aan die venster "kleure" Om die ander opsies te verken, insluitende `n spektrum van kleur en `n verskeidenheid gekleurde wasse.
- As u verskeie desktops gebruik, gebruik die "ruimtes" van Mac OS X Lion, kan u `n ander kleur of lessenaar agtergrond kies vir elk van die spasies. Toegang tot die instellings van "Desktop en screensaver" van enige spasie op die lessenaar wat jy wil verander.
Deel op sosiale netwerke:
Verwante
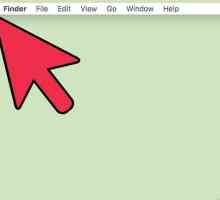 Hoe om `n gids by te voeg waaruit jy `n skermbewaarder op `n Mac kan kies
Hoe om `n gids by te voeg waaruit jy `n skermbewaarder op `n Mac kan kies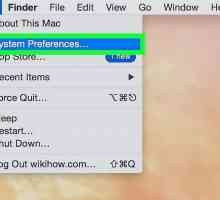 Hoe om donker modus in OS X Yosemite te aktiveer
Hoe om donker modus in OS X Yosemite te aktiveer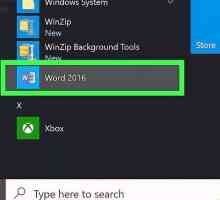 Hoe om `n agtergrond in Word by te voeg
Hoe om `n agtergrond in Word by te voeg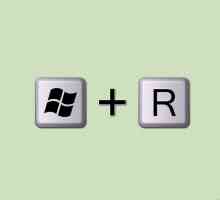 Hoe om kleure te verander in opdragprompt
Hoe om kleure te verander in opdragprompt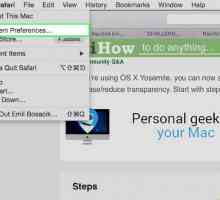 Hoe om die kleur van die Dock in OS X Yosemite (Mac) te verander
Hoe om die kleur van die Dock in OS X Yosemite (Mac) te verander Hoe om die agtergrond in Adobe Illustrator te verander
Hoe om die agtergrond in Adobe Illustrator te verander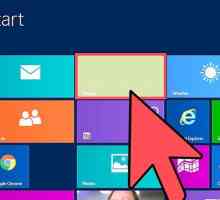 Hoe om die skermbewaarder in Windows 8 te verander
Hoe om die skermbewaarder in Windows 8 te verander Hoe om die kleurskema in Windows Vista te verander
Hoe om die kleurskema in Windows Vista te verander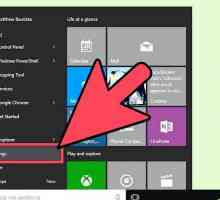 Hoe om die skermbewaarderinstellings in Windows te verander
Hoe om die skermbewaarderinstellings in Windows te verander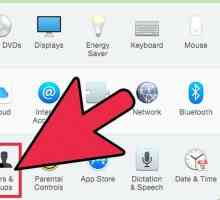 Hoe om die profiel prent op jou Mac rekenaar te verander
Hoe om die profiel prent op jou Mac rekenaar te verander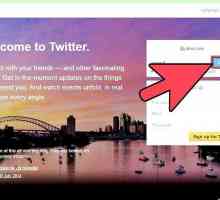 Hoe om jou agtergrond op Twitter te verander
Hoe om jou agtergrond op Twitter te verander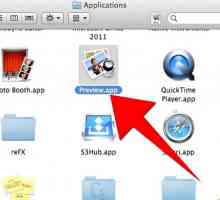 Hoe maak jy `n handtekening met die geïntegreerde iSight-kamera in Mac OS X Lion
Hoe maak jy `n handtekening met die geïntegreerde iSight-kamera in Mac OS X Lion Hoe om foto`s in Windows 8 te wysig
Hoe om foto`s in Windows 8 te wysig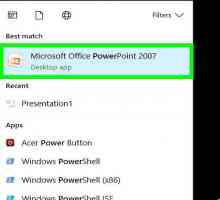 Hoe om `n stewige agtergrondkleur in `n PowerPoint-prent te verwyder
Hoe om `n stewige agtergrondkleur in `n PowerPoint-prent te verwyder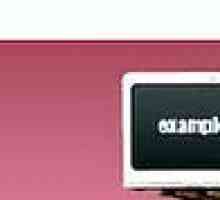 Hoe om `n interaktiewe lessenaar agtergrond te maak
Hoe om `n interaktiewe lessenaar agtergrond te maak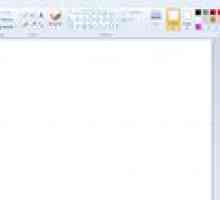 Hoe om `n prent vir jou lessenaar te maak
Hoe om `n prent vir jou lessenaar te maak Hoe om kleure in Photoshop te pas
Hoe om kleure in Photoshop te pas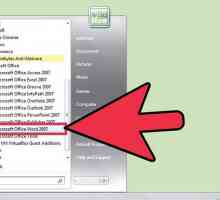 Hoe om `n agtergrond prent in Word in te voeg
Hoe om `n agtergrond prent in Word in te voeg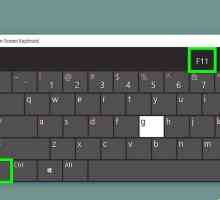 Hoe om die lessenaar vinnig op `n Mac te vertoon
Hoe om die lessenaar vinnig op `n Mac te vertoon Hoe om die plakpapier in `n Nook Kleur te verander
Hoe om die plakpapier in `n Nook Kleur te verander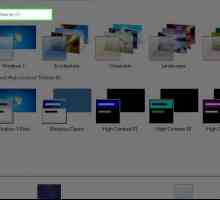 Hoe om die rekenaar aan te pas
Hoe om die rekenaar aan te pas
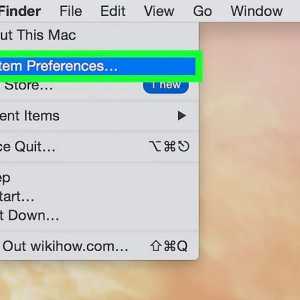 Hoe om donker modus in OS X Yosemite te aktiveer
Hoe om donker modus in OS X Yosemite te aktiveer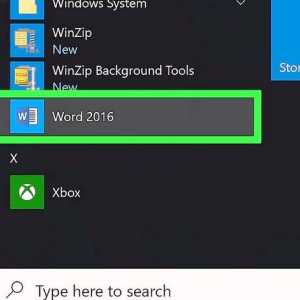 Hoe om `n agtergrond in Word by te voeg
Hoe om `n agtergrond in Word by te voeg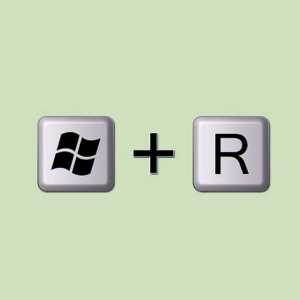 Hoe om kleure te verander in opdragprompt
Hoe om kleure te verander in opdragprompt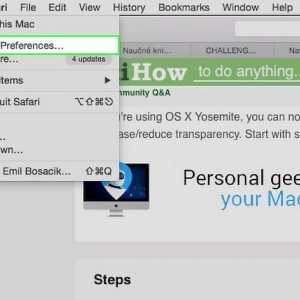 Hoe om die kleur van die Dock in OS X Yosemite (Mac) te verander
Hoe om die kleur van die Dock in OS X Yosemite (Mac) te verander Hoe om die agtergrond in Adobe Illustrator te verander
Hoe om die agtergrond in Adobe Illustrator te verander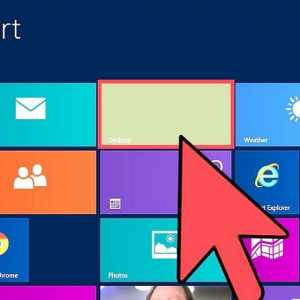 Hoe om die skermbewaarder in Windows 8 te verander
Hoe om die skermbewaarder in Windows 8 te verander Hoe om die kleurskema in Windows Vista te verander
Hoe om die kleurskema in Windows Vista te verander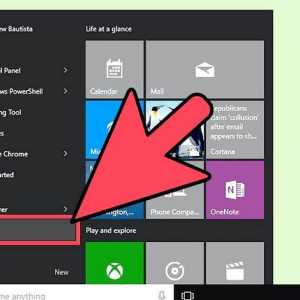 Hoe om die skermbewaarderinstellings in Windows te verander
Hoe om die skermbewaarderinstellings in Windows te verander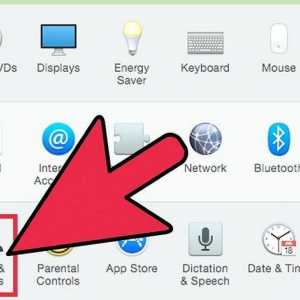 Hoe om die profiel prent op jou Mac rekenaar te verander
Hoe om die profiel prent op jou Mac rekenaar te verander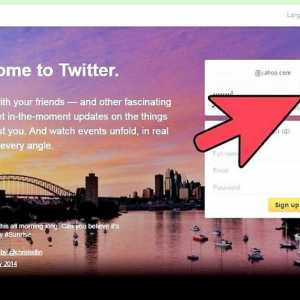 Hoe om jou agtergrond op Twitter te verander
Hoe om jou agtergrond op Twitter te verander