Hoe om `n kalender in Microsoft Excel te skep
Alhoewel dit nie bekend staan as `n kalenderprogram nie, kan jy Excel gebruik om jou kalender te skep en te bestuur. Daar is verskillende kalender templates beskikbaar wat u volgens u smaak kan aanpas, wat vinniger sal wees as om `n kalender vir uself te formateer. Dit is ook moontlik om gebeurtenisse uit `n kalender van `n sigblad te lys en dit in jou Outlook-kalender in te voer.
stappe
Metode 1
Gebruik `n Excel-sjabloon

1
Begin `n nuwe Excel-dokument. As jy op die blad klik "argief" of Kantoor knoppie en keuses "nuwe", sal jy verskillende templates vertoon om van te kies.
- In sekere weergawes van Excel, soos Excel 2011 vir Mac, moet u kies "Nuut van sjabloon" in plaas van "nuwe" uit die spyskaart "argief".
- As jy `n kalender uit `n sjabloon skep, kan jy `n leë kalender skep om by gebeure te vul. Dit sal nie enige van u data in kalenderformaat omskep nie. As u `n Excel-data lys wil omskep in `n Outlook-kalender, gaan na die volgende afdeling.

2
Soek vir kalendersjablone. Afhangende van die weergawe van Office wat u het, sal daar `n gedeelte wees van "kalenders" of jy kan eenvoudig ingaan "kalender" in die soekkassie. Sommige weergawes van Excel sal sommige kalender templates gemerk op die hoofblad. Dit is moontlik om dit te gebruik as dit in u behoeftes pas, maar dit is ook moontlik om al die verskillende templates wat op die netwerk beskikbaar is, te soek.

3
Stel die sjabloon met die korrekte datums in. Wanneer die sjabloon gelaai is, sal jy `n nuwe leë kalender sien. Waarskynlik is jou datum verkeerd, maar jy kan dit verander met die kieslys wat verskyn wanneer jy die datum kies.

4
Soek raad. Baie templates het `n tekskassie langs hulle met wenke wat jou kan vertel hoe om datums te verander of ander kalender sjabloon instellings te konfigureer. U moet hierdie advieskassies uitvee indien u nie wil hê dat hulle op u gedrukte kalender verskyn nie.

5
Pas enige visuele aspek aan wat u wil verander. Dit is moontlik om die voorkoms van enige van die elemente aan te pas deur een te kies en die veranderinge in die oortjie te maak "inleiding". Dit is moontlik om die lettertipe, kleur, grootte en meer soos in enige ander Excel-voorwerp te verander.

6
Voer die gebeure in. As die kalender korrek is ingestel, kan jy begin om gebeurtenisse en inligting daarin in te voer. Kies die sel waarin u `n gebeurtenis wil byvoeg en begin tik. As jy meer as een ding vir dieselfde dag moet byvoeg, moet jy dalk kreatief wees met die spasie.
Metode 2
Voer `n Excel-lys in `n Outlook-kalender in

1
Skep `n nuwe leë spreadsheet in Excel. Dit is moontlik om data vanaf Excel na u Outlook-kalender in te voer. Dit maak belangrike dinge soos werkskedules makliker.

2
Voeg die toepaslike opskrifte by die sigblad. Dit sal baie makliker wees om u lys in Outlook in te voer indien die sigblad behoorlik geformateer is in u opskrifte. Tik die volgende opskrifte in die eerste ry:

3
Voer elke kalenderinskrywing in `n nuwe ry in. Die veld "besigheid" is die naam van die gebeurtenis waarmee dit in die kalender verskyn. Dit is nie nodig om iets in elke veld in te voer nie, maar jy moet ten minste een invoer "Begin datum" en "besigheid".

4
Maak die spyskaart oop "Stoor as". U kan `n kopie stoor in `n formaat wat Outlook kan lees wanneer u klaar is met die byvoeg van gebeure in die lys.

5
Kies "CSV (geskei deur kommas)" in die lêer tipe spyskaart. Dit is `n algemene formaat wat ingevoer kan word in verskillende programme, insluitende Outlook.

6
Stoor die lêer Gee die lys `n naam en stoor dit in CSV-formaat. Klik op "ja" wanneer Excel jou vra of jy wil voortgaan.

7
Maak jou Outlook-kalender oop. Outlook kom met Office en word gewoonlik geïnstalleer as jy Excel geïnstalleer het. As Outlook oopmaak, klik op die knoppie "kalender" van links onder om jou kalender te sien.

8
Klik op die blad "argief" en kies "Oop en uitvoer". Verskillende opsies sal verskyn om Outlook-data te hanteer.

9
Kies "Invoer en uitvoer". Dit sal `n nuwe venster oopmaak om data na en van Outlook te invoer en uitvoer.

10
Kies "Invoer vanaf `n ander program of lêer" en dan in "Komma geskeide waardes (CSV)". U sal gevra word om die lêer te kies wat u wil oplaai.

11
Klik op "soek" om die CSV-lêer wat jy in Excel geskep het, te vind. As u die standaard plek nie in Excel het verander, vind u dit gewoonlik in die gids van "dokumente".

12
Maak seker dat dit gekies is "kalender" as die bestemmingsmap. Sekerlik sal dit gemerk word om u te vind in die siening van "kalender" in Outlook.

13
Klik op "voltooi" om die lêer in te voer. Die lys sal verwerk word en die gebeure sal by die Outlook-kalender gevoeg word. U vind u gebeure in die regte spasies, met die datums opgestel volgens u lys. As jy beskrywings ingesluit het, sal jy dit sien as jy `n gebeurtenis kies.
Deel op sosiale netwerke:
Verwante
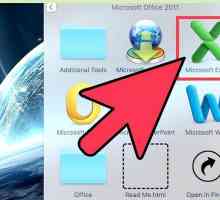 Hoe om roosterlyne by jou spreadsheet in Excel by te voeg
Hoe om roosterlyne by jou spreadsheet in Excel by te voeg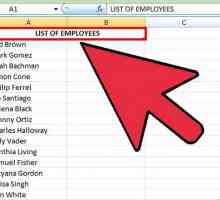 Hoe om Microsoft Excel-kolomme alfabeties te akkommodeer
Hoe om Microsoft Excel-kolomme alfabeties te akkommodeer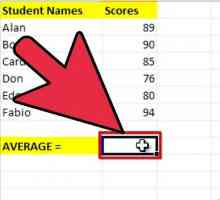 Hoe om die gemiddelde en standaardafwyking met Excel 2007 te bereken
Hoe om die gemiddelde en standaardafwyking met Excel 2007 te bereken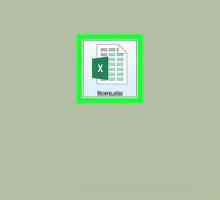 Hoe om selle in Excel te kombineer
Hoe om selle in Excel te kombineer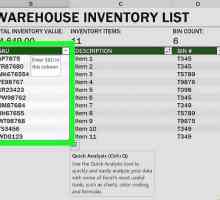 Hoe omskakel van Excel na PDF
Hoe omskakel van Excel na PDF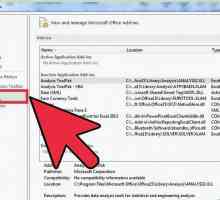 Hoe om `n histogram in Excel te skep
Hoe om `n histogram in Excel te skep Hoe om `n nuwe Excel-lêer op `n Windows 7-foon te skep
Hoe om `n nuwe Excel-lêer op `n Windows 7-foon te skep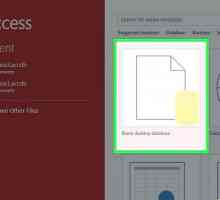 Hoe om `n databasis in Excel te skep
Hoe om `n databasis in Excel te skep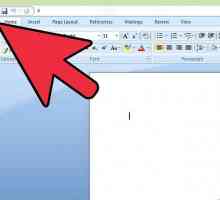 Hoe om die lys van onlangse dokumente in Microsoft Word of Excel uit te skakel of te verwyder
Hoe om die lys van onlangse dokumente in Microsoft Word of Excel uit te skakel of te verwyder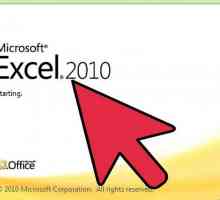 Hoe om Excel te verdeel
Hoe om Excel te verdeel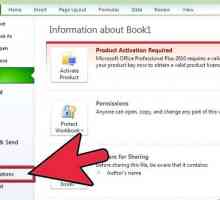 Hoe om `n regressie-analise in Excel uit te voer
Hoe om `n regressie-analise in Excel uit te voer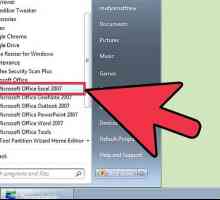 Hoe om `n wagwoord in Excel 2007 te stel
Hoe om `n wagwoord in Excel 2007 te stel Hoe om kontakte in Outlook 2010 uit te voer
Hoe om kontakte in Outlook 2010 uit te voer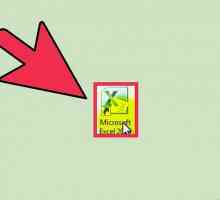 Hoe om verskeie regressies in Excel te doen
Hoe om verskeie regressies in Excel te doen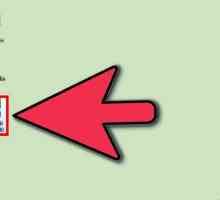 Hoe om `n Excel-sigblad te maak
Hoe om `n Excel-sigblad te maak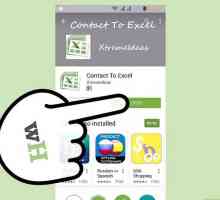 Hoe om kontakte van Excel na `n Android-foon in te voer
Hoe om kontakte van Excel na `n Android-foon in te voer Hoe om `n tabel in `n Microsoft Word-dokument in te voeg
Hoe om `n tabel in `n Microsoft Word-dokument in te voeg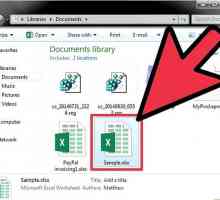 Hoe om `n vinkje in Excel in te voeg
Hoe om `n vinkje in Excel in te voeg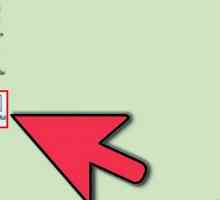 Hoe om kolomme in Excel te wys
Hoe om kolomme in Excel te wys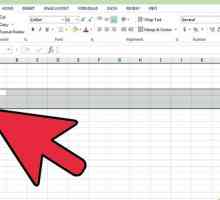 Hoe om rye in Excel te verberg
Hoe om rye in Excel te verberg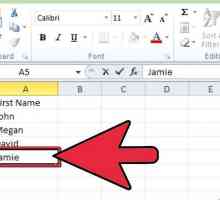 Hoe om selle alfabeties in Excel te sorteer
Hoe om selle alfabeties in Excel te sorteer
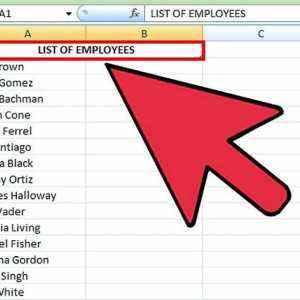 Hoe om Microsoft Excel-kolomme alfabeties te akkommodeer
Hoe om Microsoft Excel-kolomme alfabeties te akkommodeer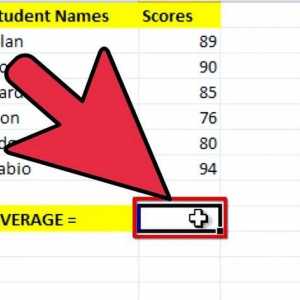 Hoe om die gemiddelde en standaardafwyking met Excel 2007 te bereken
Hoe om die gemiddelde en standaardafwyking met Excel 2007 te bereken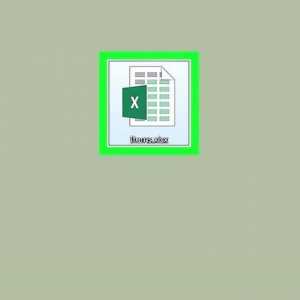 Hoe om selle in Excel te kombineer
Hoe om selle in Excel te kombineer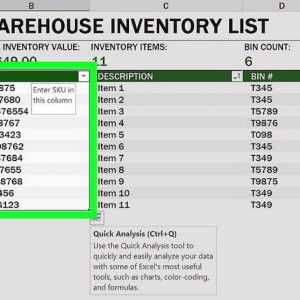 Hoe omskakel van Excel na PDF
Hoe omskakel van Excel na PDF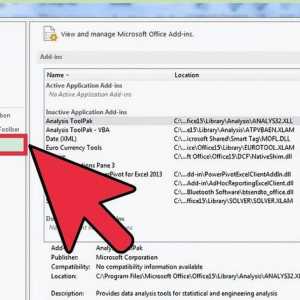 Hoe om `n histogram in Excel te skep
Hoe om `n histogram in Excel te skep Hoe om `n nuwe Excel-lêer op `n Windows 7-foon te skep
Hoe om `n nuwe Excel-lêer op `n Windows 7-foon te skep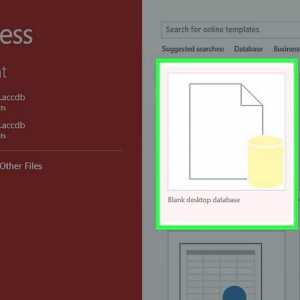 Hoe om `n databasis in Excel te skep
Hoe om `n databasis in Excel te skep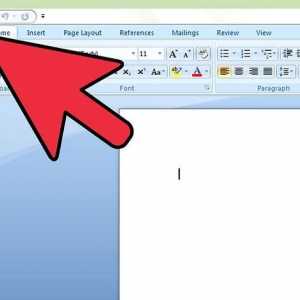 Hoe om die lys van onlangse dokumente in Microsoft Word of Excel uit te skakel of te verwyder
Hoe om die lys van onlangse dokumente in Microsoft Word of Excel uit te skakel of te verwyder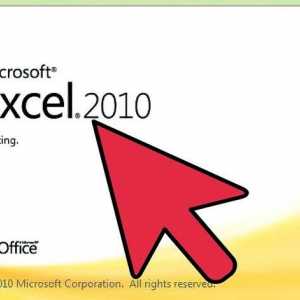 Hoe om Excel te verdeel
Hoe om Excel te verdeel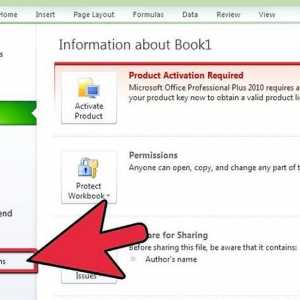 Hoe om `n regressie-analise in Excel uit te voer
Hoe om `n regressie-analise in Excel uit te voer