Hoe om jouself in `n HP virtuele kamer bekend te stel
HP virtuele kamers is aanlynkamers wat gebruikers toelaat om aan te sluit en aan virtuele konferensies deel te neem. Hulle is baie handig om vergaderings te hou met mense wat op verskillende plekke is. Hulle is ook nuttig vir dinkskrums, span samewerking en opleiding. HP virtuele kamers het koste verbonde en word deur maatskappye gebruik.
stappe
Deel 1
Kry die program1
Teken in Gaan na die HP virtuele kamers bladsy. Sluit aan by `n vergadering as spreker deur jou naam en spreker sleutel te tik.
2
Gaan die stelselvereistes na. As u die eerste keer gebruik maak van HP virtuele kamers, sal die stelsel die vereistes van u stelsel verifieer en die program aflaai wat die werkgereedskap op u werkstasie sal bestuur. Wag `n paar minute vir die program om te installeer. Hierdie taak word outomaties gedoen.
3
Vertroud jouself met die virtuele kamer. Sodra die program behoorlik geïnstalleer is, sal `n venster van die virtuele kamer verskyn. Vergewis uself van die verskillende spyskaartopsies.
Deel 2
Organiseer jou kamer1
Gebruik die swartbord Die groot wit spasie aan die regterkant van die skerm is die swartbord. U kan dit op dieselfde manier as `n fisiese swartbord gebruik.
- Daar is verskeie gereedskap soos penne, uitveër, laserwyser, pyltjies, tekste, hooglighter, figure en seëls wat beskikbaar is vir u tydens u aanbieding.
2
Laai jou aanbieding op As u van plan is om sommige lêers te gebruik vir u aanbieding, kan u dit vooraf oplaai om u aanbieding makliker en akkuraat te maak. Kliek op `File` in die menu en kies `Import`.
3
Laai jou brosjures op. As jy beplan om brosjures te deel en versprei vir jou aanbieding, kan jy dit laai en toelaat dat die deelnemers hulle direk van die virtuele kamers aflaai.
4
Plaas `n boodskap U kan `n boodskap plaas vir almal om in u virtuele kamer te sien. Dit kan `n afspraak wees, `n persoonlike boodskap of die nommers vir die drieparty-konferensie. Klik op die "Redigeer" opsie in die spyskaart en kies "Boodskap van die statusbalk".
5
Maak die swartbord skoon. As u met die raad van stap 1 van deel 2 in wisselwerking was, kan u al u aantekeninge met `n eenvoudige stap maklik uitvee. Kliek net op `Lêer` in die menu en kies `Annotasies verwyder`. Al u notas op die bord sal uitgevee word.
Deel 3
Maak jou aanbieding1
Verifieer jou tyd Dit is raadsaam dat u `n paar minute voor die geskeduleerde vergadering aankom voordat die deelnemers aansluit.
2
Gaan jou lys van deelnemers na. Die "People" subwindow sal almal wys in jou virtuele kamer. Dit is verdeel tussen sprekers en deelnemers.
3
Maak jou aanbieding deur die raad te gebruik. Gaan terug na stap 1 van deel 2.
4
Maak die aanbieding met behulp van die gelaaide materiaal. U kan al u aanbiedingsmateriaal vind in die "Inhoud" subwind. As jy `n aanbieding in PowerPoint opgelaai het, sal elke dia sy eie skakel hê. Gebruik die skakels om jou aanbiedings te blaai.
5
Maak die aanbieding met jou rekenaar. As jy materiaal het wat jy wil deel en wat jy nog nie opgelaai het nie, kan jy dit direk vanaf jou rekenaar deel. Klik op "Deel" in die nutsbalk. Jy kan jou hele lessenaar deel, `n deel daarvan of net `n aansoek.
Deel 4
Voltooi jou aanbieding1
Hou op om te deel Sodra jy klaar is met jou aanbieding, stop met deel deur te klik op die "Stop" -knoppie in die hangkieslys.
2
Maak jou kamer skoon. As u die raad gebruik het, raadpleeg Deel 2, stap 5 om al u inskrywings uit te vee. As u aanbiedingsmateriaal opgelaai het, vee dit direk uit die subwindow "Inhoud, as u brosjures opgelaai het, verwyder dit direk uit die subvenster" Brosjures ".
3
Los jou kamer. U kan u kamer direk verlaat deur die venster toe te maak of deur die "Uitgaan van die kamer" uit die "Lêer" -kieslys te kies.
Deel op sosiale netwerke:
Verwante
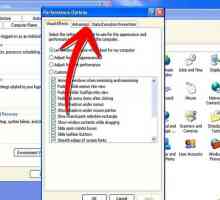 Hoe om die virtuele geheue aan te pas
Hoe om die virtuele geheue aan te pas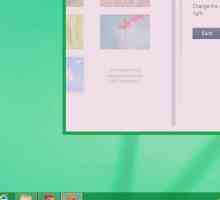 Hoe om `n virtuele hardeskyf in Windows 8 te skep
Hoe om `n virtuele hardeskyf in Windows 8 te skep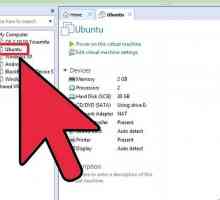 Hoe om VMware Tools op Linux Systems uit te voer
Hoe om VMware Tools op Linux Systems uit te voer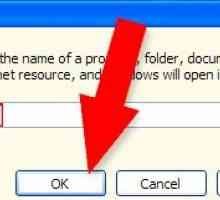 Hoe om te skryf met `n virtuele sleutelbord
Hoe om te skryf met `n virtuele sleutelbord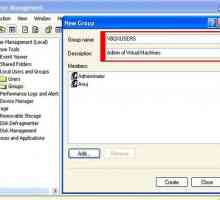 Hoe om meer gebruikers van `n Windows-rekenaar te maak, gebruik dieselfde virtuele masjien
Hoe om meer gebruikers van `n Windows-rekenaar te maak, gebruik dieselfde virtuele masjien Hoe om `n virtuele toer te maak
Hoe om `n virtuele toer te maak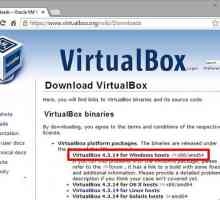 Hoe om Mac OS X te installeer in VirtualBox vir Windows 7
Hoe om Mac OS X te installeer in VirtualBox vir Windows 7 Hoe om Photoshop 6 of 7 in Windows 7 te installeer
Hoe om Photoshop 6 of 7 in Windows 7 te installeer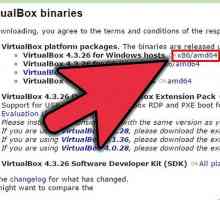 Hoe om VirtualBox te installeer
Hoe om VirtualBox te installeer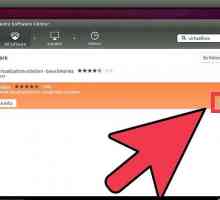 Hoe installeer jy Windows XP op Ubuntu met VirtualBox
Hoe installeer jy Windows XP op Ubuntu met VirtualBox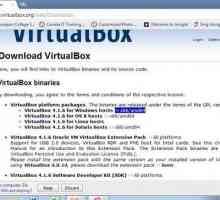 Hoe installeer en configureer VirtualBox met die Ubuntu Linux-bedryfstelsel in Windows 7
Hoe installeer en configureer VirtualBox met die Ubuntu Linux-bedryfstelsel in Windows 7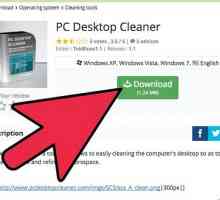 Hoe om jou virtuele werkruimte te organiseer
Hoe om jou virtuele werkruimte te organiseer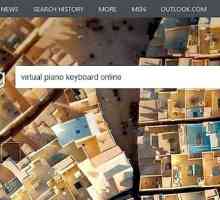 Hoe om die klavier aanlyn te speel
Hoe om die klavier aanlyn te speel Hoe om Amazon Ec2 as `n persoonlike rekenaar te gebruik
Hoe om Amazon Ec2 as `n persoonlike rekenaar te gebruik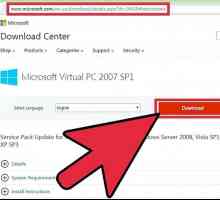 Hoe om Microsoft Virtual PC te gebruik
Hoe om Microsoft Virtual PC te gebruik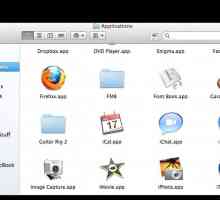 Hoe Parallels Desktop gebruik
Hoe Parallels Desktop gebruik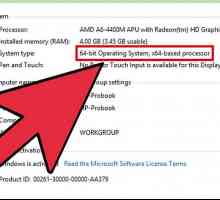 Hoe om VMware Workstation te gebruik
Hoe om VMware Workstation te gebruik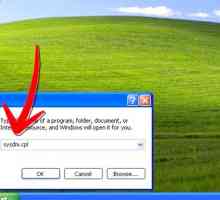 Hoe om virtuele geheue op te los
Hoe om virtuele geheue op te los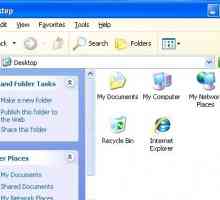 Hoe om te verander na virtuele geheue in Windows XP
Hoe om te verander na virtuele geheue in Windows XP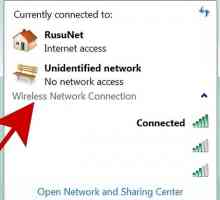 Hoe om `n virtuele gratis toegang tot `n draadlose netwerk op jou skootrekenaar te skep
Hoe om `n virtuele gratis toegang tot `n draadlose netwerk op jou skootrekenaar te skep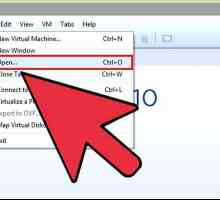 Hoe om `n virtuele werk netwerk te skep met behulp van `n VMware werkstasie
Hoe om `n virtuele werk netwerk te skep met behulp van `n VMware werkstasie
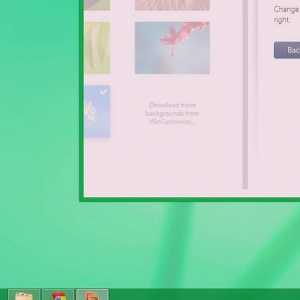 Hoe om `n virtuele hardeskyf in Windows 8 te skep
Hoe om `n virtuele hardeskyf in Windows 8 te skep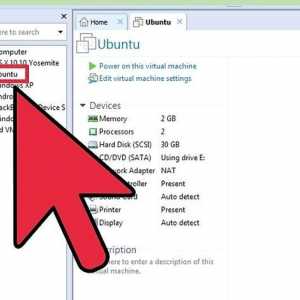 Hoe om VMware Tools op Linux Systems uit te voer
Hoe om VMware Tools op Linux Systems uit te voer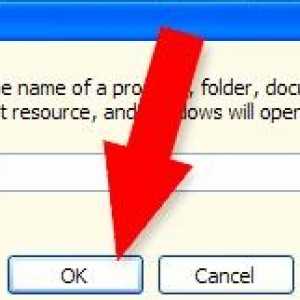 Hoe om te skryf met `n virtuele sleutelbord
Hoe om te skryf met `n virtuele sleutelbord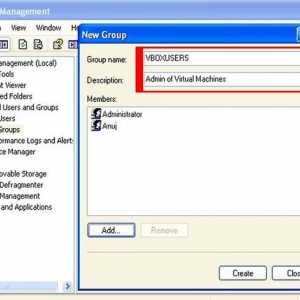 Hoe om meer gebruikers van `n Windows-rekenaar te maak, gebruik dieselfde virtuele masjien
Hoe om meer gebruikers van `n Windows-rekenaar te maak, gebruik dieselfde virtuele masjien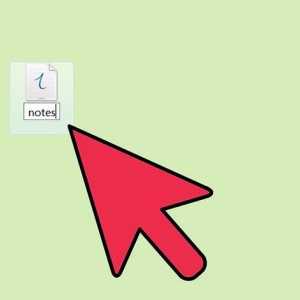 Hoe om `n virtuele toer te maak
Hoe om `n virtuele toer te maak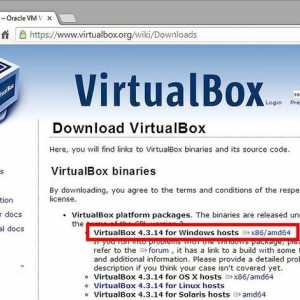 Hoe om Mac OS X te installeer in VirtualBox vir Windows 7
Hoe om Mac OS X te installeer in VirtualBox vir Windows 7 Hoe om Photoshop 6 of 7 in Windows 7 te installeer
Hoe om Photoshop 6 of 7 in Windows 7 te installeer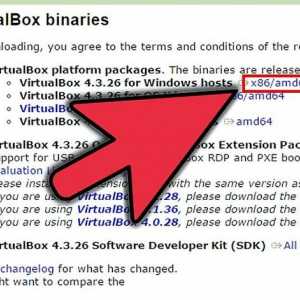 Hoe om VirtualBox te installeer
Hoe om VirtualBox te installeer Hoe installeer jy Windows XP op Ubuntu met VirtualBox
Hoe installeer jy Windows XP op Ubuntu met VirtualBox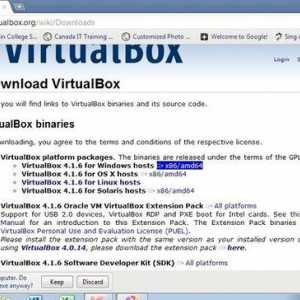 Hoe installeer en configureer VirtualBox met die Ubuntu Linux-bedryfstelsel in Windows 7
Hoe installeer en configureer VirtualBox met die Ubuntu Linux-bedryfstelsel in Windows 7