Hoe om `n agtergrond in InDesign te skep
Baie gedrukte dokumente het voordeel uit die gebruik van `n agtergrond om visuele impak te voeg of om individuele ontwerpelemente uit te lig. Agtergrond kan by `n grafiese raam gevoeg word of kan geskep word deur `n vorm te teken of die deursigtigheid van die foto aan te pas. Om te weet hoe om `n agtergrond in InDesign te skep, sal jou toelaat om die visuele appèl van jou dokument te verhoog.
stappe
Metode 1
Voeg `n agtergrond by `n prent
1
Maak InDesign oop. Skep `n nuwe dokument deur op die ikoon te klik dokument in die venster Skep nuwe, en spesifiseer die instellings vir jou nuwe dokument.

2
Plaas die prent. In die spyskaart argief kies plek. Navigeer na die lêer wat u wil invoer en dubbelkliek op die lêernaam. Beweeg jou wyser na die plek waar jy die prent wil plaas en klik. Dit sal veroorsaak dat die prent op jou bladsy geplaas word.

3
Maak die paneel oop monsters. U kan dit oopmaak van die groep tabs wat in die regterkant van die InDesign-werksarea geleë is, of in die nutsbalk boaan.

4
Brei die raam van die prent uit. Trek uit die hoek van die prent terwyl jy die Shift + Alt-sleutels (Shift + Opsie op die Mac) druk.
Metode 2
Die skep van `n agtergrond van `n voorwerp in InDesign
1
Kies `n voorwerp Kies die instrument ellips, reghoek of veelhoek in die InDesign-gereedskapspaneel.

2
Klik en sleep die muis om die gewenste vorm te teken. Pas die grootte van die figuur aan deur een van die punte met u keuringsinstrument te sleep totdat dit in die korrekte vorm is.

3
Vul die figuur in. Maak seker dat die voorwerp gekies is, en maak dan die paneel oop monsters van InDesign en kies die Vul knoppie. Kies die kleur wat u van die paneel wil toepas monsters. Jou vorm sal die kleur of gradiënt wat jy kies, gekleur word.

4
Pas die ligging van die voorwerp aan. As daar ander voorwerpe of figure op jou bladsy is, klik op jou agtergrondobjek met die instrument seleksie.

5
Plaas die voorwerpe wat jy wil hê op jou agtergrond figuur.
Metode 3
Skep `n agtergrond deur die dekking van die foto aan te pas
1
Kies die instrument Keuring (V). Klik op die foto wat jy as agtergrond wil gebruik. (As u dokument nie `n prent het nie, volg die prosedure van "voeg `n agtergrond by `n prentjie toe).

2
Klik op die knoppie FX. Dit is bo aan die nutsbalk geleë. Kies uit die gevolgde spyskaart deursigtigheid.

3
Plaas die gewenste voorwerpe op die agtergrond prent.
wenke
- Om `n grens in `n kontrasterende kleur toe te pas, klik die streepknoppie in die vertoningspaneel en kies die grenskleur wat u wil toepas.
Dinge wat jy nodig het
- Rekenaar.
Deel op sosiale netwerke:
Verwante
 Hoe om `n Venn-diagram in Word te maak
Hoe om `n Venn-diagram in Word te maak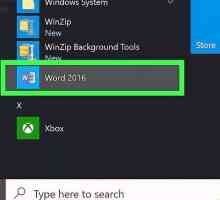 Hoe om `n agtergrond in Word by te voeg
Hoe om `n agtergrond in Word by te voeg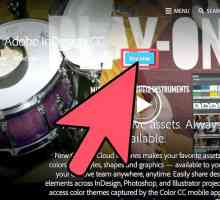 Hoe om kolomme in InDesign aan te pas
Hoe om kolomme in InDesign aan te pas Hoe om `n sjabloon in Indesign te maak
Hoe om `n sjabloon in Indesign te maak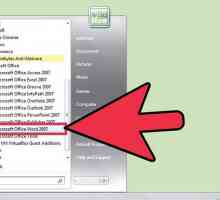 Hoe om `n agtergrond prent in Word in te voeg
Hoe om `n agtergrond prent in Word in te voeg Hoe om grense in InDesign by te voeg
Hoe om grense in InDesign by te voeg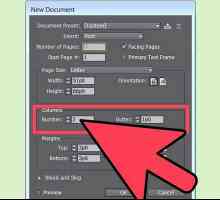 Hoe om kolomme in Indesign by te voeg
Hoe om kolomme in Indesign by te voeg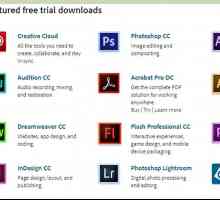 Hoe voetnote in InDesign byvoeg
Hoe voetnote in InDesign byvoeg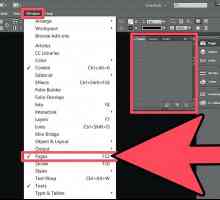 Hoe om `n bladsy in InDesign by te voeg
Hoe om `n bladsy in InDesign by te voeg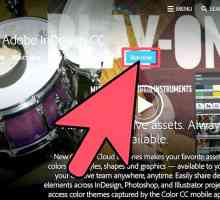 Hoe om `n tafel in InDesign by te voeg
Hoe om `n tafel in InDesign by te voeg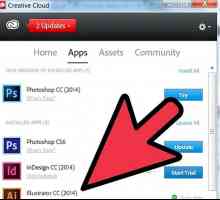 Hoe om `n druppelskaduwee in InDesign by te voeg
Hoe om `n druppelskaduwee in InDesign by te voeg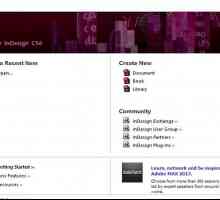 Hoe om beelde in InDesign by te voeg
Hoe om beelde in InDesign by te voeg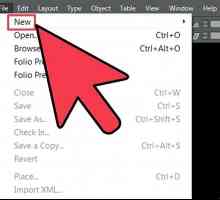 Hoe bladsynommers by InDesign bygevoeg kan word
Hoe bladsynommers by InDesign bygevoeg kan word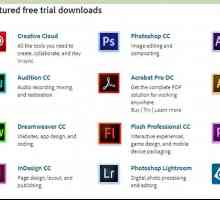 Hoe om monsters in InDesign by te voeg
Hoe om monsters in InDesign by te voeg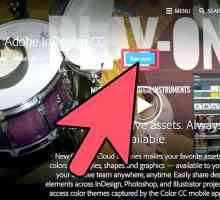 Hoe om teks by InDesign te voeg
Hoe om teks by InDesign te voeg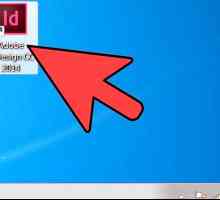 Hoe om bullets in InDesign by te voeg
Hoe om bullets in InDesign by te voeg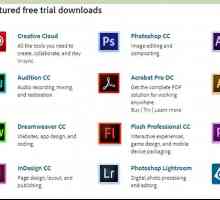 Hoe om deursigtigheid in InDesign aan te pas
Hoe om deursigtigheid in InDesign aan te pas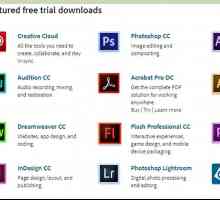 Hoe om in InDesign in lyn te bring
Hoe om in InDesign in lyn te bring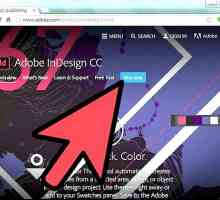 Hoe om voorwerpe in InDesign te anker
Hoe om voorwerpe in InDesign te anker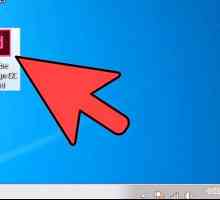 Hoe om `n PDF-lêer uit InDesign te skep
Hoe om `n PDF-lêer uit InDesign te skep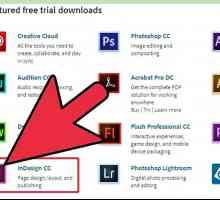 Hoe om `n nuusbrief in InDesign te skep
Hoe om `n nuusbrief in InDesign te skep
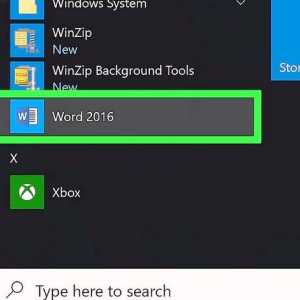 Hoe om `n agtergrond in Word by te voeg
Hoe om `n agtergrond in Word by te voeg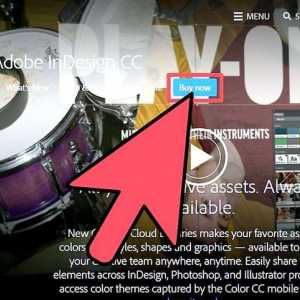 Hoe om kolomme in InDesign aan te pas
Hoe om kolomme in InDesign aan te pas Hoe om `n sjabloon in Indesign te maak
Hoe om `n sjabloon in Indesign te maak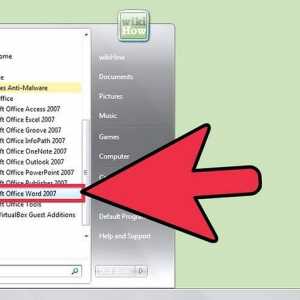 Hoe om `n agtergrond prent in Word in te voeg
Hoe om `n agtergrond prent in Word in te voeg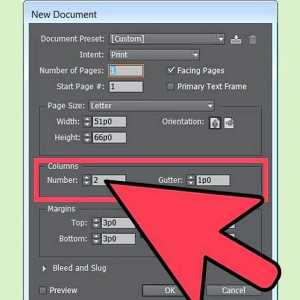 Hoe om kolomme in Indesign by te voeg
Hoe om kolomme in Indesign by te voeg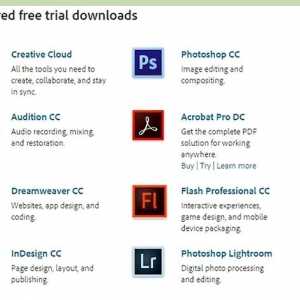 Hoe voetnote in InDesign byvoeg
Hoe voetnote in InDesign byvoeg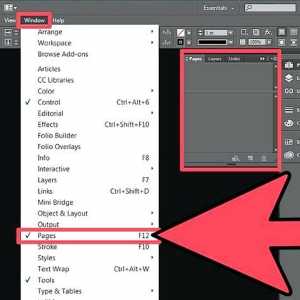 Hoe om `n bladsy in InDesign by te voeg
Hoe om `n bladsy in InDesign by te voeg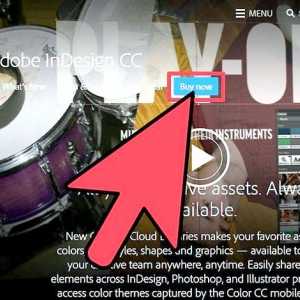 Hoe om `n tafel in InDesign by te voeg
Hoe om `n tafel in InDesign by te voeg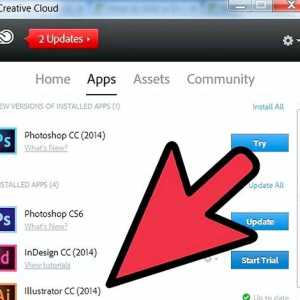 Hoe om `n druppelskaduwee in InDesign by te voeg
Hoe om `n druppelskaduwee in InDesign by te voeg