Hoe installeer u Microsoft Windows met behulp van `n USB 2.0-stasie
Het jy `n netbook waar jy Windows wil installeer, maar kan jy nie omdat jy nie `n DVD-skyf het nie? Installeer jy gewoonlik Windows dikwels en wil jy nie bekommerd wees oor die vervoer van die installasiestelsels nie en kan hulle dalk krap of beskadig? Die skep van `n Windows-installasie-USB-stasie is regtig eenvoudiger as wat jy dink. Volg hierdie gids om te leer hoe om `n eenheid te skep wat Windows Vista, 7 of 8 kan installeer.
conținut
stappe
Deel 1
Verkry die ISO-lêer

1
Koop of kry `n afskrif van Windows. Dit is moontlik om `n opstart USB-stasie te skep van `n installasie-DVD of ISO-lêer wat Microsoft aan jou gegee het toe jy die bedryfstelsel van jou internetwinkel gekoop het. Dit is moontlik om Windows Vista, 7 en 8 maklik vanaf `n USB-stasie te installeer.
- As u `n ISO-lêer vir u weergawe van Windows wil aflaai, gaan na die volgende afdeling.

2
Installeer `n gratis opname program. Daar is verskeie gratis opname nutsprogramme beskikbaar op die netwerk. Jy sal een nodig hê wat ISO-lêers kan skep. ImgBurn is een van die gewildste gratis opsies.

3
Voer die Windows-DVD in. Maak die opnameprogram oop. Vind die opsie van "Kopieer na beeld" of "Skep prent". Kies die DVD-skyf as die bron as u gevra word.

4
Stoor die ISO-lêer. Kies `n naam en plek vir die lêer wat maklik onthou kan word. Die ISO-prent wat geskep word, sal dieselfde grootte hê as die oorspronklike skyf. Dit beteken dat jy dalk meer gigabyte spasie op hardeskyf benodig. Maak seker jy het genoeg spasie beskikbaar.
Deel 2
Skep `n USB-opstartskyf

1
Plaas die USB-stick. Die USB-stasie moet ten minste 4 GB spasie hê om die ISO-lêer daarin suksesvol te kopieer. Alle data op die USB-stasie sal verlore gaan as u dit omskakel na `n installasie-eenheid. Maak seker dat u `n rugsteunkopie van alle belangrike lêers maak voordat u voortgaan.

2
Laai die Windows 7 USB of DVD aflaai instrument. Dit is gratis by Microsoft beskikbaar. Ten spyte van sy naam, werk die instrument ook met die Windows 8 en Vista ISO lêers. Dit is moontlik om hierdie instrument in enige virtuele weergawe van Windows te installeer en hardloop.

3
Kies die bron lêer. Dit sal die ISO wees wat jy in die eerste afdeling geskep of afgelaai het. Klik op "volgende".

4
Kies die USB-toestel. U sal die opsie kry om `n DVD te verbrand of `n USB-toestel te skep. Klik op die opsie "USB-toestel". Kies jou USB-stasie uit die lys beskikbare toestelle.

5
Wag tot die program werk. Die program sal die USB-stasie formateer om behoorlik te laai en dan die ISO-lêer daarin te kopieer. Afhangende van die spoed van die rekenaar, kan dit tot 15 minute duur voordat die proses voltooi kan word.
Deel 3
Begin vanaf die USB-stasie

1
Plaas die USB-stasie in die rekenaar waar u Windows wil installeer. Begin of herbegin die rekenaar. Wanneer dit herbegin word, moet jy die sleutel druk "instellings" om toegang tot die BIOS te verkry en die opstartvolgorde te verander. Dit sal jou toelaat om vanaf die USB-stasie te laai in plaas van die hardeskyf.
- U moet die sleutel druk "instellings" wanneer die vervaardiger se logo op die skerm vertoon word. Dit is gewoonlik `n kort tydperk, dus as jy `n fout maak, sal jy die rekenaar moet herlaai en weer probeer.
- Die sleutel wissel van rekenaar tot rekenaar, maar dit sal op die skerm vertoon word wanneer dit moontlik is om dit te druk. Gewoonlik is die sleutels gewoonlik "F2", "F10" en "Supr".

2
Gaan na die spyskaart "boot". Alhoewel elke BIOS-koppelvlak anders is, het hulle almal `n spyskaart van "inleiding" wat effens anders kan wees. Hierdie kieslys sal die volgorde wys waarin die rekenaar soek na `n bedryfstelsel waarmee u kan begin. Normaalweg word rekenaars ingestel om vanaf die hardeskyf te begin, sodat die bedryfstelsel outomaties laai.

3
Verander die opstartvolgorde. Wanneer jy die spyskaart kry "boot", moet u die bestelling verander sodat die USB-stasie eerste verskyn. Weereens kan dit wissel van rekenaar tot rekenaar. Sommige BIOS-instellings sal die USB-stasie volgens sy naam wys, terwyl dit in ander verskyn as "Verwyderbare eenheid" of "USB".

4
Stoor die veranderinge en verlaat die BIOS. As jy die opstartvolgorde verander het, stoor die veranderinge en verlaat die BIOS. Die sleutel is gewoonlik die "F10". Die rekenaar sal weer begin, vanaf hierdie USB-stasie.
Deel 4
Installeer Windows

1
Druk enige sleutel om die proses te begin "opset". `N Boodskap sal verskyn na die vervaardiger se logo wat u sal vertel om `n sleutel te druk om die "opset". Druk enige sleutel op die sleutelbord om voort te gaan.
- As u nie op `n sleutel druk nie, sal die rekenaar voortgaan met die volgende toestel in die opstartlys, sodat u dit weer moet herlaai.

2
Wag tot die "opset". As u `n sleutel druk, sal die nodige lêers om Windows te installeer, begin laai. U kan `n paar minute op ouer rekenaars benodig.

3
Begin met die installering van Windows. Wanneer die lêers gelaai word, sal die installering van Windows begin asof dit van `n installasie-DVD afkomstig is. Kyk na die volgende handleidings vir spesifieke instruksies van die weergawe wat u installeer:
Deel op sosiale netwerke:
Verwante
 Hoe om van Windows XP na Vista op te gradeer
Hoe om van Windows XP na Vista op te gradeer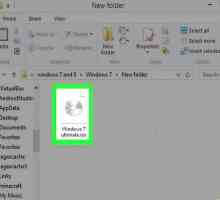 Hoe om `n Windows 7-opstartstelsel te skep
Hoe om `n Windows 7-opstartstelsel te skep Hoe om Windows 8.1 te verwyder
Hoe om Windows 8.1 te verwyder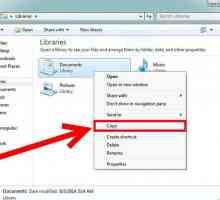 Hoe om die C-stasie in Windows 7 te formateer
Hoe om die C-stasie in Windows 7 te formateer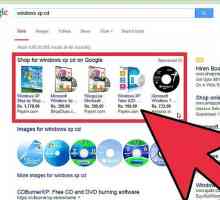 Hoe om `n rekenaar te formateer en Windows XP SP3 te installeer
Hoe om `n rekenaar te formateer en Windows XP SP3 te installeer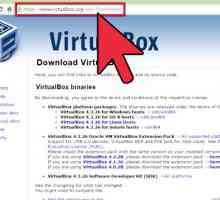 Hoe om Android 4.3 op `n Windows 8 rekenaar te installeer
Hoe om Android 4.3 op `n Windows 8 rekenaar te installeer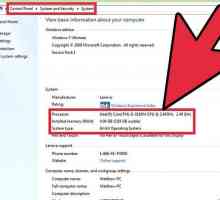 Hoe om Windows 10 van nuuts af te installeer
Hoe om Windows 10 van nuuts af te installeer Hoe om Windows 7 of Windows Vista te installeer vanaf `n selflaaibare USB
Hoe om Windows 7 of Windows Vista te installeer vanaf `n selflaaibare USB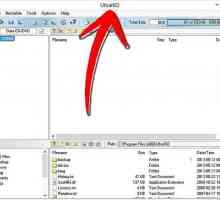 Hoe om Windows 8 vanaf `n USB te installeer
Hoe om Windows 8 vanaf `n USB te installeer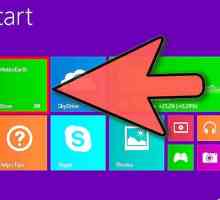 Hoe om Windows 8.1 te installeer
Hoe om Windows 8.1 te installeer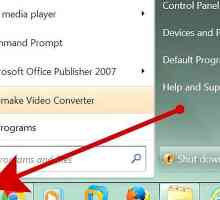 Hoe om Windows Mail en Windows Kalender in Windows 7 te installeer
Hoe om Windows Mail en Windows Kalender in Windows 7 te installeer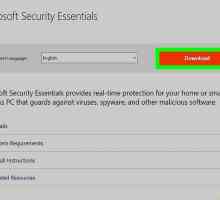 Hoe installeer Windows Security Essentials op `n seerower Windows
Hoe installeer Windows Security Essentials op `n seerower Windows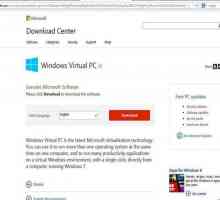 Hoe om Windows XP af te laai in Windows 7
Hoe om Windows XP af te laai in Windows 7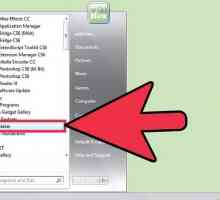 Hoe om Windows Movie Maker te installeer
Hoe om Windows Movie Maker te installeer Hoe installeer u Windows Vista Ultimate met `n Vista Basiese installasie skyf
Hoe installeer u Windows Vista Ultimate met `n Vista Basiese installasie skyf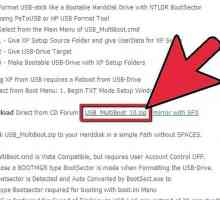 Hoe kan jy Windows XP installeer op `n ASUS Eee-rekenaar met behulp van `n USB-stok
Hoe kan jy Windows XP installeer op `n ASUS Eee-rekenaar met behulp van `n USB-stok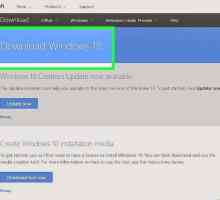 Hoe om Windows 10 te installeer
Hoe om Windows 10 te installeer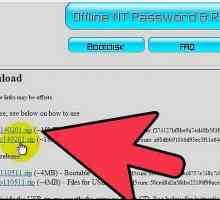 Hoe om die wagwoord van Windows 7 te herstel deur `n USB met Chntpw te gebruik
Hoe om die wagwoord van Windows 7 te herstel deur `n USB met Chntpw te gebruik Hoe om Windows 8.1 weer te installeer
Hoe om Windows 8.1 weer te installeer Hoe om Vista weer te installeer
Hoe om Vista weer te installeer Hoe om jou Windows-produksleutel te kontroleer
Hoe om jou Windows-produksleutel te kontroleer
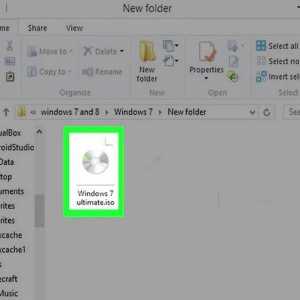 Hoe om `n Windows 7-opstartstelsel te skep
Hoe om `n Windows 7-opstartstelsel te skep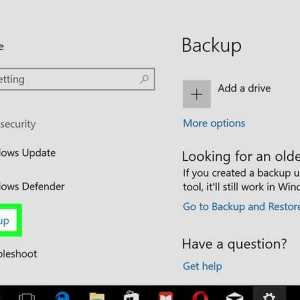 Hoe om Windows 8.1 te verwyder
Hoe om Windows 8.1 te verwyder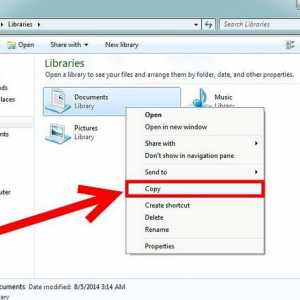 Hoe om die C-stasie in Windows 7 te formateer
Hoe om die C-stasie in Windows 7 te formateer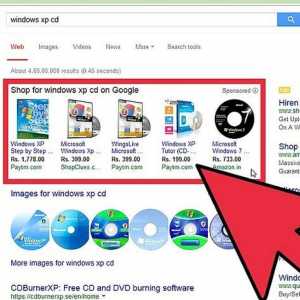 Hoe om `n rekenaar te formateer en Windows XP SP3 te installeer
Hoe om `n rekenaar te formateer en Windows XP SP3 te installeer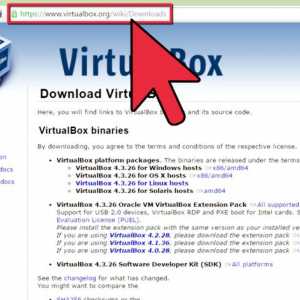 Hoe om Android 4.3 op `n Windows 8 rekenaar te installeer
Hoe om Android 4.3 op `n Windows 8 rekenaar te installeer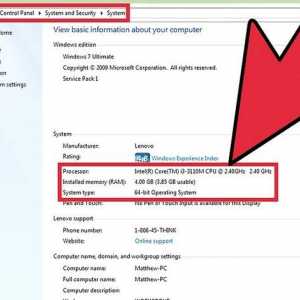 Hoe om Windows 10 van nuuts af te installeer
Hoe om Windows 10 van nuuts af te installeer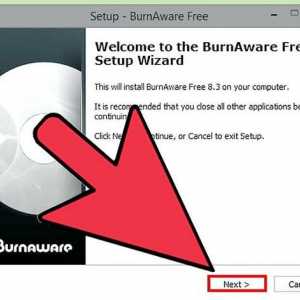 Hoe om Windows 7 of Windows Vista te installeer vanaf `n selflaaibare USB
Hoe om Windows 7 of Windows Vista te installeer vanaf `n selflaaibare USB Hoe om Windows 8 vanaf `n USB te installeer
Hoe om Windows 8 vanaf `n USB te installeer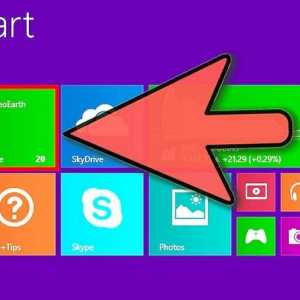 Hoe om Windows 8.1 te installeer
Hoe om Windows 8.1 te installeer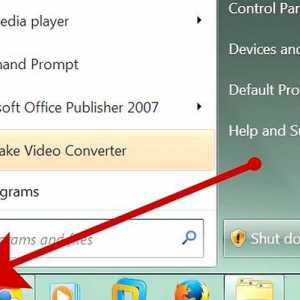 Hoe om Windows Mail en Windows Kalender in Windows 7 te installeer
Hoe om Windows Mail en Windows Kalender in Windows 7 te installeer